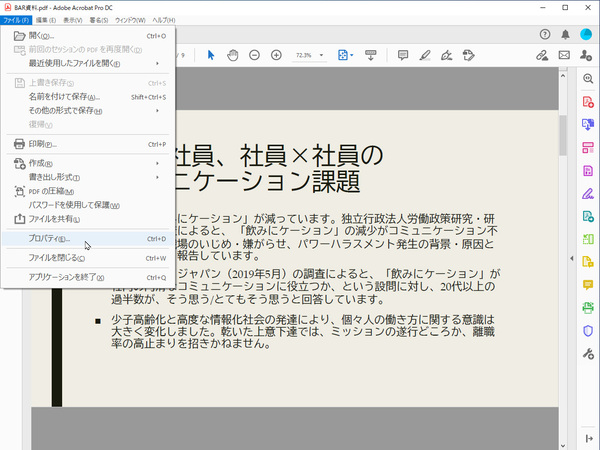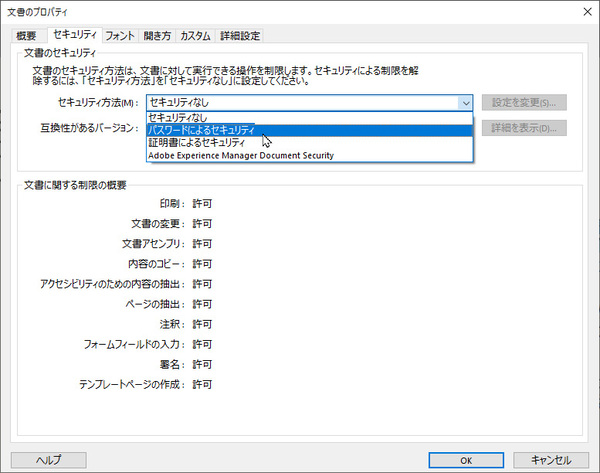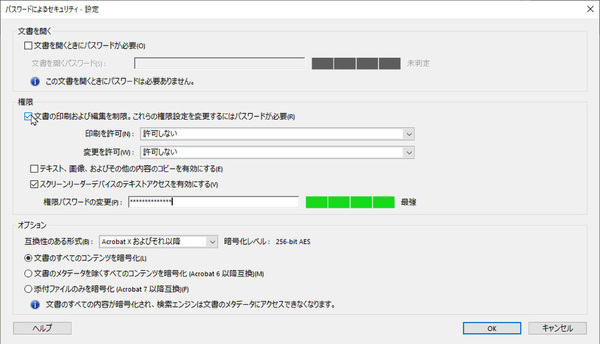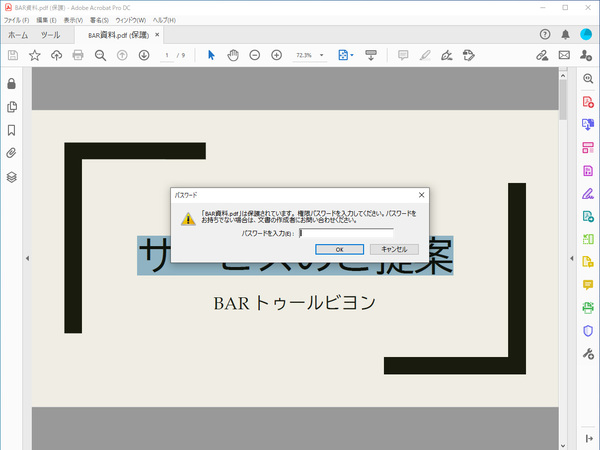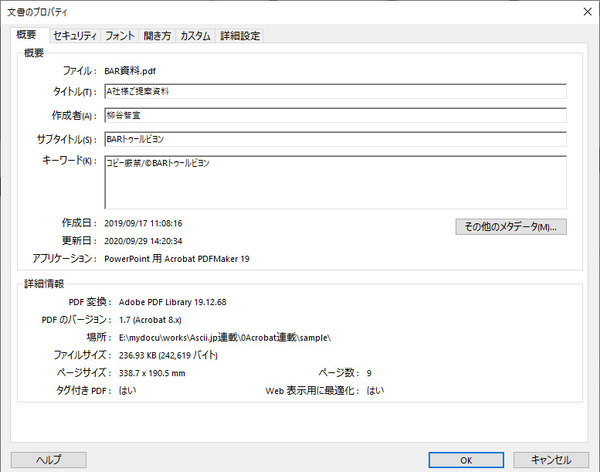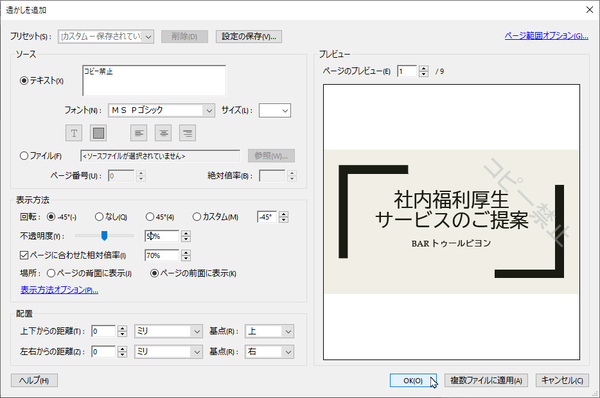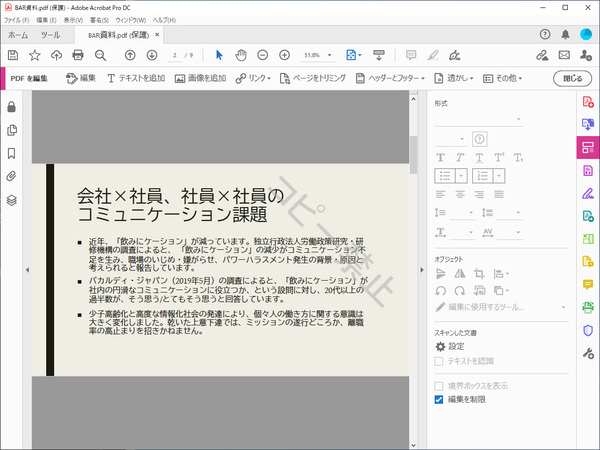本連載は、Adobe Acrobat DCを使いこなすための使い方やTIPSを紹介する。第123回は、Acrobat DCでプレゼンした資料を盗まれて勝手に使われるのを防ぐ方法について解説する。
苦労して作ったプレゼン資料を無断で使われるのは許せない
先日、営業した相手に断られた人の話を聞いたのだが、しばらくしてその相手企業が提案した内容とほぼ同じサービスを開始したという。ビジネスアイディアを盗まれてしまうのはよくあることだが、この時は営業ツールも提案した資料そのままだった、というので悔しさ倍増だ。
そこまでひどくなくても、自社の先輩にプレゼン資料を取られて、先に社内プレゼンに出されてしまった、なんて恨み言はネットにいくらでも見つかる。
最近はテレワークが多くなっているので、デジタルデータで資料を渡すことも増えている。そこで活用したいのが、PDFファイルだ。WordやExcel、PowerPointのファイルを渡してしまうと、名前や社名だけちょいちょいっと変えて再利用できてしまう。しかし、PDFであれば、様々な対策が取れる。
まずは、コンテンツのコピーや編集、印刷を禁止する設定を行なおう。Acrobat DCの「ファイル」メニューからPDFファイルの「プロパティ」を開き、「セキュリティ」タブをクリック。「セキュリティ方法」のプルダウンメニューから「パスワードによるセキュリティ」を選択しよう。
パスワードの設定画面が開くので、「権限」の「文書の印刷および編集を制限。これらの権限設定を変更するにはパスワードが必要」にチェックしよう。印刷や変更を「許可しない」のまま「OK」を押し、パスワードの確認を行ない、ファイルを保存すれば完了だ。
そのファイルを受け取った相手が、コンテンツをコピーしたり、改ざんしようとするとパスワードを求められるようになる。もちろん、パスワードを教えなければ相手はどうしようもない。
デジタルの使い回しは禁止したいが、印刷は自由にして良いというのであれば、「印刷を許可」メニューで設定すればいい。その際も「高解像度」の他に「低解像度」というメニューも用意されており、わざとクオリティを落としたコピーしか作成できないようにすることも可能だ。
自分がプレゼン資料を作ったことを証明する情報を残す
文書のプロパティから「概要」タブを開くと、タイトルや作成者、サブタイトルといったメタデータが表示される。これは、PDFファイルに設定できる情報の一つで、ファイル管理に役立つ。ここに自分の名前や社名、コピー禁止の旨などを記載しておけば、万一の際に役立つかもしれない。
自分で資料を作らず、他の人が作ったファイルを流用しようとする輩は、メタデータなどチェックしないだろう。トラブルになった時に、自分のメタデータが残っていれば、流用したことがはっきりする。
そもそも、資料を盗む輩は感覚が麻痺しており、あまり悪いことをしている意識がない。そこで、誰でも分かるように明示してあげるというのも1つの手。ウォーターマークで「コピー禁止」と表示すると、「あぁ、コピー駄目なんだ」とぱくり防止に繋がる可能性もある。
ウォーターマークを追加するには、「PDFを編集」の第2ツールバーから「透かし」→「追加」をクリックする。設定画面が開くので、「ソース」に文字列を入力し、フォントや文字の色を設定。「表示方法」で斜めにしたり、少し透かしたり、サイズを変更。「配置」でウォーターマークの表示位置を調整すればいい。
自分で作った資料が流用されるのを防ぎたいなら、あらかじめ対策を立てておくと一定の効果は期待できる。とは言え、一度相手にデータを渡してしまえば、完全に情報を守ることは難しいということは覚えておこう。

この連載の記事
-
第164回
sponsored
リリースや証明書発行時に便利! 企業(組織)の角印に当たる署名をAcrobatで押す方法 -
第163回
sponsored
フリーランス法に対応! 「契約書メーカー」で作成した契約書にAcrobatで電子サインしてもらう方法 -
第162回
sponsored
PDFを印刷するため、PDF/X-4フォーマットで作成する作法 -
第161回
sponsored
Wordに書き戻しもできる! 意外と高機能な「コメント」をマスターしよう -
第160回
sponsored
共有前にPDFファイルサイズを圧縮してサイズをコンパクトにする方法 -
第159回
sponsored
図の代替テキストや読み上げ順序を設定してアクセシブルなPDFを作成する -
第158回
sponsored
あなたの会社が公開しているPDFファイル、アクセシビリティに対応していますか? -
第157回
sponsored
ページ数の多い資料にしおりを挟んで手軽にジャンプできるようにしてみる -
第156回
sponsored
都内の子供に月額5000円支給される018サポート、必要書類のマスキングはAcrobatでできる! -
第155回
sponsored
AcrobatアプリのUIが刷新! より簡単に操作できるようになった -
第154回
sponsored
Acrobat有償ライセンスならAdobe Fontsで好みのフォントを使い放題! - この連載の一覧へ
 お気に入り
お気に入り