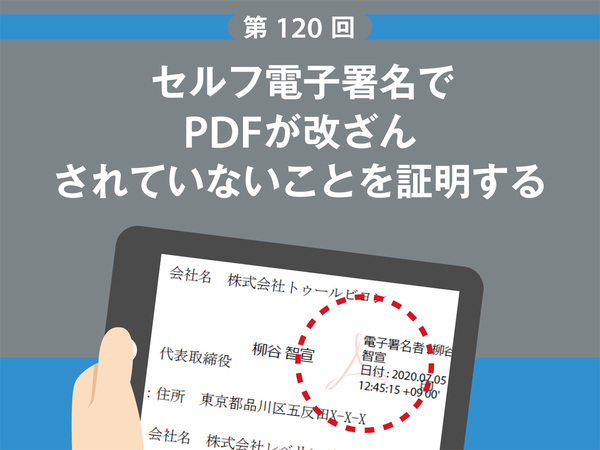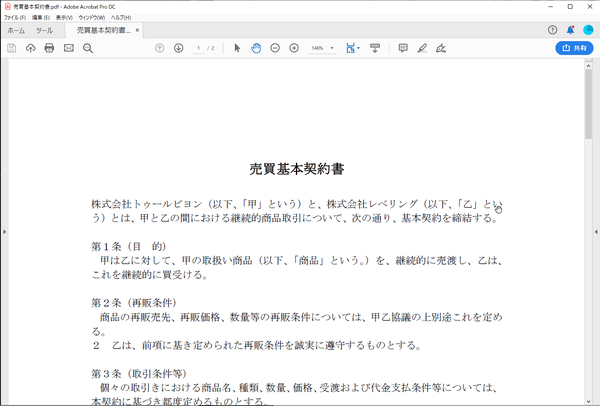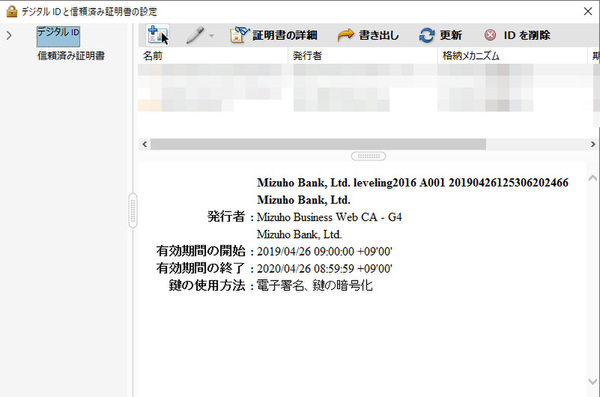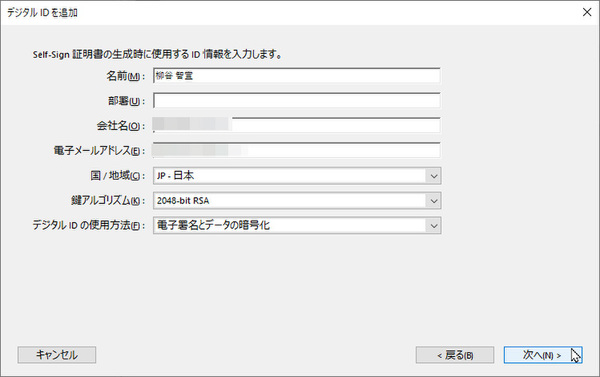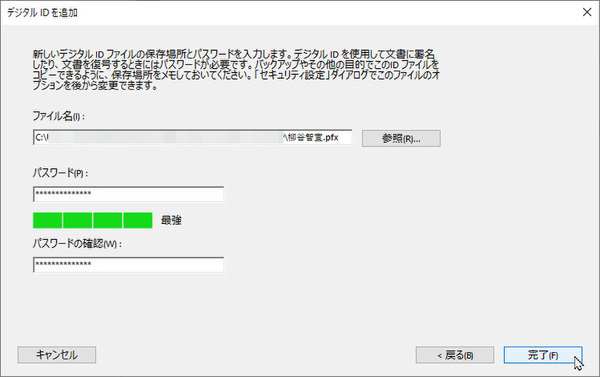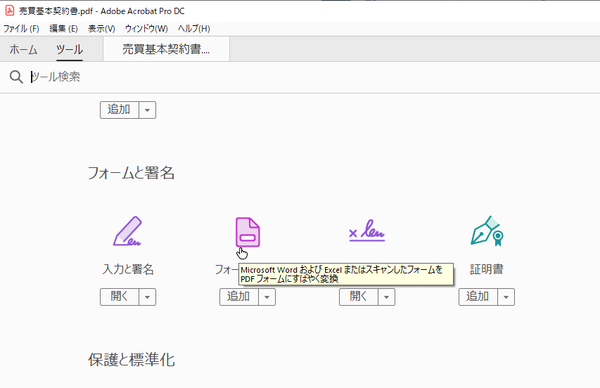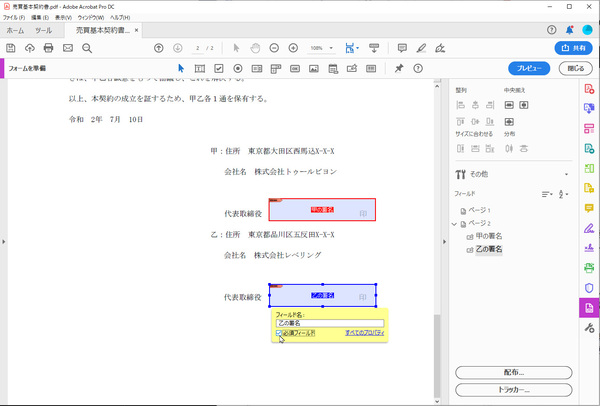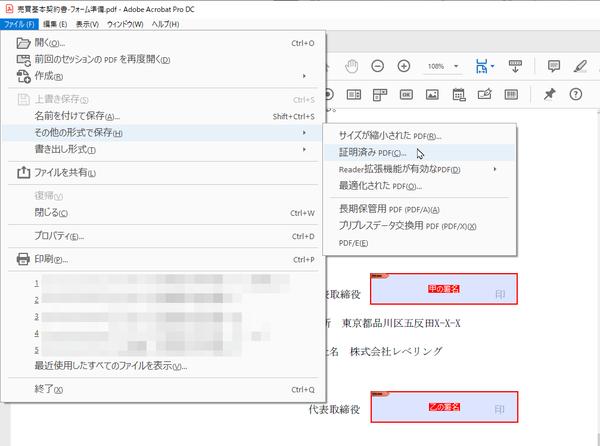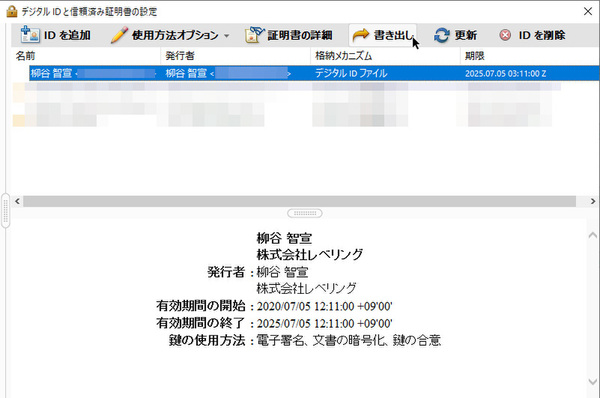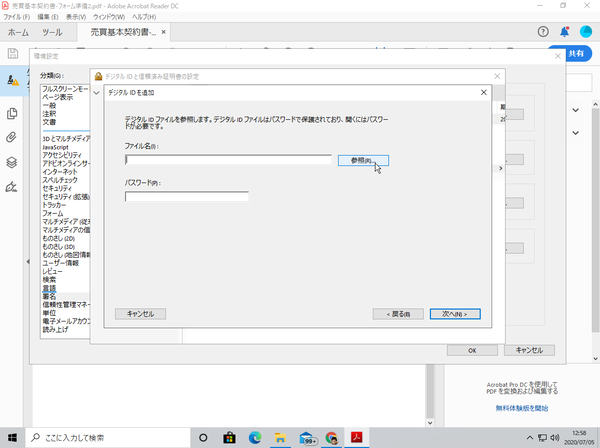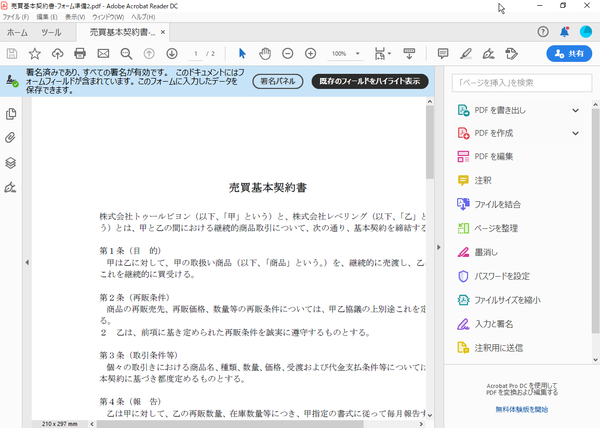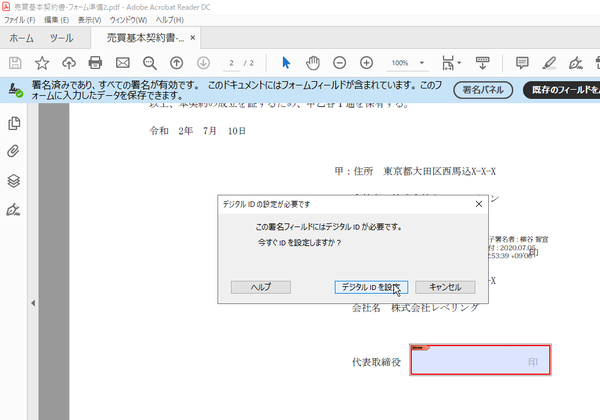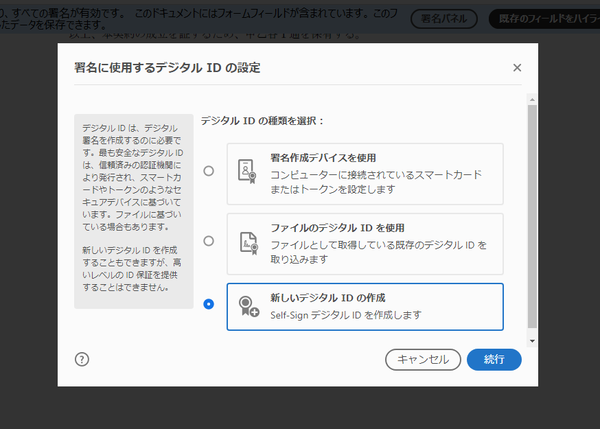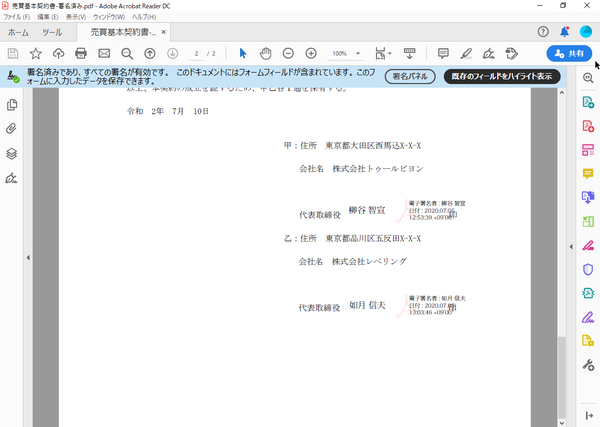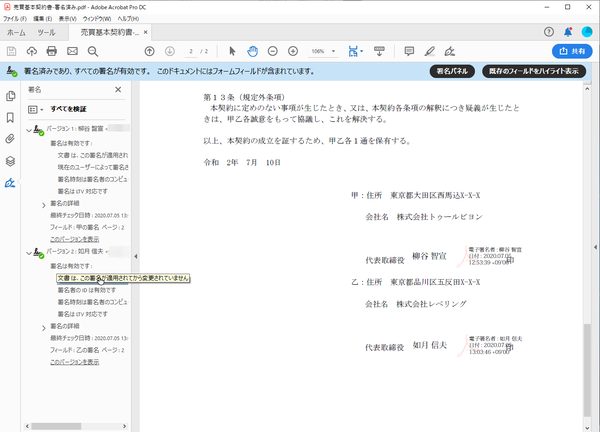本連載は、Adobe Acrobat DCを使いこなすための使い方やTIPSを紹介する。第120回は、セルフ電子署名でPDFが改ざんされていないことを証明する方法を解説する。
契約書に署名する際、文書に署名した本人性を確認し、さらに改ざんされていない安全性を確認したいというニーズがある。PDFファイルに署名後の改ざんを防止したい場合には、Acrobat DCの電子署名機能が利用できる。ユーザーは証明書を利用して署名し、受け取った人は証明書を使ってPDFを検証できるようになる。
Acrobat DCのスタンプ機能がシヤチハタで、Adobe Signが通常の印鑑と考えれば、電子署名は印鑑証明を登録した実印のようなものと考えていいだろう。本来であれば、Adobeパートナーの企業が発行している証明書を使うことが多いが、利用料金が発生してしまう。
手間はかかるが、自分と相手のPCにお互いの証明書を手動でインストールすることで改ざんがないことを証明することは可能。コストもかからないので、今回は自分で証明するSelf-Sign デジタル IDを利用する方法を紹介する。ステップ数は多いが、難しい操作はないので気軽にチャレンジしてみよう。
送信者側の作業(Acrobat DC)
まずはAcrobat DCで署名したいPDFファイルを開き、「編集」メニューから「環境設定」→「署名」→「IDと信頼済み証明書」→「詳細」を開き、「デジタルIDの追加」アイコンをクリックする。ウィザードを進め、「今すぐデジタルIDを新規作成」を選択し、「新しいPKSC*12デジタルIDファイル」を選択したあと、名前やメールアドレスなどを入力して「次へ」をクリックする。後はパスワードを入力すれば完了だ。
次に、署名フォームを作成する。「ツール」画面から「フォームを準備」を開き、署名用のフォームをセットする。必要に応じて、フィールド名を入力しておこう。
続けて、「ファイル」メニューから「その他の形式で保存」→「証明済みPDF」をクリックする。自分が署名する部分をクリックし、名前を入力すればいい。自筆でなくても印鑑でなくてもOKだ。署名が完了すると、画面上部に証明書が発行されていることが表示される。
最後に、証明書を書き出し、そのファイルと共に相手に送信すればいい。
受信者側の作業(Acrobat Reader DCでもOK)
受信したらまずは証明書をインストールする。その前にPDFファイルを開くと、「少なくとも1つの署名に問題があります」と警告が表示されてしまう。
「環境設定」から「署名」→「IDと信頼済み証明書」→「IDを追加」をクリックし、受け取った証明書ファイルを読み込めばいい。署名のチェックが行われ、「署名済みであり、すべての署名が有効です」と表示される。
自分の署名する部分をクリックするとデジタルIDを求められるので、初回は作成し、電子署名を行おう。署名ができたら、「デジタルIDと信頼済み証明書の設定」画面の「書き出し」をクリックして証明書ファイルを保存し、PDFと共に送り返せばいい。
デジタルIDを利用すれば本人確認と改ざん防止が可能になる
送り返されてきた証明書をインストールして、PDFを開くと二つの署名がきちんと入っていることがわかる。「署名パネル」を開くと、署名が適用されてから文書が変更されていないことを確認できる。また、公的機関などがセルフ電子署名付きのPDFとして文書を公開する際には、証明書のフィンガープリント情報で発行人のものであることを確認する場合もある。
一般的な契約であれば、証明書を使わずとも、メールアドレスを利用したAdobe Signで事足りるのだが、もし電子署名を求められたときのために署名方法を把握しておくとスムーズに対応できる。一度、適当な文書でテストして、どんな風に動作するのか確かめておくことをお勧めする。

この連載の記事
-
第159回
sponsored
図の代替テキストや読み上げ順序を設定してアクセシブルなPDFを作成する -
第158回
sponsored
あなたの会社が公開しているPDFファイル、アクセシビリティに対応していますか? -
第157回
sponsored
ページ数の多い資料にしおりを挟んで手軽にジャンプできるようにしてみる -
第156回
sponsored
都内の子供に月額5000円支給される018サポート、必要書類のマスキングはAcrobatでできる! -
第155回
sponsored
AcrobatアプリのUIが刷新! より簡単に操作できるようになった -
第154回
sponsored
Acrobat有償ライセンスならAdobe Fontsで好みのフォントを使い放題! -
第152回
sponsored
ChromeブラウザでPDFを開いたときに便利な、Acrobatの機能が使える拡張機能 -
第151回
sponsored
スキャンしたPDFをOCR処理・編集するとエラーになる場合のトラブルシューティング -
第150回
sponsored
オンラインPDF編集サービスを比較してみた! Acrobat webは文字の追加、修正、検索はできる? -
第149回
sponsored
Acrobatで新入社員の同意書を一括送信して手軽に署名してもらう方法 -
第148回
sponsored
電子サイン付きWebフォームをAcrobatで作成する - この連載の一覧へ