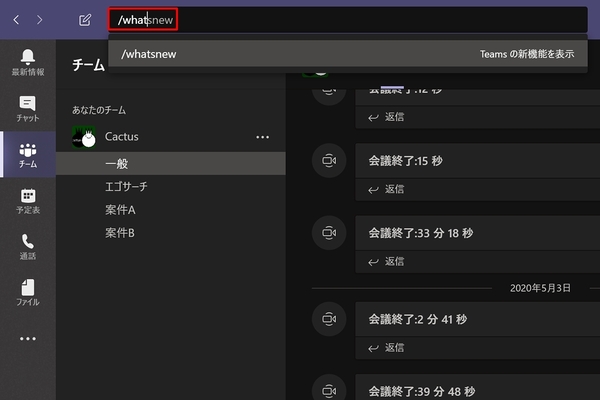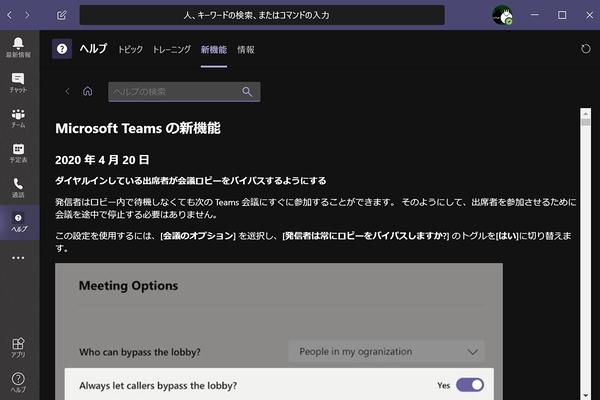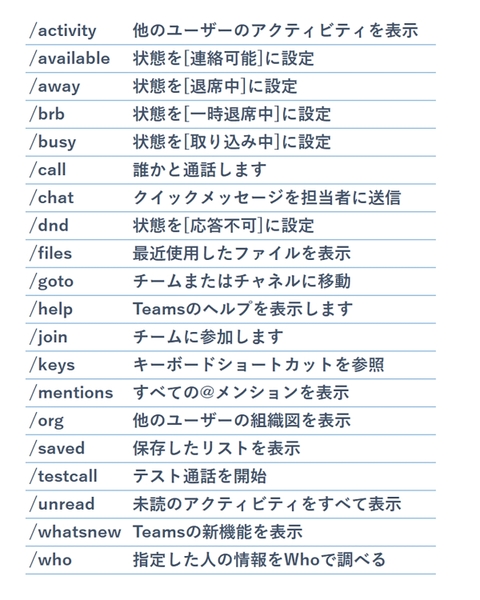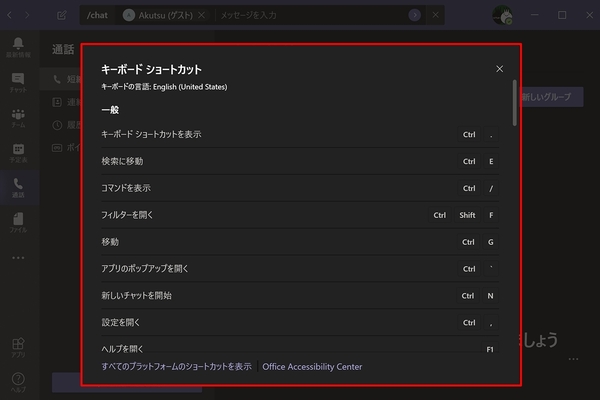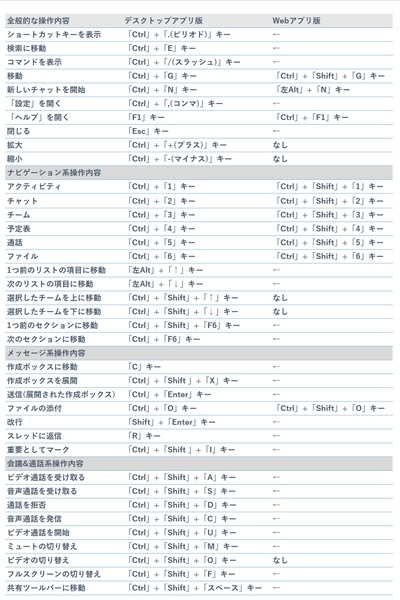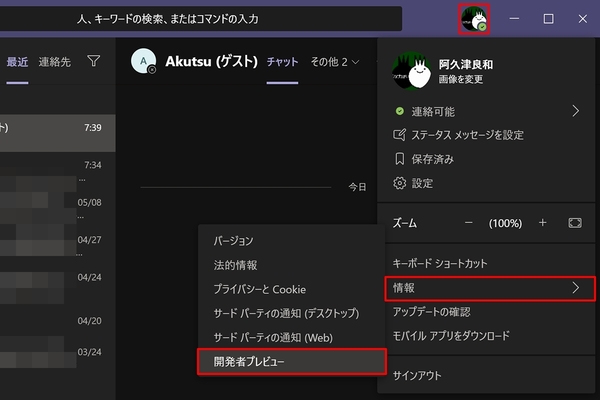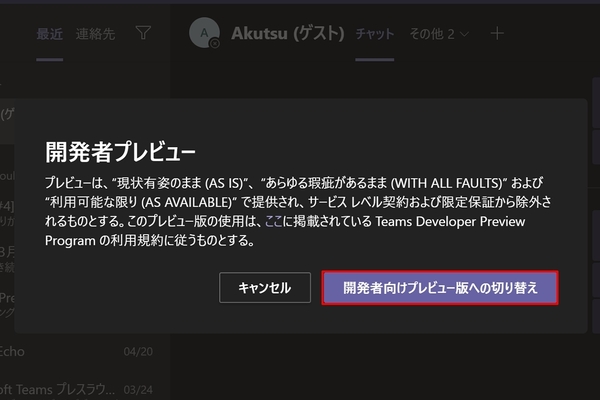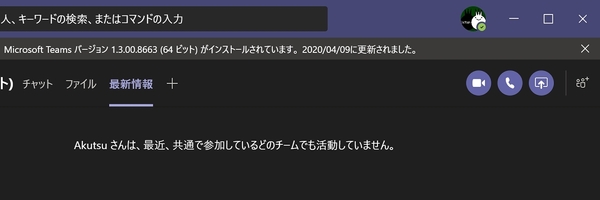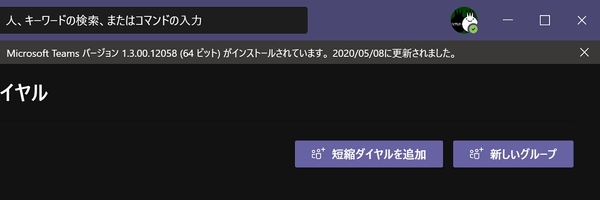本連載は、マイクロソフトのSaaS型デスクトップ&Webアプリケーション(以下、アプリ)「Office 365」について、仕事の生産性を高める便利機能や新機能、チームコラボレーションを促進する使い方などのTipsを紹介する。
Office 365を使いこなして仕事を早く終わらせたい皆様にお届けする本連載。今回は今さら聞けないMicrosoft Teamsの便利な機能に注目する。
知っていると便利なコマンドバーやショートカット
・コマンドバーから各種アクションを実行する
Web会議機能に注目が集まるMicrosoft Teamsだが、やはり基本はチャネル内のテキストチャット。必然的に手はキーボードに沿えるため、マウス操作を伴う場合はポジション移動を強いられる。そこで活用したいのが上部にあるコマンドバーだ。
他の領域が選択された状態でも、「Ctrl」+「/(スラッシュ)」キーを押せばコマンドボックスにフォーカスが移動するため、いつでも必要なアクションを実行できる。たとえば特定のユーザーとチャットを開始する場合は、「/chat」と入力して「Enter」キーを押せば候補リストにユーザーが並ぶので、そのまま相手を選択すればよい。もしくは、ユーザー名を入力して「Tab」キーを押せば、直接メッセージを入力・送信できる。なお、[サポートページ]を確認すると、「/wiki」コマンドも存在するようだが、最新版のMicrosoft Teamsでは動作しなかった。
・ショートカットキーでTeamsを素早く操作する
キーボード操作という文脈であれば、ショートカットキーの活用も重要なポイント。当然ながらMicrosoft Teamsも多くのショートカットキーをサポートしている。
[サポートページ]でもショートカットキー一覧を確認できるが、こちらは101/104キーボードを前提としており、多くの日本人が使用する106/109キーボード用に若干の修正を加えた表を紹介する。
・開発者プレビュー版で新機能を早期に試す
Web会議ソリューションの需要増に合わせてMicrosoft Teamsも多くの新機能を投入しているが、その恩恵を受けるには契約したテナントへの展開を待たなければならないケースが多い。そこで試してほしいのが、リリース前の新機能へ早期にアクセスできる開発者向けプレビューだ。
名称からも分かるように本プレビュー版はアプリ開発を目的としており、機能差から通常版への影響をおよぼしかねない。その意味では運用フェーズでの利用は避けるべきだが、筆者は1ヵ月ほど開発プレビュー版でオンライン発表会などに参加してきたが、大きな問題は発生しなかった。

この連載の記事
-
第100回
Team Leaders
Office 365の更新チャネル名が“また”変更へ -
第98回
Team Leaders
進化するMicrosoft Teams――2020年4月に追加された新機能を紹介 -
第97回
Team Leaders
SlackからTeamsを呼び出すアドオン、Teamsのカスタム背景画像を試す -
第96回
Team Leaders
WSLでWord文書ファイルをテキスト化する -
第95回
Team Leaders
中堅中小企業向けOffice 365もMicrosoft 365へ -
第94回
Team Leaders
共有メールボックスでOutlookのメール容量を2倍に -
第93回
Team Leaders
見送られたMicrosoft SearchでのBingの強制利用 -
第92回
Team Leaders
外部との仕事がはかどるOneDrive for Businessの「ファイル要求」 -
第91回
Team Leaders
Office 365でシンプルなタイトルバーを復活させる -
第90回
Team Leaders
Excelの新自動化ソリューション「Office Scripts」プレビュー版が登場 - この連載の一覧へ