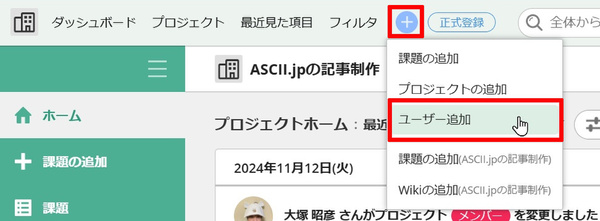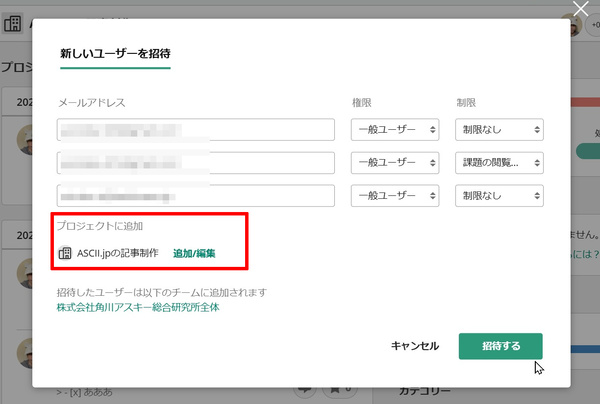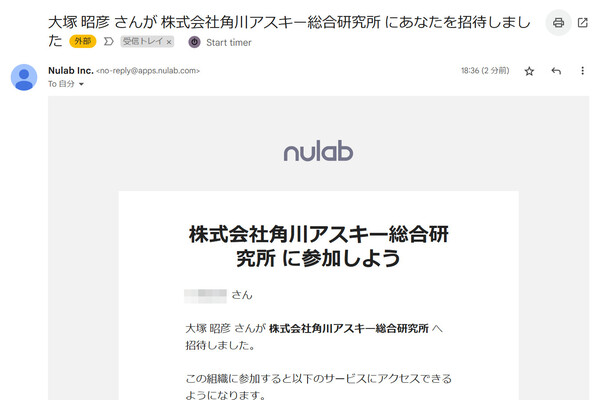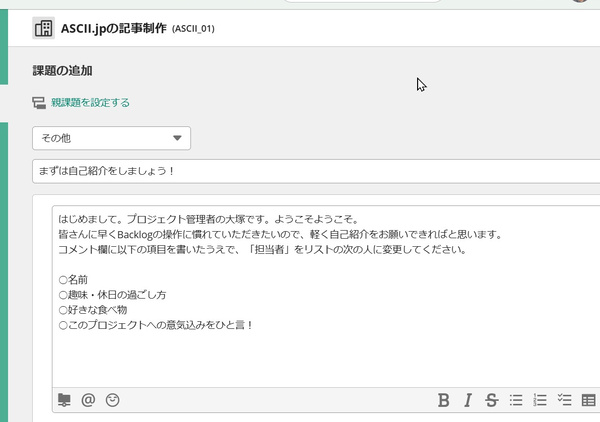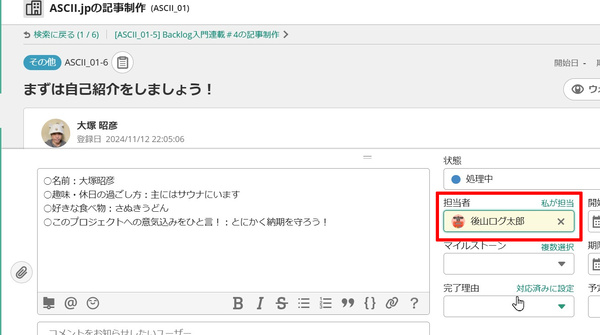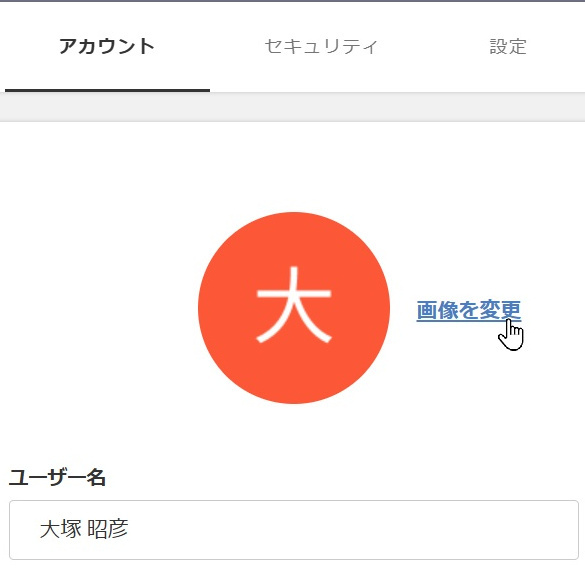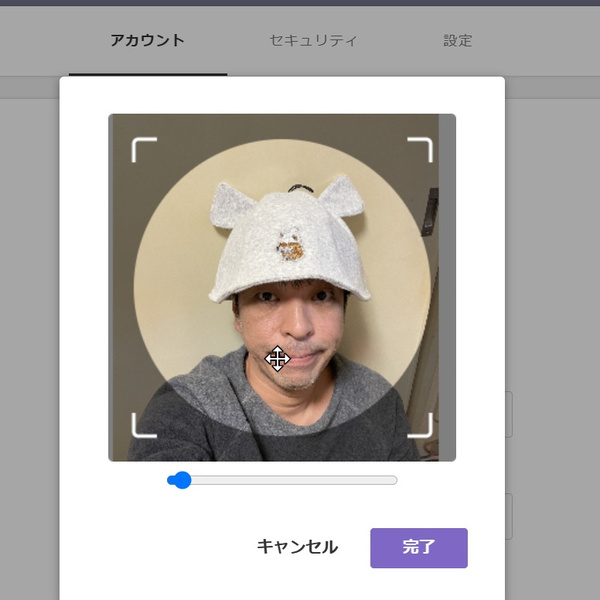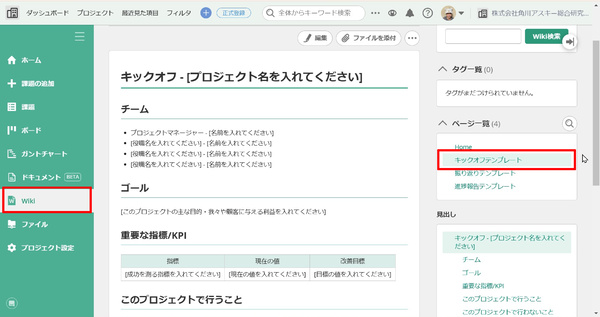第4回 アスキー編集部が「Backlog」で仕事を楽しくしてみた
Backlogに招待するだけでは「使ってくれない」、ではどうする?
うまくいく! 複数人チームでのプロジェクト・タスク管理立ち上げの方法
提供: ヌーラボ
皆さまこんにちは。アスキー編集部で働く、編集者の大塚と申します。少し前からBacklogを使った仕事のプロジェクト・タスク管理に挑戦しております(連載:アスキー編集部が「Backlog」で仕事を楽しくしてみた)。
前回までの記事では、筆者が一人でプロジェクト・タスク管理を実践してきました。まずはBacklogに触れてみて、基本的な考え方や使い方を学ぶことができたと思います(これまでの記事も読んでくださいね!)。
しかし、Backlogは本来、複数人のチームで使ってこそ本領発揮するツールです。自分一人で進められるプロジェクト・タスクとは違い、複数人になると「プロジェクト全体の進捗度合いが分からない」「どこがボトルネックになっているのかが分からない」「自分がいま何をするべきか分からない」といったことが多発します。そんな“分からないだらけ”を防げるのがBacklogです。
そんなわけで今回は、筆者がBacklogのプロジェクト管理人になり、編集部のほかのメンバーを追加して、チームでのプロジェクト・タスク管理を始めてみたいと思います。
プロジェクトにメンバーを招待する:気をつけるべきポイントは1つ!
Backlogに新たなユーザーを追加する方法はいくつかありますが、最も簡単なのは、画面上部のグローバルメニューにある「+」ボタンから追加する方法です。
「+」ボタンをクリックして「ユーザー追加」メニューを選ぶと、「新しいユーザーを追加」というポップアップウィンドウが表示されます。ここに、招待したいユーザーのメールアドレスを入力します。通常は、ユーザーに与える権限は「一般ユーザー」、制限は「制限なし」のままでOKでしょう(これらの権限設定は後からでも変更できます)。
ここまではよくあるユーザー招待の流れですが、気をつけてほしい重要なポイントが、その下にある「プロジェクトに追加」という項目です。ここを指定せずに(空の状態で)ユーザーを招待すると、そのユーザーは「スペース」には登録されるものの、「プロジェクト」のメンバーとしては登録されないのです。
もちろん、後からプロジェクトメンバーとして追加することもできますが、二度手間です。ここが空の場合は「追加/編集」をクリックして、参加してもらうプロジェクトをあらかじめ指定しておくほうがよいでしょう。ここに複数のプロジェクトを指定して、一気に複数のプロジェクトメンバーに追加することもできます。
最後に「招待する」ボタンをクリックすれば、ユーザーの招待は完了です。
招待を受けたユーザーの側では、ヌーラボから招待メールが届きます。メールにある「参加する」ボタンをクリックしてユーザー登録を行えば※注、先ほど管理者が指定したプロジェクトのメンバーに自動で追加されます。
※注:すでにヌーラボアカウントを持っている場合は、ここであらためて登録する必要はありません。すでにあるアカウントを使って新しいスペースやプロジェクトに参加できます。
○プロジェクトにメンバーを招待しよう(Backlogヘルプセンター)
○Backlogに招待されたときにやること(Backlogヘルプセンター)
○メンバーの権限(Nulabサポート)
新しいプロジェクトメンバーに慣れてもらうためのアイデア
プロジェクトに新メンバーを追加しても、それだけではBacklogは使ってもらえません。管理者から積極的に働きかけて、Backlogに触って慣れてもらう、Backlogでのプロジェクト・タスク管理の一連の流れを理解してもらう必要があります。
基本操作については、Backlogのチュートリアルやヘルプセンターの記事、あるいはこの連載の過去記事などを参照してもらえれば、大まかにはつかめると思います。ただしそれだけだと、消極的なメンバーが「Backlogに触る動機」にはなりません。「招待はされたものの、何をどうすればいいのかな?」と戸惑うメンバーもいるでしょう。
うまいオンボーディング方法はないものか、ヌーラボさんに聞いたところ、ひとつ良いアイデアをいただきました。まずはウォーミングアップとして「自己紹介をする」課題を作り、それをプロジェクトメンバー間で順に回していくというものです。
実際のやり方はこうです。ポイントはこの課題の「担当者」を順に回していく“リレー方式”をとることです。これならば、全員が気兼ねなくBacklogに触ることができますし、プロジェクトに集まったメンバーについてもどんな人か分かる、一石二鳥のアイデアですね。自己紹介は簡単な内容でよいですし、自己紹介に飽きたら「しりとりゲーム」などをやっても面白そうです。
(1)管理者が課題を作成し、「コメント欄でそれぞれ自己紹介をしてほしい」と書く。書いてほしい項目も簡単に用意する。
(2)まずは管理者が課題のコメント欄に自己紹介文を書き、「担当者」をリストの次のメンバーに変更する。
(3)次のメンバーも自己紹介文を書き、「担当者」を次のメンバーに変更する。(……以後、全員に回していく)
ちなみに、Backlogでは画面上のあらゆる場所で、どのユーザーかを示すためにプロフィール画像のアイコンが使われます。何も登録しないと名前の頭文字が表示されますが、チームメンバーが増えると見分けが付きにくくなくなりますし、なにより楽しくありません(楽しいことは大切です!)。
グローバルメニューに表示される自分のアイコンをクリックして、「個人設定」>「ユーザー情報」を開くとプロフィール画像が設定できますので、自分の顔写真を設定します(あらかじめ用意されたアイコン画像を使うこともできます)。「自己紹介」の課題を回すついでに、招待したメンバーにもアイコンの設定をお願いするのがよいと思います。
Wikiを使って「プロジェクトの目的」「運用ルール」を明らかにしよう
もうひとつ、プロジェクトメンバーにBacklogを積極活用してもらうためには、「プロジェクトの目的」と「Backlogの運用ルール」を明確にしておくことも大切です。
プロジェクトの立ち上げ段階で、「このプロジェクトはどんなゴールを目指しているのか」「このBacklogには、どんな課題をどんな形式で登録すればいいのか」といったことを全員で共有しておけば、メンバーの目線(方向性)が合わせられますし、不安を感じることなく情報共有ができるというわけです。
目的やルールなど、メンバー全員に認識してほしい情報、必要なときにいつでも参照できるようにしておきたい情報は、期限のある課題とは性質が異なります。そこで、プロジェクトの「Wiki」ページに書くことが推奨されています。メンバーにWikiページのURLを渡して「まずはここを読んで!」と呼びかければ、プロジェクト立ち上げ時の情報共有もスムーズにできます。
さて、プロジェクト立ち上げ時のWikiには、具体的にどんなことを書けばよいのでしょうか? わかりませんよね(筆者もわかりません)。でも安心してください、テンプレートが用意されていますよ。
プロジェクトの画面で左メニューの「Wiki」を開くと、BacklogのWiki機能を説明するWikiページが開きます。「ページ一覧」にある「キックオフテンプレート」を開くと、「ゴール」「重要な指標/KPI」「このプロジェクトで行うこと/行わないこと」といった項目があらかじめ用意されたページが表示されます。このページを複製して、必要事項を書き込んでいけば簡単にできます。
ただし、このキックオフテンプレートは、Backlogの利用に慣れたメンバーに対して必要事項だけを伝える“中級者向け”の内容だと感じました。もっと初心者にも分かりやすく、たとえば「課題登録や更新のルール」といった細かなルールまで伝えたい場合は、以下のヘルプセンターに掲載されているテンプレート(テキスト)を新規Wikiページにコピー&ペーストし、内容を編集して使うのがよいと思います。
○プロジェクトを作ったら、Wikiに運用ルールを書こう(Backlogヘルプセンター)
* * *
さて、チームでプロジェクト・タスク管理を進めていく基本的な準備は出来ました。ここからは、Backlogを使ったプロジェクト・タスク管理をチーム内に根付かせていくことになります。
Backlogの利用がチーム内で定着化するための条件は何か。具体的には以下のようなことだそうです。
■最終的に目指すべきゴール
・やるべきことが全てBacklogの課題として登録されている
・メンバーが日常的にBacklogを確認・更新している
・タスクについてのコミュニケーションが、すべてBacklog上で行われている
(引用元:メールや課題管理表によるタスク管理から、Backlogに移行するために)
Backlogの利用に対して積極的か消極的か、チームメンバーごとに“温度差”もあるはずです。しかし、メンバー全員が利用してくれなければ、プロジェクト・タスク管理はうまく回らなくなります。
この「目指すべきゴール」も気にしながら、次回は実際の業務タスクにBacklogによる管理を適用して、定着化にはどんな課題があるのか、それを解決するにはどうすればよいのかを見ていきたいと思います。
この連載の記事
-
第5回
sponsored
Backlogの利用をチーム内で定着させたい? 初歩のノウハウをまとめます -
第3回
sponsored
Backlogの「プロジェクト」と「課題」、どう切り分けるのが正解なの? -
第2回
sponsored
Backlogに慣れたい、まずは一人で無料トライアルをスタートです! -
第1回
sponsored
ややこしい進行管理も楽しくやりたい、だからBacklogに入門するのだ