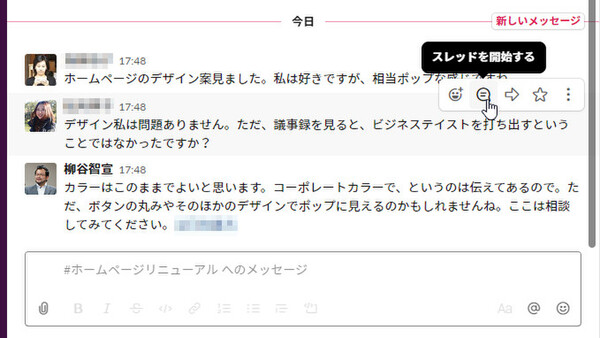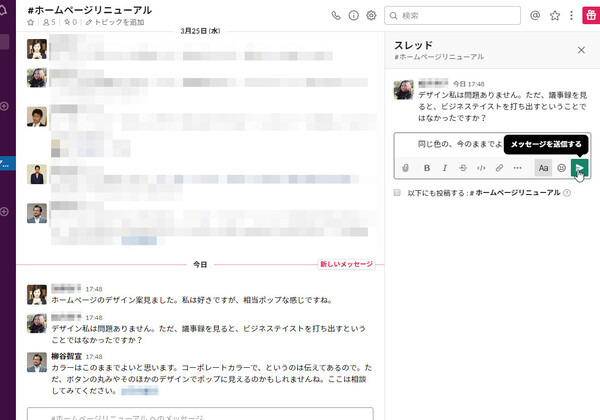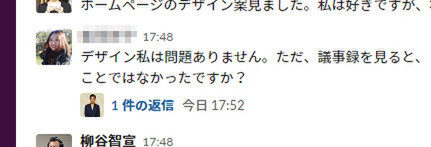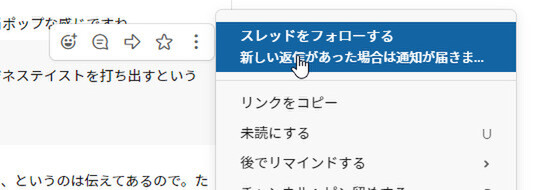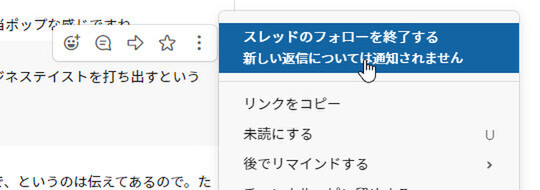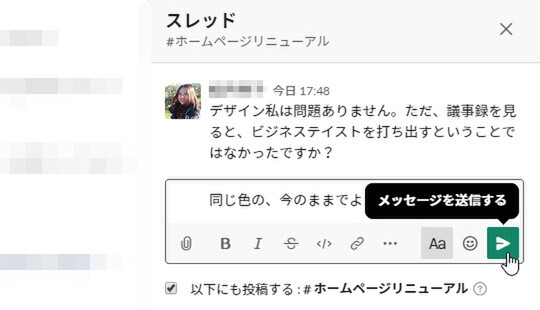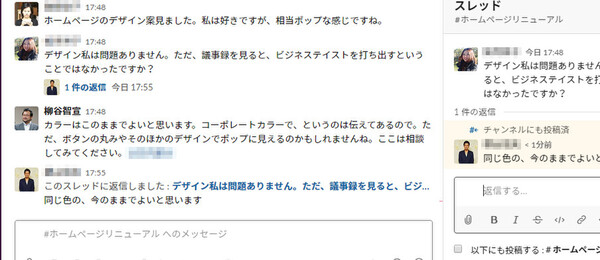使ってみようSlack入門 ~使い倒して業務効率アップ! 第6回
スレッドを理解することで、チャンネル内の話題を混乱させることなく議論を深められる
Slackの「スレッド」を活用して深いディスカッションを行う
2020年05月22日 08時00分更新
ここまで本連載で紹介してきたように、Slackでは1つの「ワークスペース」内に複数の「チャンネル」を作成し、それぞれのチャンネルでコミュニケーションを取ることができる。企業でSlackを利用する場合ならば、ワークスペース=会社全体、チャンネル=部門やプロジェクトチームごと、といった区分の仕方が多いだろう。
だが、Slackの利用が浸透するにつれて、1つのチャンネル内でもさまざまな話題が入り混じることになる。複数の話題で同時に議論が活発化すると、それぞれについての投稿が入り混じり、話の流れが混乱してしまう。せっかく良い議論が交わされていても、読むのも面倒になるだろう。そこで活躍するのが「スレッド」機能だ。
このスレッド機能、Slackの主要機能のひとつなのだが、「便利だ」という人がいる一方で「どう使えばいいのかわからない」という人もいる。今回はこのスレッドを活用することで、チャンネル内の話題を整理しつつ議論を深める方法を紹介しよう。
スレッドは話題を整理するための“チャンネル内の小部屋”
スレッドは、1つのチャンネル内で複数の話題をまとめ、整理するための、いわば“チャンネル内の小部屋”のような機能だ。まずは具体的な例で説明しよう。
たとえば、製品Aについて議論しているチャンネル内で、誰かが「B社でもAを活用していて……」と投稿したとしよう。その後に、別の誰かが「ところでB社の請求書ってどうなってますか?」と投稿する。こうなると、それぞれに返信が投稿されて「製品Aについて」と「B社の請求書処理」という2つの議論が入り混じってしまうことになる。たしかにどちらの話題も業務上大切なのだが、チャンネルの投稿を追って読んでいるメンバーにはストレスがたまる。
そのチャンネルの参加メンバーが少なく、投稿頻度も少なければあまり混乱も起きないだろう。しかし、それぞれのメンバーがチャンネルに関連する多様な話題を持ち込み始め、それぞれの話題が発散していくと、そのうち収集がつかなくなる。誰もそのチャンネルを読もうという気にならず、自分宛にメンションが付いた投稿しかチェックしなくなる。
そこでスレッドの出番だ。Slackでは、あるメッセージにひも付ける形で別のメッセージを投稿できる。こうして出来る「一連の話題の流れ」がスレッドだ。
具体的には、スレッドの起点とするメッセージにマウスポインタを乗せ(スマホアプリの場合はメッセージを長押しして)、メニューから「スレッドを開始する」をクリックする。そうすると「スレッド」画面が表示されるので、「返信する」と表示されている入力フォームにメッセージを入力し、投稿すればよい。
スレッドにメッセージを投稿した場合、通常の(チャンネルへの)メッセージ投稿とは違って、チャンネルの画面にはメッセージ内容は表示されない。スレッドの起点となったメッセージの下に、「○件の返信」というテキストと、そのスレッドに投稿したメンバーのアイコンが小さく表示される。
スレッドの起点となったメッセージの投稿者、あるいはそのスレッドへのメッセージ投稿者は、このスレッドの参加メンバーとなる。上述したとおり、スレッドに投稿されたメッセージ(議論の内容)はチャンネルには表示されないが、そのスレッドの参加メンバーには通知が届く。
つまり、スレッドとは一時的に、特定の話題に関する“チャンネル内の小部屋”を作る仕組みだ。その話題に関係のないほかのチャンネルメンバーに迷惑をかけることなく、特定のメンバー間だけで深いディスカッションを続けられる。
もちろんチャンネル内のほかのメンバーも、「○件の返信」をクリックすればスレッド内の議論をすべて閲覧できるし、スレッドにメッセージを投稿して議論に加わることもできる。また、議論を進めるなかで参加してほしいメンバーがいれば、@メンション付きのメッセージを投稿してスレッドに“呼び出す”こともできる。
また、投稿はしないがそのスレッドの内容は追いかけたいという場合は、「…(その他)」メニューから「スレッドをフォローする」をクリックすればよい。こうすることで、そのスレッドに何か新たなメッセージ投稿があれば通知が届くようになる。反対に、スレッドに参加していたが、もう通知が不要になったという場合は「スレッドのフォローを終了する」をクリックする。
スレッドのやり取りをするなかでは、チャンネルメンバー全体で共有しておきたいメッセージを投稿する場合もあるだろう。その場合は、メッセージ入力欄の下にある「以下にも投稿する:#○○○(チャンネル名)」にチェックを入れて投稿すればよい。スレッドへの投稿と同時にチャンネルにも新規の投稿として表示され、チャンネルメンバー全員がメッセージを閲覧できる。
以上のことをユーザー全員が理解していれば、スレッドはとても便利に使える機能だ。それどころか、特に参加人数の多いチャンネルでは手放せない「必須の機能」と言っても過言ではないだろう。その反面、スレッドの仕組みを理解していない人がいると、トラブルの元になるので注意が必要だ。
スレッドへの投稿は、起点となったメッセージの投稿者やスレッド参加者にしか通知が飛ばない。スレッドをフォローしていないチャンネルメンバーには、投稿したメッセージは読まれていない可能性が高い。誤ってチャンネルメンバー全員に伝えたいメッセージをスレッドに投稿してしまうと、「そんな話、聞いてないよ!」というトラブルに発展しうる。
スレッドを使う際はこのことをしっかり念頭に置き、チャンネルメンバー全員に伝えたいメッセージの場合は、必ず「以下にも投稿する:#○○○」にチェックすることを忘れないようにしてほしい。そうでない場合でも、ある話題についてスレッドで話し合われていること自体に気づかないメンバーもいるかもしれない。より多くのメンバーで議論すべきだと感じるスレッドの内容であれば、時々はこの仕組みでスレッドの存在をアピールして、メンバーに気づいてもらうことも必要だろう。
また、社内ルールで「自分が参加するチャンネルの内容にはすべて目を通しておけ」などと言われると、真面目な人ほど困ってしまう。特に、スレッドは起点となる投稿をクリックしないと画面表示されず、いちいち手間がかかってしまうので「スレッドは邪魔な機能」だと思ってしまうかもしれない。
前述したとおり、スレッドは“チャンネル内の小部屋”のような存在であり、その話題に関係のある特定のメンバーだけが議論を追えばいいものだ。「自分が参加していないスレッドは見る必要がない」「スレッドに参加してほしいメンバーがいれば@メンションでお願いする」といったことを、社内ルールとして周知しておきたい。また、同じ特定メンバーで繰り返しスレッドでの議論が生じるような場合は、新たに別のチャンネルを作ることを検討するのもよいだろう。

この連載の記事
-
第36回
sponsored
まず教えたい! 新入社員にSlackを活用してもらう10の方法【後編】 -
第35回
sponsored
アカウント登録だけではダメ! 新入社員にSlackを活用してもらう10の方法【前編】 -
第34回
sponsored
細かなToDoタスクはSlackの「リマインダー」で処理すれば忘れない -
第33回
sponsored
GoogleドキュメントやスプレッドシートをSlackから作成、共有すると便利! -
第32回
sponsored
Slackの絵文字やアプリ連携で手軽に日程調整やアンケートを行う方法 -
第31回
sponsored
Slackワークスペースの配色テーマを変えて気持ちよく作業しよう -
第30回
sponsored
メールでのコミュニケーションを置き換える、顧客や取引先との「Slackコネクト」 -
第29回
sponsored
ちょっとした質問はSlackbotに自動応答させるととても便利! -
第28回
ビジネス
Slackでビデオ/音声を簡易作成、共有する新機能「クリップ」はどう使えるか? -
第27回
sponsored
Twitterの企業アカウントとSlackを連携させて社内全体に情報共有する -
第26回
sponsored
Slackでは1アカウントあたり5人まで無料でゲストを招待できる - この連載の一覧へ