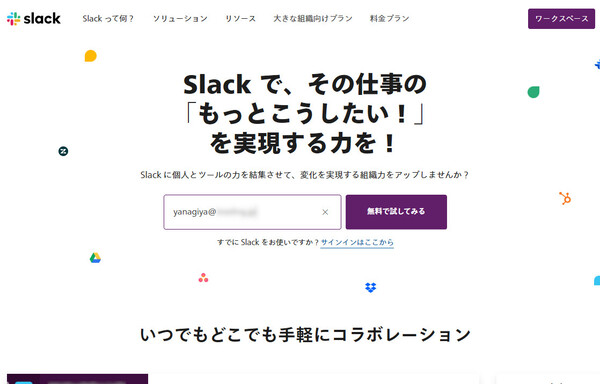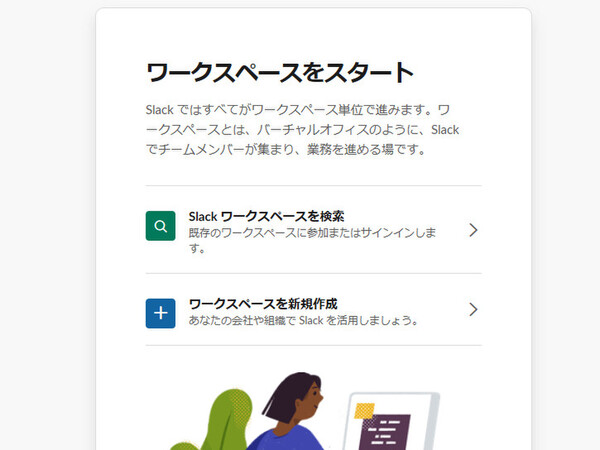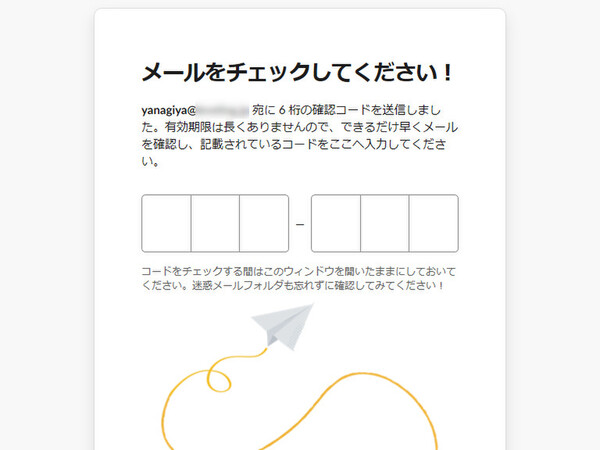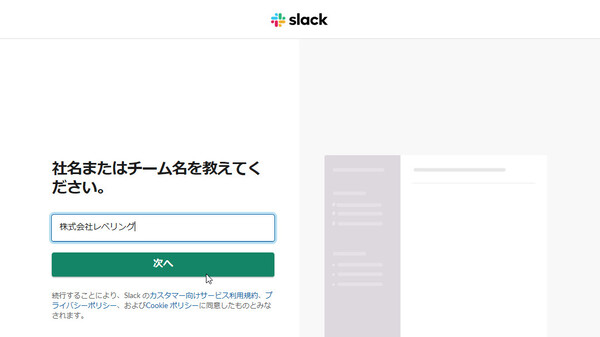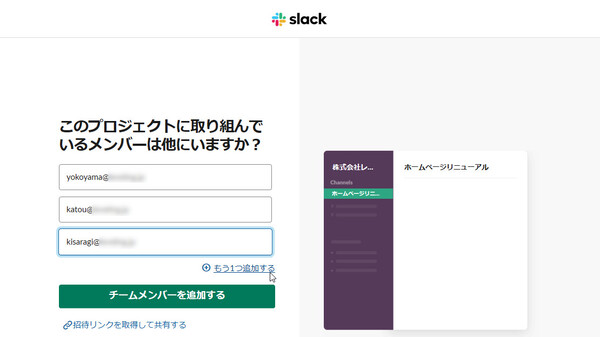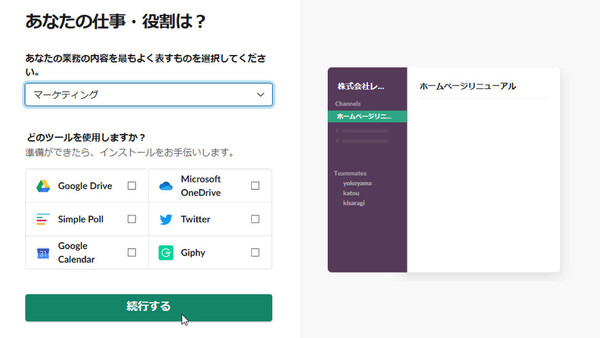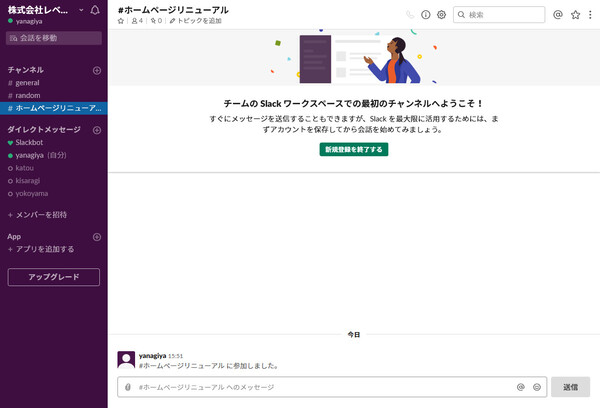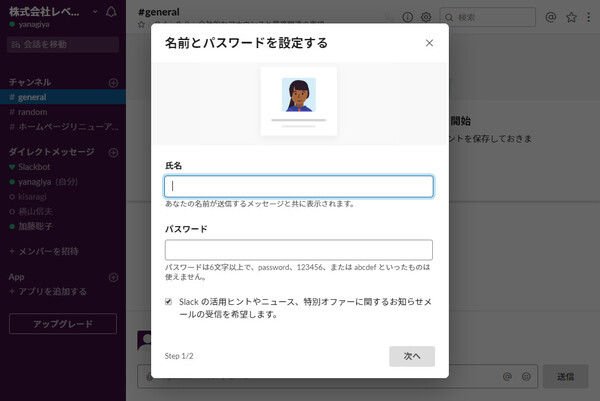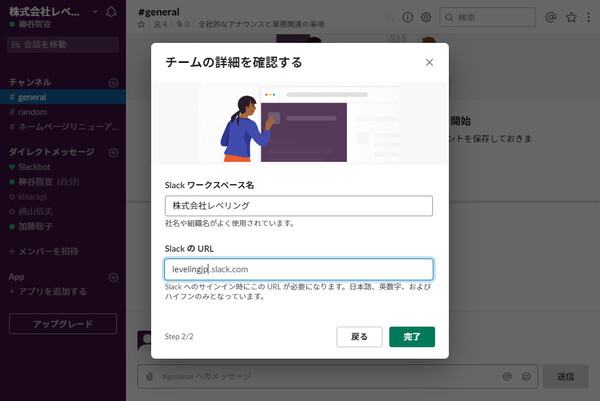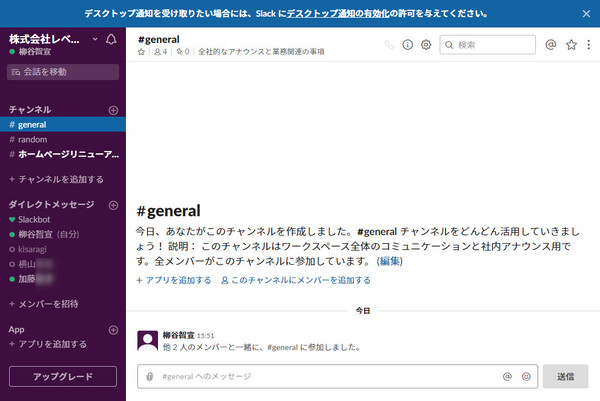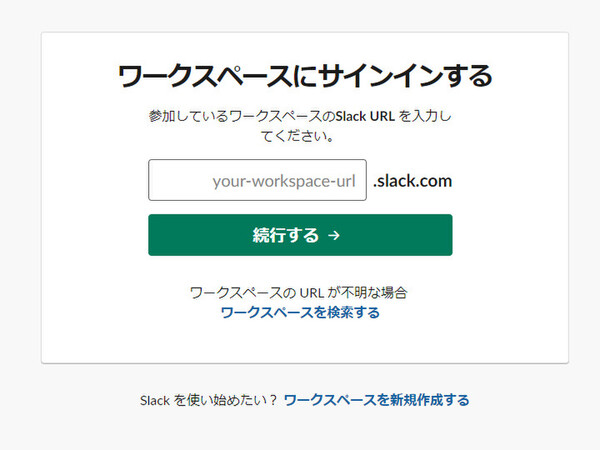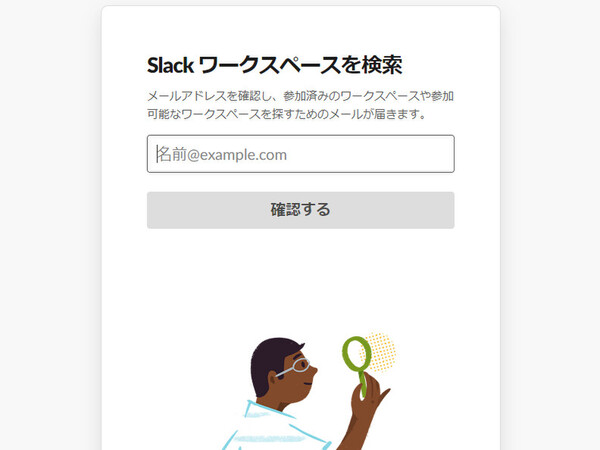使ってみようSlack入門 ~使い倒して業務効率アップ! 第2回
まずは会社やチームで情報共有するための「ワークスペース」を用意する
無料でSlackのアカウントを作成し、チームでの利用準備を整える
2020年02月10日 08時00分更新
Slackを使い倒して、ビジネスに活用するための連載第2回。今回は、実際にSlackアカウントを作成して、ワークスペースの準備をする手順を紹介する。
前回記事ではSlackの有料プラン(スタンダードプラン、プラスプラン、Enterprise Gridプラン)を紹介したが、実は無料で使える「フリープラン」も用意されている。利用できる機能に制限があるものの、Slackがどんなものかを体験するには十分だ。Slackに慣れ、フリープランの機能で物足りなくなったら、有料プランにもスムーズに移行できる。Slackに興味を持ったら、まずは気軽にフリープランでアカウントを作成してみよう。
無料のフリープランで会社/チームの「ワークスペース」を用意する
SlackのWebサイト(https://slack.com/)にアクセスし、「仕事用メールアドレス」というフォームにメールアドレスを入力して「無料で試してみる」をクリックする。続く画面で「ワークスペースを新規作成」を選ぶ。「ワークスペース」とは、会社や組織単位でコミュニケーションや情報共有に利用する場(スペース)のことだ。このワークスペース内でさらに細かなグループ(チャンネル)分けができるので、通常は会社全体でワークスペースを1つ用意すればよいだろう。
続いて、メールアドレスの確認が求められる。先ほど入力したメールアドレス宛に、6ケタの確認コードを記載したメールが届いているはずなので、そのコードを入力すれば確認作業は完了だ。
ここからは会社や組織、担当者といった情報を入力していく。まずは社名の入力からだ。もちろん、利用する組織に応じて部署名やチーム名、サークル名などでも構わない。
次に、たとえば「ホームページリニューアル」のような、その組織やチームで取り組んでいるプロジェクト名を1つ挙げるように言われる。これは、最初の「チャンネル」を作成して、初期設定作業が完了したらすぐにコミュニケーションを始められるようにする仕掛けだ。ここで作成したチャンネルはあとから名称変更や削除ができるし、さらにほかのチャンネルを追加することもできる。ひとまずここでは気軽に名前を付けておいてOKだ。
続いて、ほかのプロジェクトメンバーのメールアドレスを入力して、Slackに招待する。人数が少ない場合はメールアドレスを1つずつ入力すればよいが、人数が多い場合は面倒かもしれない。その場合は「招待リンクを取得して共有する」をクリックして招待用のURLをコピーし、それをメールで一斉配布してもよいだろう。
あとは、ユーザーの業務内容(仕事/役割)についてアンケートに回答すれば、初期設定作業は終了だ。「Slackでチャンネルを表示する」をクリックすれば、ワークスペースにサインインできる。
ただし、この段階ではまだ、ユーザーアカウントの作成と保存は完了していない。画面を閉じたりせず、そのまま作業を続けよう。
「新規登録を終了する」をクリックすると、自分の「氏名」と「パスワード」を設定する画面が表示される。氏名は自分のメッセージと共に表示されるものなので、社内の人が見てわかりやすいものにしよう。
最後に、今回作成したワークスペースにアクセスするためのURL(「○○○○○.slack.com」という形になる)を設定しなければならない。メンバーがワークスペースにアクセスする際に使うものなので、なるべくわかりやすい文字列にしておきたい。とはいえ、すでにほかの企業や組織がその文字列を利用していたら使えない。筆者の場合も「leveling」という文字列にしたかったのだが、すでに使われていたため、今回は「levelingjp」とした。
ちなみに、この一連の作業を最後まで終わらせず、ワークスペースのURLを設定しないうちに画面を閉じてしまうと、サインインができなくなってしまう(まさに筆者もやってしまったのだが……)。
そんなときはサインイン画面(https://slack.com/signin)にアクセスし、「ワークスペースを検索する」をクリックしてメールアドレスを入力すれば、認証メールを再度受け取ることができる。そのメールアドレスで登録されたワークスペースが表示されるので、選択すれば登録作業を続行できる。
ここまでの作業で、Slackをフリープランで利用できる準備が整った。とはいえ、これだけで“仕事をした”気分になってはいけない。このまま続けて、社内で活用できる環境構築の作業を行おう。次回は、情報を共有するスペースである「チャンネル」の作成/運用の方法について紹介する。
(提供:Slack)

この連載の記事
-
第36回
sponsored
まず教えたい! 新入社員にSlackを活用してもらう10の方法【後編】 -
第35回
sponsored
アカウント登録だけではダメ! 新入社員にSlackを活用してもらう10の方法【前編】 -
第34回
sponsored
細かなToDoタスクはSlackの「リマインダー」で処理すれば忘れない -
第33回
sponsored
GoogleドキュメントやスプレッドシートをSlackから作成、共有すると便利! -
第32回
sponsored
Slackの絵文字やアプリ連携で手軽に日程調整やアンケートを行う方法 -
第31回
sponsored
Slackワークスペースの配色テーマを変えて気持ちよく作業しよう -
第30回
sponsored
メールでのコミュニケーションを置き換える、顧客や取引先との「Slackコネクト」 -
第29回
sponsored
ちょっとした質問はSlackbotに自動応答させるととても便利! -
第28回
ビジネス
Slackでビデオ/音声を簡易作成、共有する新機能「クリップ」はどう使えるか? -
第27回
sponsored
Twitterの企業アカウントとSlackを連携させて社内全体に情報共有する -
第26回
sponsored
Slackでは1アカウントあたり5人まで無料でゲストを招待できる - この連載の一覧へ