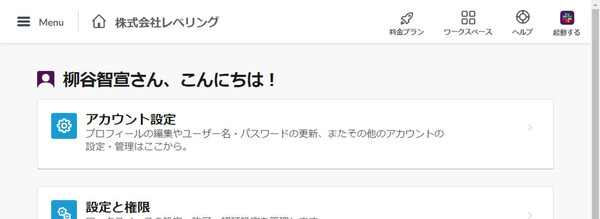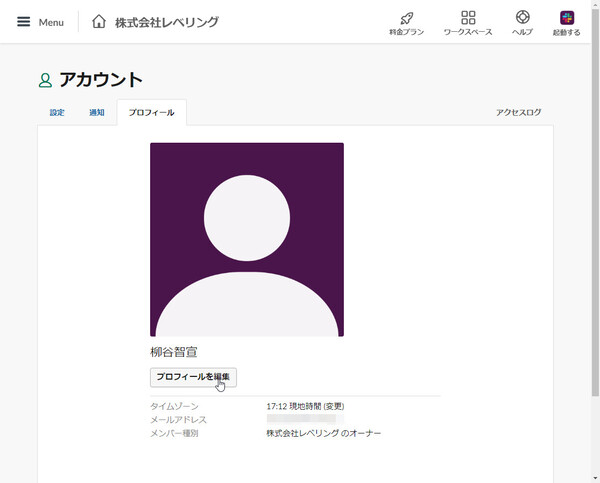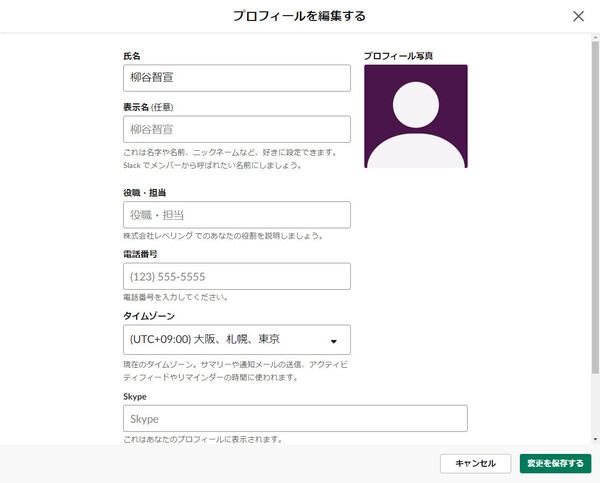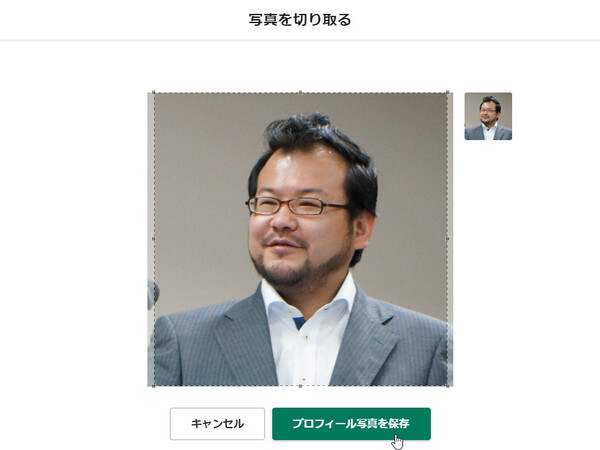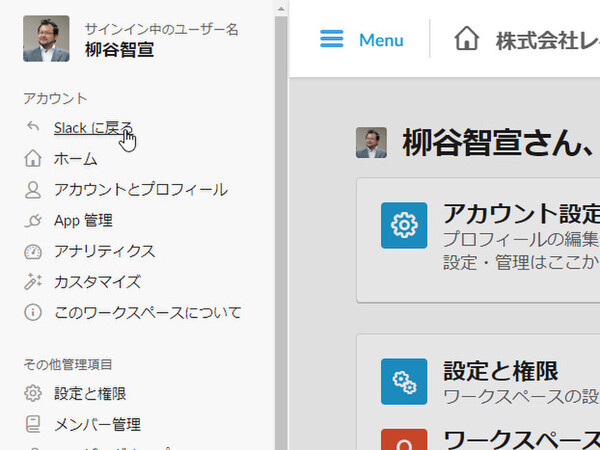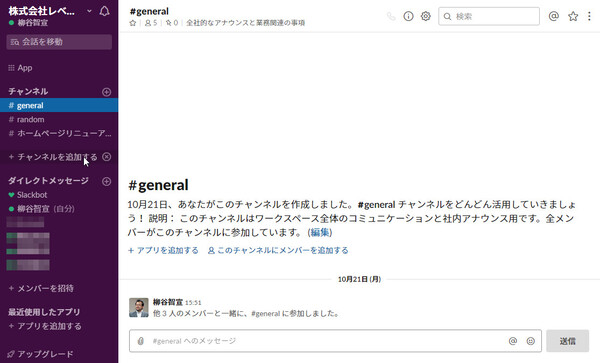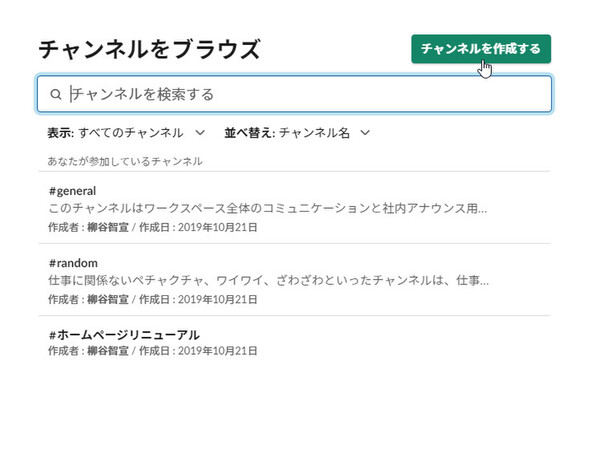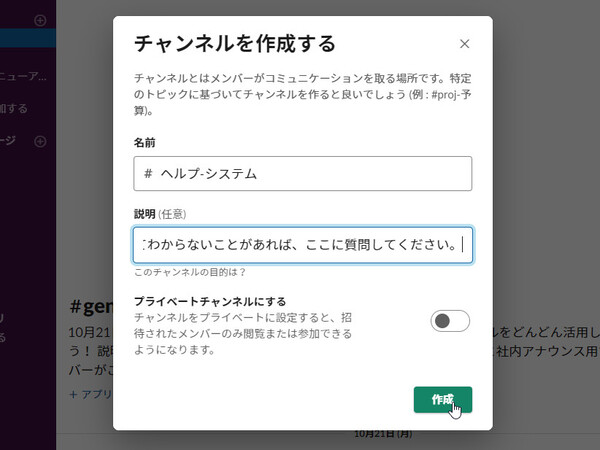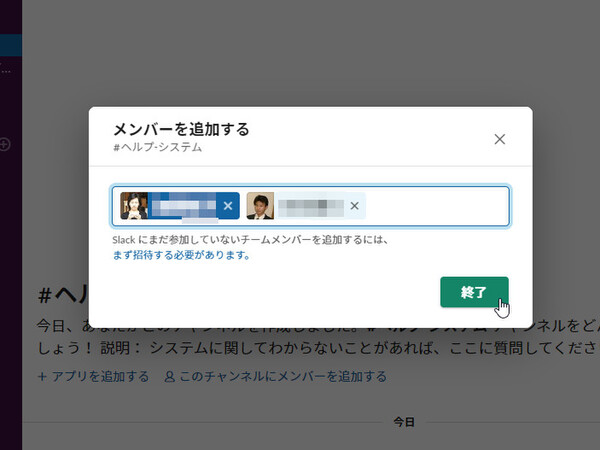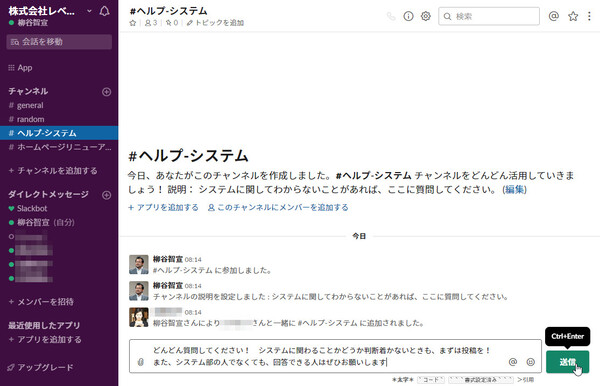使ってみようSlack入門 ~使い倒して業務効率アップ! 第3回
ワークスペース内にいくつも作れる「チャンネル」作成時の注意点とは?
Slackのチャンネルを新規作成し、メッセージを投稿する
2020年03月09日 08時00分更新
前回の記事を通じて、Slackをフリープランで利用する準備が整った。今回はまず自分の「プロフィール」を登録し、次にコミュニケーションの場となる「チャンネル」を作成して、実際にメッセージを投稿してみるまでを紹介したい。
プロフィールの登録時には「顔写真」の登録をおすすめ
まずはプロフィールの編集からだ。Slackにログインしたら、ホーム画面に表示される「アカウント設定」をクリックして「プロフィール」タブを開く。ここで「プロフィールを編集」ボタンをクリックして、プロフィールの編集画面に進む。
なお「氏名」とは別に「表示名」の入力項目があるが、これはチャット画面上で表示される名前であり、ニックネームなどを登録することができる(登録しなければ「氏名」が表示される)。そのほか役職・担当、電話番号、タイムゾーン、Skypeアカウントなども入力できる。社内でユーザーごとに登録項目がまちまちだと不便かもしれないので、あらかじめ入力必須項目を決めておくのもよいだろう。
必ず設定しておきたいのが「プロフィール写真」だ。10人20人くらいの会社規模であれば、顔写真なしでも誰の発言なのかすぐにわかるだろう。しかし、それよりも大規模な組織になると、名前だけ表示されても誰なのかがわからなくなってくる。チャット中も顔写真があれば直感的にわかりやすいので、プロフィール写真は全員が登録しておくべきだ。
ちなみにSlackでは、似顔絵イラストやペットの写真などではなく「本人の顔写真」の登録を推奨している。Slack上はビジネスコラボレーションの場であり、またオフラインで本人と初めて対面するときにもわかりやすいからだ。
チャンネルの作成は簡単、だけど慎重に……
プロフィール編集が終わったら、「Menu」から「Slackに戻る」をクリックする。そうすると、Slackのgeneralチャンネル画面が表示されるはずだ。
Slackでは、基本的に「チャンネル」という単位でチャットを行う。チャンネルはいわばチャットルームのようなもので、1つのワークスペース(会社)内にいくつでも作成できるようになっている。これを部署やプロジェクト、話題といったカテゴリーごとに作成し、使い分けるのだ。
Slackを使いこなすためのキモは、この「チャンネル」をどう作るか(分けるか)にある。1つのチャンネルにさまざまな話題やユーザーが入り混じると混乱しやすい。だがその反対に、チャンネルを細分化しすぎて乱立すると情報が分散してしまう。円滑なコミュニケーションが実現できるかどうかは、チャンネルの作り方に左右されるのだ。適当な考えでチャンネルを作り、多くのユーザーが使い始めてしまうと、あとから整理するのは難しいので注意してほしい。
……とはいえ、まずはチャンネルの作成に慣れるのも大切だ。今回はまず、ヘルプデスク代わりに利用するチャンネルを作ろう。「ヘルプ-」というプレフィックスを付けて、「ヘルプ-システム」チャンネルを作成してみる。
まずは左メニューで、「general」や「random」といったチャンネル(これらは最初から標準で作成されている)の下にある「チャンネルを追加する」をクリックする。
チャンネルの一覧リストが開くので、これから作ろうとしているチャンネルと似た内容/目的のチャンネルが存在しないことを確認する。前述したとおり、同じ目的のチャンネルが乱立してコミュニケーションの場所が分散すると、かえって効率が悪くなってしまう。新しいチャンネルを追加しても問題なさそうであれば、「チャンネルを作成する」をクリックする。
なお、上述した既存チャンネルの確認作業が不要であれば、左メニュー「チャンネル」の横にある「+」をクリックすれば、すぐにチャンネル作成画面が開く。
チャンネル作成画面ではまず「名前」にチャンネル名を入力する。さらに、必要に応じてこのチャンネルの目的を説明する「説明」も入力しておく。あとは「作成」をクリックするだけで、新規チャンネルが追加される。
なお、チャンネルには「パブリックチャンネル」と「プライベートチャンネル」がある。パブリックチャンネルは、メンバー全員(社員全員)が自由に参加できる公開のチャンネルであり、基本的にはこちらを利用しておけばよい。
ただし、たとえば役員同士で経営に関する相談をするなど、全社員には公開したくない内容のチャンネルもあるだろう。そうした場合はプライベートチャンネルとして設定すれば、チャンネルに参加できるメンバーを限定することができる。プライベートチャンネルは参加者以外がチャンネルを検索しても表示されず、存在自体が非公開となる。
最後に、作成したチャンネルに招待するユーザーを指定して「終了」をクリックすればいい。なお、ユーザーはあとから追加で招待することも可能だ。
新しいチャンネルができたら、さっそくメッセージを投稿してみよう。画面下の入力フォームにメッセージを入力して「送信」をクリックすれば投稿できる。Ctrl+Enterキーでも送信できるので、キーボード操作に慣れた人ならばマウスに手を伸ばす必要はない。
メッセージを投稿すると、このチャンネルに参加しているメンバー全員の画面にすぐ表示される。これで、Slackを使ってチーム内のコミュニケーションを行う準備が整った。
(提供:Slack)

この連載の記事
-
第36回
sponsored
まず教えたい! 新入社員にSlackを活用してもらう10の方法【後編】 -
第35回
sponsored
アカウント登録だけではダメ! 新入社員にSlackを活用してもらう10の方法【前編】 -
第34回
sponsored
細かなToDoタスクはSlackの「リマインダー」で処理すれば忘れない -
第33回
sponsored
GoogleドキュメントやスプレッドシートをSlackから作成、共有すると便利! -
第32回
sponsored
Slackの絵文字やアプリ連携で手軽に日程調整やアンケートを行う方法 -
第31回
sponsored
Slackワークスペースの配色テーマを変えて気持ちよく作業しよう -
第30回
sponsored
メールでのコミュニケーションを置き換える、顧客や取引先との「Slackコネクト」 -
第29回
sponsored
ちょっとした質問はSlackbotに自動応答させるととても便利! -
第28回
ビジネス
Slackでビデオ/音声を簡易作成、共有する新機能「クリップ」はどう使えるか? -
第27回
sponsored
Twitterの企業アカウントとSlackを連携させて社内全体に情報共有する -
第26回
sponsored
Slackでは1アカウントあたり5人まで無料でゲストを招待できる - この連載の一覧へ