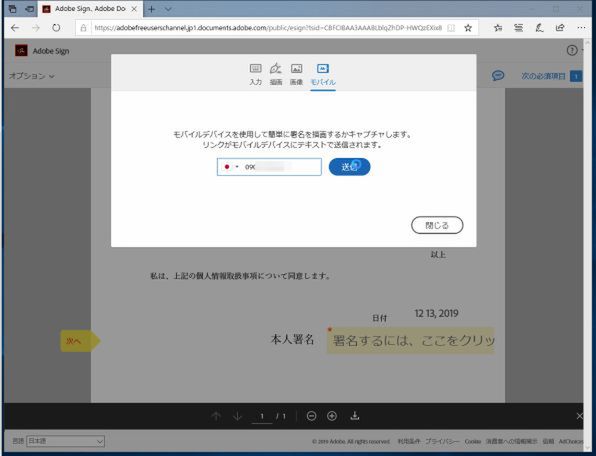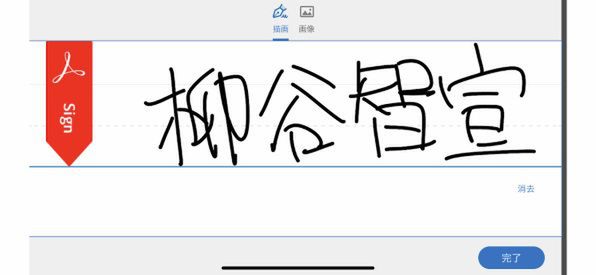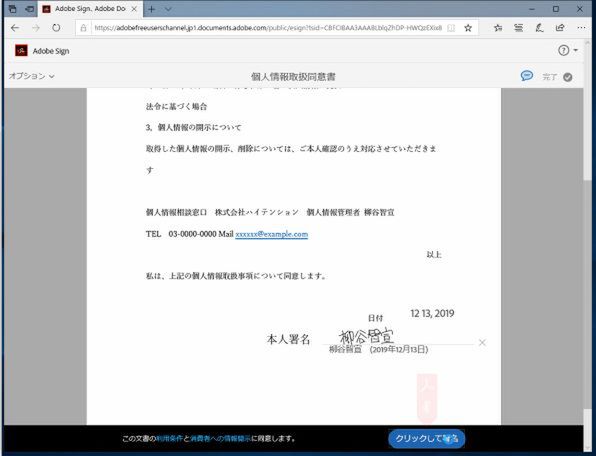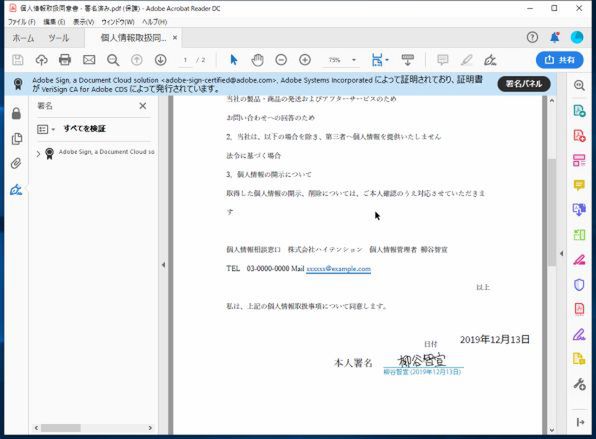柳谷智宣がAdobe Acrobatを使い倒してみた 第108回
電子サイン機能「Adobe Sign」を利用してみる
月2回まで無料で利用可能 Acrobat Reader DCの電子サイン機能
2019年12月24日 09時00分更新
手書きで署名したい場合は、スマホに指で手書きしよう
手書きで署名したいがマウスではキレイに書けない、というのであれば「モバイル」を利用しよう。自分の電話番号を入力するとSMSでURLが届く。ウェブページを開くと、署名画面になるのでスマホを横にして指で手書きすればいい。「完了」をタップすると、PC側の画面にその署名が読み込まれるので、そのまま「適用」をクリックすれば完了だ。
PDFに署名が書き込まれるので、問題なければ「クリックして署名」をクリックする。
署名が終わると、署名入りのPDFが送り返されてくる。Acrobat Reader DCで開き、署名を確認しよう。また、最後のページには、監査レポートが付いている。いつ誰が文書を作成して送信し、誰が閲覧してサインしたのか、そしてIPアドレスまできっちりわかるようになっているのだ。
本来であれば、書類を印刷して相手に渡し、署名してもらってから送り返してもらうという行程が発生する。郵送で行うなら、何日もかかってしまう作業だ。契約書の場合は印紙税がかかってしまうところだが、電子サインだったら、それも不要。時間もコストも節約できるので、見逃す手はない。
せっかく月に2回は無料で利用できるのだから、まずは気軽に試してみることをお勧めする。

この連載の記事
-
第164回
sponsored
リリースや証明書発行時に便利! 企業(組織)の角印に当たる署名をAcrobatで押す方法 -
第163回
sponsored
フリーランス法に対応! 「契約書メーカー」で作成した契約書にAcrobatで電子サインしてもらう方法 -
第162回
sponsored
PDFを印刷するため、PDF/X-4フォーマットで作成する作法 -
第161回
sponsored
Wordに書き戻しもできる! 意外と高機能な「コメント」をマスターしよう -
第160回
sponsored
共有前にPDFファイルサイズを圧縮してサイズをコンパクトにする方法 -
第159回
sponsored
図の代替テキストや読み上げ順序を設定してアクセシブルなPDFを作成する -
第158回
sponsored
あなたの会社が公開しているPDFファイル、アクセシビリティに対応していますか? -
第157回
sponsored
ページ数の多い資料にしおりを挟んで手軽にジャンプできるようにしてみる -
第156回
sponsored
都内の子供に月額5000円支給される018サポート、必要書類のマスキングはAcrobatでできる! -
第155回
sponsored
AcrobatアプリのUIが刷新! より簡単に操作できるようになった -
第154回
sponsored
Acrobat有償ライセンスならAdobe Fontsで好みのフォントを使い放題! - この連載の一覧へ