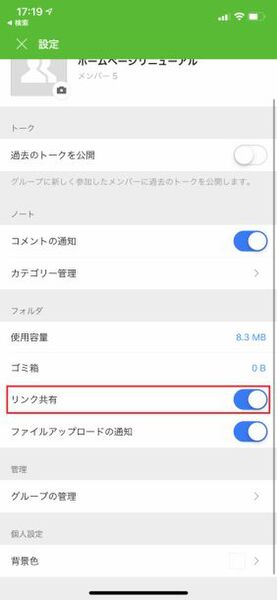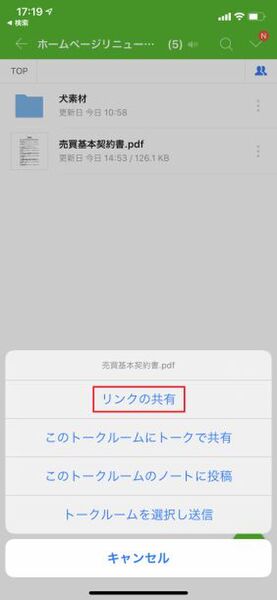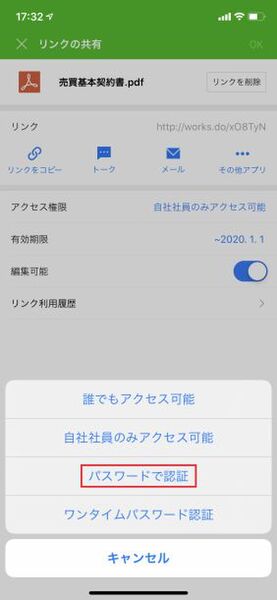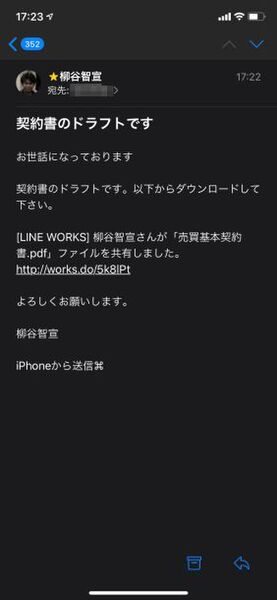ファイル共有のためのリンクを生成
他のユーザーとファイルを共有するためのリンクを生成することもできる。今でも大きなファイルをメールに添付すると、受信できない会社もある。そんな時に、ファイル本体は添付せず、ダウンロード用のURLを送ってあげることができるのだ。
この設定はデフォルトでオフになっているので、まずは有効にしよう。グループの設定を開き、「リンク共有」をオンにする。すると、ファイルやフォルダの「共有」メニューに「リンクの共有」が現れるのでタップする。共有リンクの設定画面が開くので、有効期限や編集の可否などを設定しよう。アクセス権限では、誰でもアクセス可能/自社社員のみアクセス可能/パスワードで認証/ワインタイムパスワード認証の4つから選べる。自社のセキュリティポリシーや共有するファイルの重要度によって選択すればいい。
生成された共有リンクをトークやメール、その他のアプリを介して送信すれば、相手がアクセスできるようになる。有効期限が過ぎるか、右上の「リンクを削除」からリンクを無効化すれば、共有リンクを開いてもファイルやフォルダにはアクセスできなくなる。必要な期間だけ、必要な相手と情報を共有できるので、不要な漏えいリスクを抑えることができるのだ。
今回は手軽にセキュアにファイルを共有できる「フォルダ」について見てきた。次回はリリースされたばかりのマルチアカウント機能について紹介する。

この連載の記事
-
第153回
sponsored
ファイルのリアルタイム共同編集ができる「Drive Plusオプション」が便利 -
第152回
sponsored
スタンプ総選挙 2025の投票受付開始! 5周年記念で岡村優太さんとくまみねさんのイラストが復刻 -
第151回
sponsored
2024年に最も読まれた記事5選! 大注目は今年登場予定の「LINE WORKSラジャー」についての記事! -
第150回
sponsored
災害への備えにLINE WORKS。ためになる3つの活用事例を紹介 -
第149回
sponsored
年明けに増える中途採用者も、「LINE」ライクな「LINE WORKS」なら迷わず使える -
第148回
sponsored
新入社員の入社や人事異動があったら忘れずに! アドレス帳の更新方法をおさらいしよう -
第147回
sponsored
痒い所に手が届く機能を追加! LINE WORKS v4.1 メジャーアップデートリリース -
第146回
sponsored
11月から始まったフリーランス新法に、LINE WORKSのテンプレート機能で手軽に対応! -
第145回
sponsored
LINE WORKSで安全&手軽に休業/休職中の従業員と連絡を取る -
第144回
sponsored
LINE WORKSのカレンダーとタスク機能で共同作業を滞りなく進めよう -
第143回
sponsored
LINE WORKSなら母国語が違う人とも円滑にコミュニケーションが取れる - この連載の一覧へ