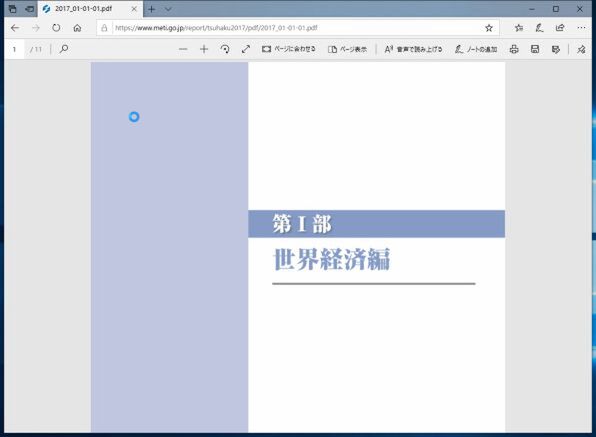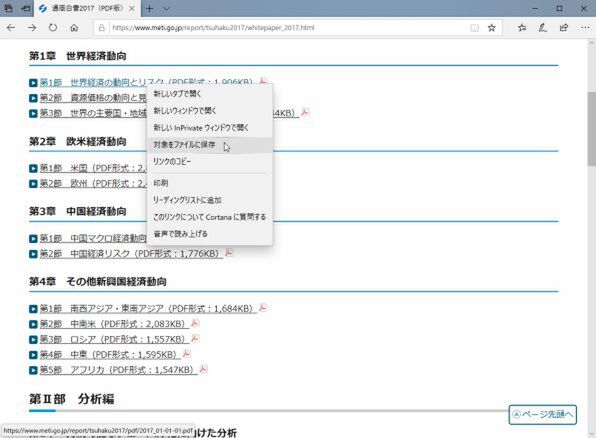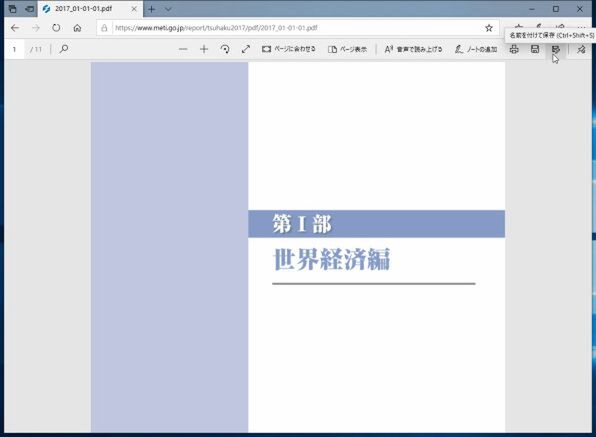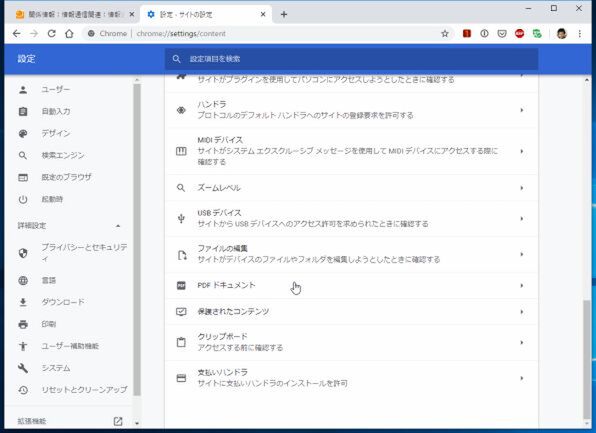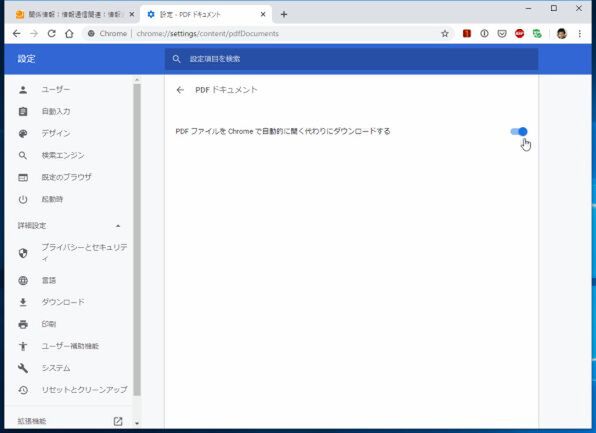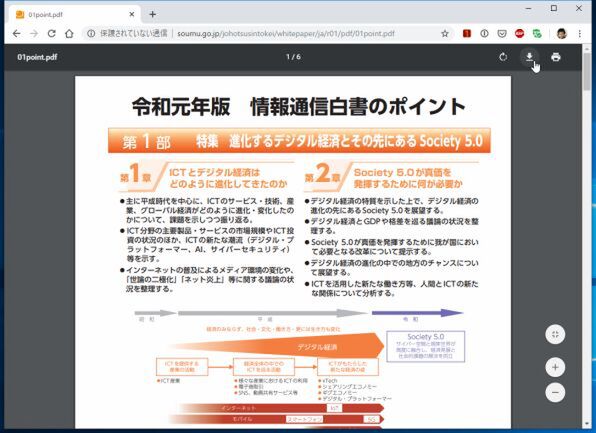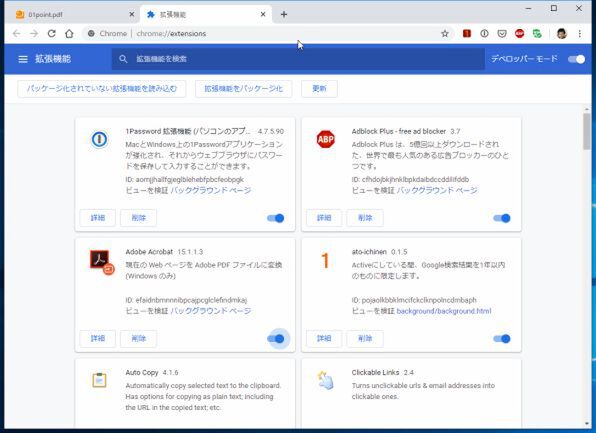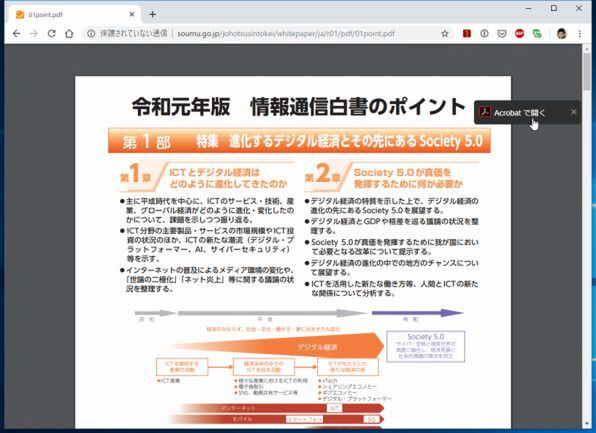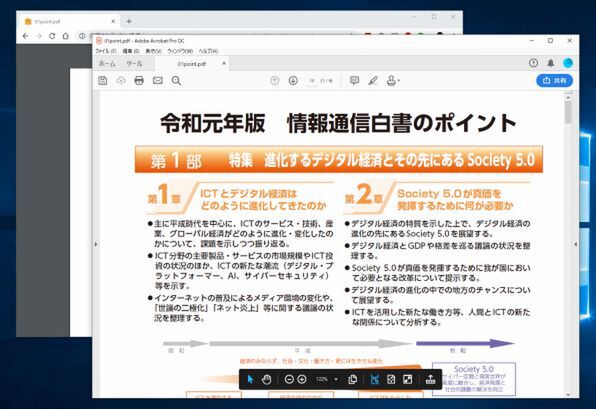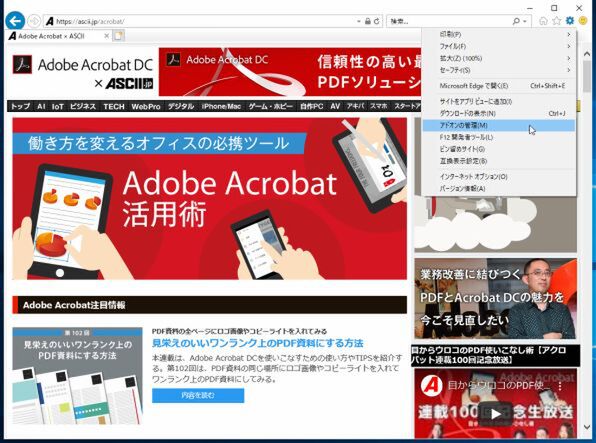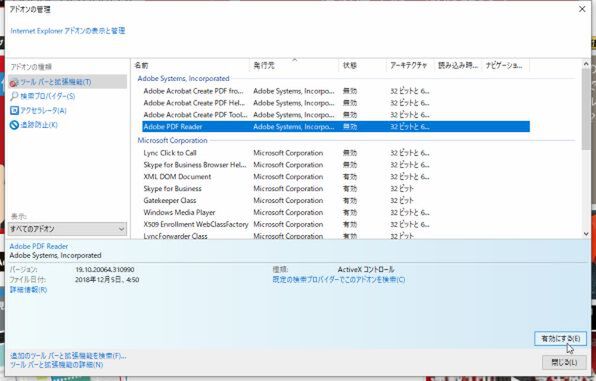柳谷智宣がAdobe Acrobatを使い倒してみた 第106回
公開されたPDFをAcrobatで開いて、すぐに編集できるように
ネット上のPDFファイルをAcrobat DCで開くようにする
2019年11月28日 09時00分更新
本連載は、Adobe Acrobat DCを使いこなすための使い方やTIPSを紹介する。第106回は、WebブラウザからPDFを開いて、Acrobat DCで編集できるように設定してみる。
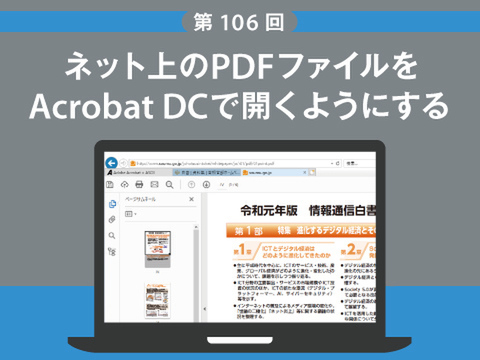
WebブラウザでPDFを開いて、そのまま編集したい
WebブラウザにはPDF表示機能が搭載されているので、ネット上のPDFファイルにアクセスするとプレビューが表示される。閲覧するだけならいいのだが、高度な編集などを行なうなら、やはりAcrobat DCの方がはるかに便利だ。
Acrobat DCで操作するには、いったんPCにPDFファイルを保存する必要がある。しかし、通常はPDFファイルへのリンクが張られているURLをクリックすると、そのままブラウザ内でプレビューが表示されてしまう。
Windows 10標準のエッジブラウザの場合は、PDFを右クリックして「名前を付けて保存」もしくは、ツールバーの「名前を付けて保存」をクリックする。ダイアログが開くので、ファイル名を入力し、保存すればいい。ツールバーには「上書き保存」というボタンもあるが、ネット上のPDFファイルを開いている場合は、どちらにせよ「名前を付けて保存」ダイアログが開くようになっている。後は、保存したPDFファイルをAcrobat DCで開けばいい。
もっとも使われているChromeブラウザの場合は、もっと簡単な方法が用意されている。Chromeの設定メニューから「プライバシーとセキュリティ」→「サイトの設定」→「PDFドキュメント」をクリックしよう。設定画面で、「PDFファイルをChromeで自動的に開く代わりにダウンロードする」のスイッチをオンにすればいい。これで、PDFファイルにアクセスしようとすると、自動的にファイルがダウンロードされるようになる。
PDFファイルは「ダウンロード」フォルダに保存されるが、これは設定の「ダウンロード」→「保存先」で変更できる。
もちろん、リンクの右クリックメニューから「名前を付けて保存」を選んだり、ツールバーの「ダウンロード」アイコンをクリックしても保存できる。
また、WebページをPDFファイルに変換する拡張機能「Adobe Acrobat」をインストールしているなら、画面上に「Acrobatで開く」というメニューが表示されるようになる。ここをクリックすると、表示されているPDFファイルが、Acrobat DCで直接開かれる。
そのまま編集作業を行い、閉じる時にファイルを保存すればいい。ダウンロードする前に中身を確認したい時は、この方法がオススメだ。
Windows 10の標準ブラウザはエッジだが、以前の標準ブラウザだったInternet Explorer(IE)も搭載されている。最新バージョンは11だが、8以降であれば、ブラウザ上でAcrobatの機能を一部利用することができる。
「設定」から「アドオンの管理」→「ツールバーと拡張機能」を開き、「Adobe PDF Reader」をクリック。「有効にする」をクリックして、有効にすればいい。
ページサムネイルを表示したり、しおりや添付ファイルを利用したり、細かい検索などを利用できる。もちろん、ダウンロードしたりメールで他の人と共有したりできるうえ、Document Cloudに保存できるのも便利だ。

この連載の記事
-
第164回
sponsored
リリースや証明書発行時に便利! 企業(組織)の角印に当たる署名をAcrobatで押す方法 -
第163回
sponsored
フリーランス法に対応! 「契約書メーカー」で作成した契約書にAcrobatで電子サインしてもらう方法 -
第162回
sponsored
PDFを印刷するため、PDF/X-4フォーマットで作成する作法 -
第161回
sponsored
Wordに書き戻しもできる! 意外と高機能な「コメント」をマスターしよう -
第160回
sponsored
共有前にPDFファイルサイズを圧縮してサイズをコンパクトにする方法 -
第159回
sponsored
図の代替テキストや読み上げ順序を設定してアクセシブルなPDFを作成する -
第158回
sponsored
あなたの会社が公開しているPDFファイル、アクセシビリティに対応していますか? -
第157回
sponsored
ページ数の多い資料にしおりを挟んで手軽にジャンプできるようにしてみる -
第156回
sponsored
都内の子供に月額5000円支給される018サポート、必要書類のマスキングはAcrobatでできる! -
第155回
sponsored
AcrobatアプリのUIが刷新! より簡単に操作できるようになった -
第154回
sponsored
Acrobat有償ライセンスならAdobe Fontsで好みのフォントを使い放題! - この連載の一覧へ