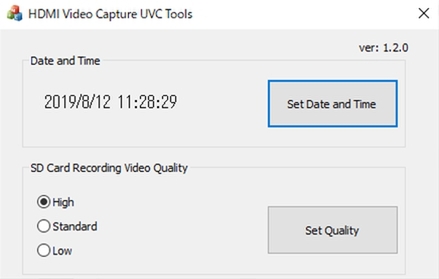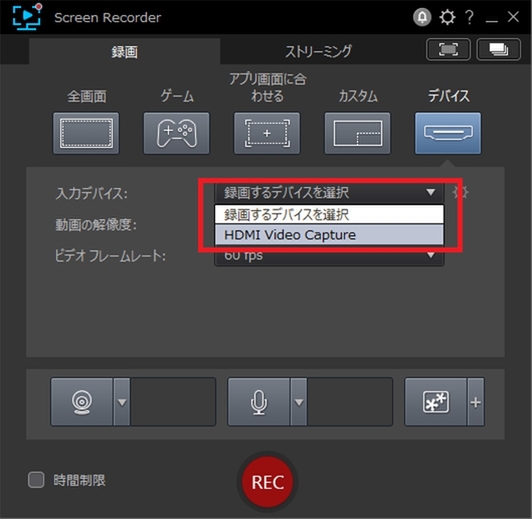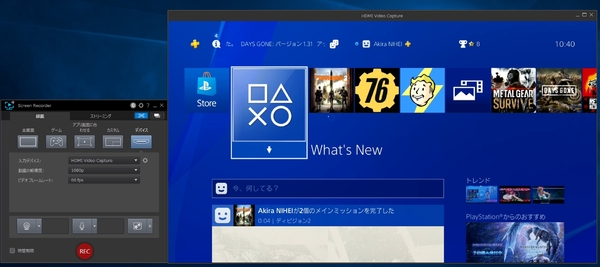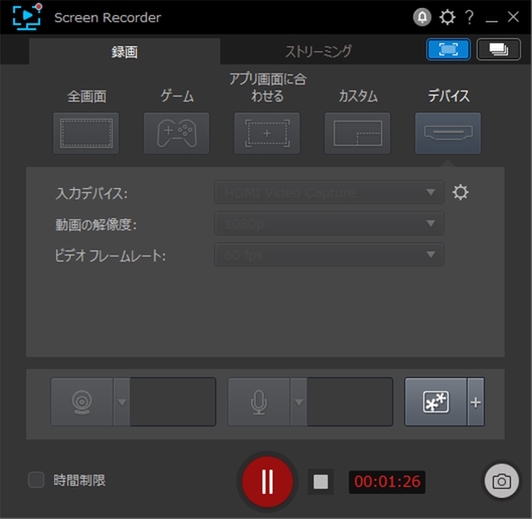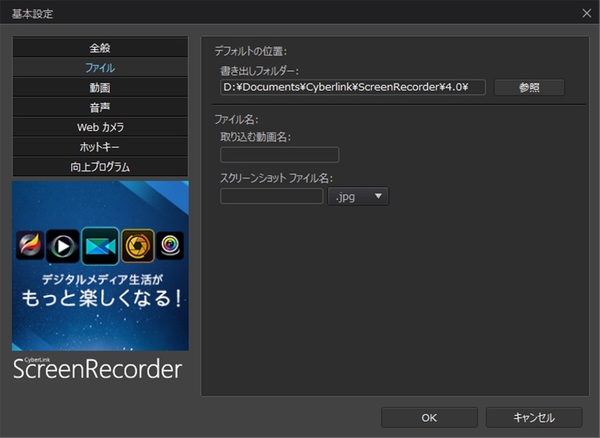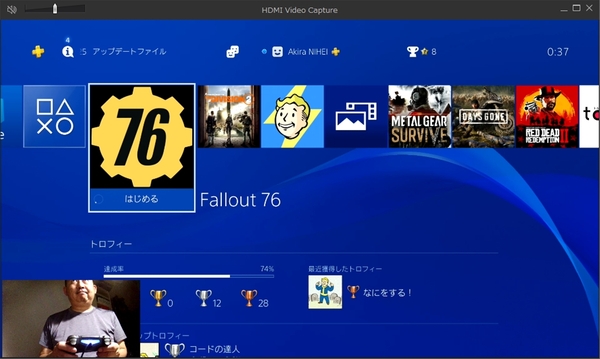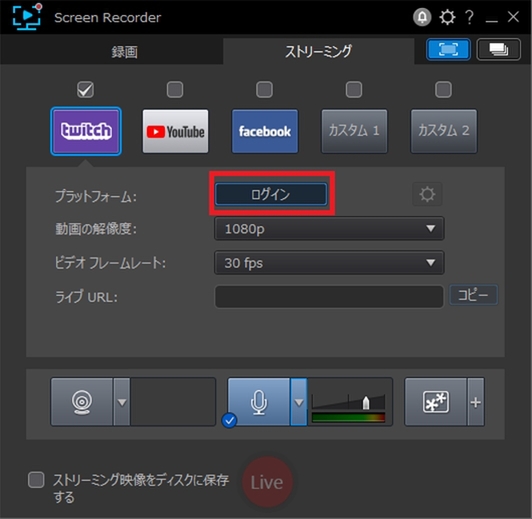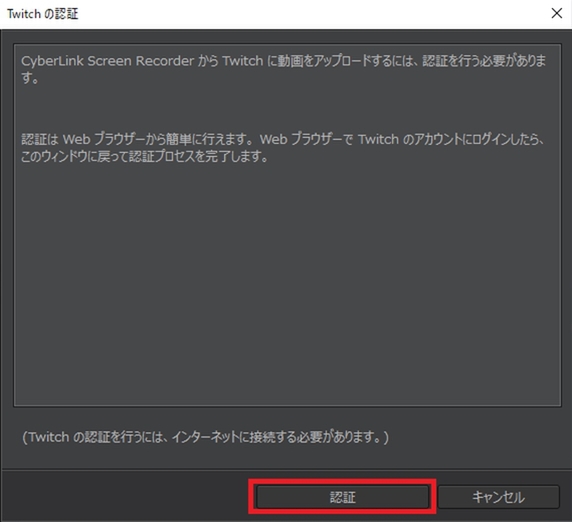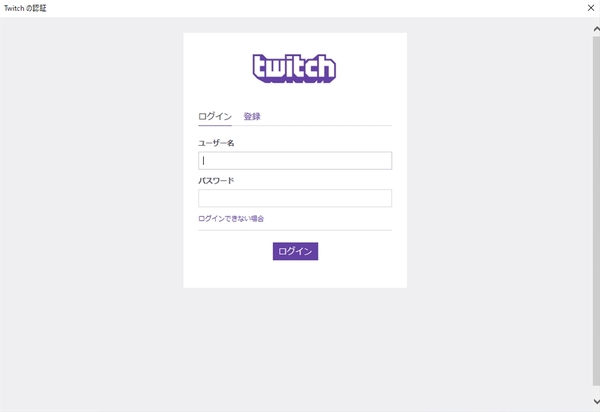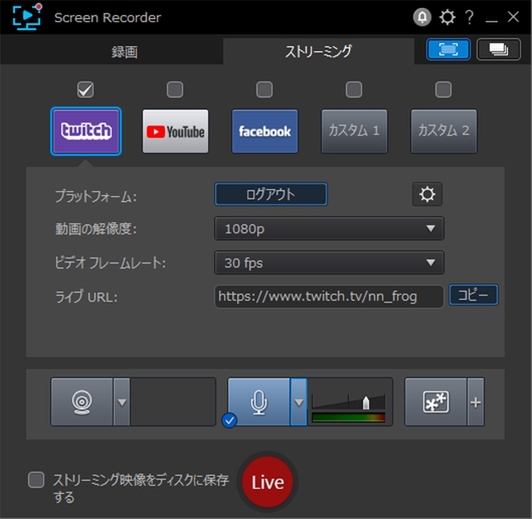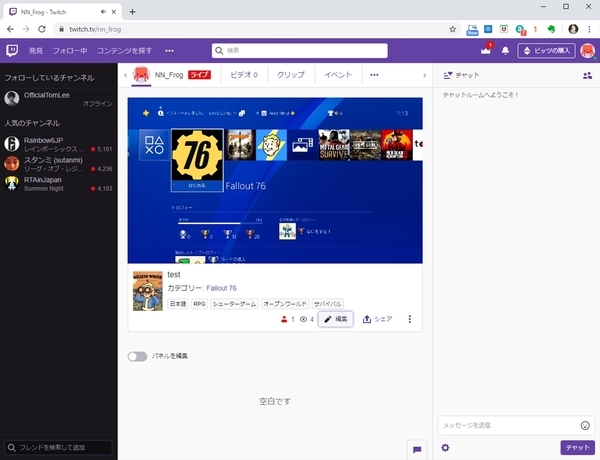働く!おすすめ周辺機器レビュー 第3回
プリンストン「Digizo PCレス ビデオキャプチャーユニット PCA-GHDAV」
(ほぼ)PCレスでPS4&Switchゲーム配信に挑戦! あえて言おう「楽勝である」と
2019年08月30日 12時00分更新
気軽に配信できるって本当?
プリンストン「PCA-GHDAV」を使ってみる
「ゲーム配信」はもはや定番化しているといってもいいようだ。確かにトップYouTuberたちもゲーム実況したりサブチャンネルでゲーム専用チャンネルを運営していたりもする。特段変わったプレーをしていないにも関わらず、しかも配信サービスによっては何らかのリターン(収益)もあるという。ならばこれは筆者も挑戦すべきでは! と思った次第。
今回、ゲーム画面のキャプチャーおよびライブ配信に使用するのはプリンストン「Digizo PCレス ビデオキャプチャーユニット PCA-GHDAV」(以下「PCA-GHDAV」)だ。このPCA-GHDAV、HDMI入力されたゲーム機などの動画を手軽にキャプチャーできる、いわゆる外付けのビデオキャプチャーデバイスだ。
何が“気軽”かといえば、まずゲーム動画を録画する場合、必ずしもパソコンが必要ではないところだ。microSDカードをPCA-GHDAVに挿入して録画ボタンを押すだけで、プレー中のゲーム動画をそのまま録画できる。録画した動画は編集してもいいだろうし、プレー中のライブ感を出したいならノーカットで動画サイトへアップしても構わないだろう。
一方、パソコンに接続する場合も同様に気軽だ。パッケージには録画とライブ配信に使えるアプリ「Screen Recorder 4」のライセンスが付属していて、WindowsユーザーはPCA-GHDAVを接続したらアプリを起動してすぐゲーム画面の録画が可能。これらの話について詳しくは後述する。
場所を取らない手のひらサイズ
PCA-GHDAVはHDMIポートを1基内蔵し、ほかにパソコンとの接続と給電を兼ねたミニUSBポート、そして録画用のmicroSDカードスロットを搭載。本体上部に録画ボタン、本体サイドにスナップショットボタンとPC/SD切り替えスイッチを備えているシンプルな外観だ。サイズも幅70×奥行き70×高さ25mm、重さ約95gと手のひらに乗るほど。ケーブルの取り回しさえ上手に処理できれば、ゲーム機やパソコンのそばに置いてもジャマにならないだろう。
外付けでコンパクトはいい……でも、そんなちっちゃいビデオキャプチャーユニットで十分なパフォーマスを得られるの? と思うかもしれないが、実際のところ問題なし。入出力解像度は最大1080pに対応し、出力フォーマットはH.264形式。先に触れたようにパソコンなしで録画できる、すなわちハードウェアエンコード機能を搭載し、パソコンに接続して録画・配信する場合でもパソコン側に大きな処理負担をかけることはないのだ。
それではさっそくPCA-GHDAVを使ってみよう。
パソコンを使わずにゲーム動画を録画してみる
まずはパソコンを使わずにゲーム画面を録画する「PCレスモード(スタンドアローンモード)」を試してみよう。まず、別途用意したmicroSDカードをPCA-GHDAV本体に挿入。
配信の対象とするゲーム機は「PlayStation 4(PS4)」および「Switch」にしてみようと思う。プレー画面を見ながら録画するため、HDMIスプリッターでゲーム機からのHDMI信号を分岐し、一方はPCA-GHDAVへ、一方はいつもどおりにディスプレー(テレビ)に接続する。
接続の概要は以下の写真のようになる。ちなみにスプリッターはPCA-GHDAVと同シリーズのプリンストン「Digizo HDMIスプリッター2分配 PHM-SP102A」を選択した。
なお、PS4を使ってゲーム画面の録画や配信を試みる場合にはPS4の設定画面からHDCP(著作権保護機能)を無効にする必要があるのであらかじめ設定しておこう。Switchの場合、HDCP機能は有効になっていないので、そのまま接続することでゲーム画面を録画できる。
PCレスモードの使い勝手は良好
接続を完了し、PCA-GHDAVのスライドスイッチを「SD」側にしたら準備完了だ。ゲーム機を起動して、ディスプレーにゲーム画面が表示されていてPCA-GHDAV上部の録画ボタンの円形LEDが緑色に点灯していれば、HDMI信号が到達していて録画準備ができていることを示している。
ゲームを開始したら録画ボタンを押す。LEDが緑色の点滅状態になっていれば録画中ということだ。録画ボタンをもう一度押すと録画を停止できる。
録画を停止したら、microSDカードを取り出して手持ちのカードリーダーなどで録画した動画を読み出し、必要に応じて編集するなりそのままアップするなりすればいい。
なお、録画が終了したら、PCA-GHDAVからHDMIケーブルをいったん外し、USBケーブルを外して電源オフ状態にしたあと、USBケーブルをPSに接続して録画ボタンを長押しすると「カードリーダーモード」になる。microSDカードに対応したカードリーダーを用意していなくても、録画済みの動画をパソコンへ移動、保存が可能だ。このカードリーダーモードのときにはLEDは青色点灯する。
録画した動画はmicroSDカードの「DCIM\100MEDIA\」以下に.MOVファイルとして保存される。またPCレスモードでの録画の画質などの設定は専用の「時刻同期・録画品質設定ツール」が用意されているので、製品情報ページからダウンロードして利用しよう。
Screen Recorder 4を使って
パソコンでゲーム動画を録画してみる
次に「PCモード」でゲーム動画を録画する手順について触れていこう。前準備として、パソコンには「Screen Recorder 4」をインストールしておく。もちろんほかのツールでも構わないが、せっかく付属する録画・配信ツールを使わないという選択肢はないだろう(と思う)。Screen Recorder 4のダウンロードURLとプロダクトキーについてはPCA-GHDAVに付属するマニュアルを参照していただきたい。
接続方法はPCレスモードのときと大きくは変わらない。ただ、スライドスイッチを「PC」側にしておいてから、PCレスモードのときに給電の役割だったUSBケーブルをパソコンのUSBポートへ差し込めばいい。PCA-GHDAVはパソコンに接続するとUVC(USB Video Class)デバイスとして認識されので、ドライバーなどのインストールは不要だ。
接続は下記写真のとおり。ゲーム画面はパソコン側にも表示されるので、必ずしもHDMIスプリッター必須とはいえないが、若干のラグ(後述する)が発生するので、プレー用のディスプレーは接続することをおすすめする。
接続が完了したらScreen Recorder 4を起動し、以下のような手順で録画を実行する。
映像と音声のズレに注意
基本的にはデフォルト設定で録画ボタンを押すだけでゲーム画面の録画は完了するが、プレー中の自分の音声を録画画像に乗せたり、プレーしている様子をWebカメラで撮影してゲーム動画にワイプのように同時録画することも可能となっている。別途マイクとWebカメラは必要になるが、より本格的なゲーム配信動画にしたいならトライしたいところだ。
録画の画質に関しては、1080p/60fpsで構わないと思う。配信サービスにもよるが、アップロード後は視聴者の視聴環境に応じてビットレートなどが調整されることが多いから、PCA-GHDAVで録画可能な最高画質にしておけば問題は発生しないだろう。筆者の試用中、1080p/60fpsで録画していても動画にカクつきが生じるようなことはなかった。ハードウェアエンコードの恩恵だろう。
なお、録画時にはゲームのプレー画面よりも、パソコン側のプレビュー画面のほうが1秒ほど遅く表示されていた。ほんのわずかなラグであり、もちろんゲーム用のディスプレーを見てプレーする限りゲームプレー自体に支障があるわけではない。
しかし、プレーの様子と喋りをパソコン側に接続したマイクおよびカメラで同時に収録していると、喋りの音声がゲーム動画よりもわずかではあるが先回りして録音されることになる。配信を考えているならこのラグの件を念頭に置いておいたほうがいいだろう。
いよいよチャレンジ! 本格生配信
録画データをYouTubeなどの動画配信サイトにアップすれば、筆者もこれで立派な動画配信者だ。しかし今回最終的に目指したいと考えているのは「ライブ配信」だ。
ライブ配信する場合、ここで録画した動画と同じ条件でキャプチャーされた動画がリアルタイムにアップされることになる。そこでまずはライブ配信の公開前に何度かゲーム画面を録画してみて、音声など自分の納得のいく設定でゲーム動画の配信ができる状況を整えておきたい。
そして今回の最終目的「ライブ配信」の手順だ。まずは事前準備として、配信するプラットフォームを選択する。Screen Recorder 4がデフォルトで対応しているライブ配信サービスは、「Twitch」「YouTube」「Facebook」の3つ。もちろん「ニコニコ動画」などその他のサービスも設定すれば利用できる。
配信にはユーザー登録が必須だし、プラットフォームによっては利用料を支払う必要もある。筆者はAmazon Primeを利用しているので、その一環で無償で利用できるうえ、ゲーム配信に特化した「Twitch Prime」を使ってライブ配信してみることとした。
WebブラウザからTwitchでユーザー登録を完了したら(詳細は割愛)、Screen Recorder 4からログインしていく。手順は以下のとおり。
ライブ配信の画質については、各配信プラットフォームでオススメの設定が示されている。Twitchの場合もガイドライン的な表記があるが、結局は何度か試して自分で配信動画を確認し、最適な画質を求めるほかないのではと感じた。筆者の環境の場合、1080p/60fpsで配信し、自分のWebブラウザで確認したところ、ゲーム画面から2~3秒ほどのラグはあるものの、特にカクつきがあるような感じではなかった。
ライブ配信も楽勝! 気軽に実況者を始めよう
ということで、まさに初めてのゲーム配信、しかもライブ配信にチャレンジしたわけなのだが、あまりにも簡単すぎて拍子抜けした。今回PCレス録画→PC録画→ライブ配信と段階的にチャレンジしてきたが、ゲーム動画の録画設定さえできていれば、ライブ配信を実行することは容易だ。
あえて言おう! 「楽勝である」と。
そりゃゲーム配信で一攫千金を目指す人たちが多数登場するのもわからないではないというものだ。こんなに簡単にできるのならもっと早くから参戦するべきだった。いや、これからでも遅くはない。日常的にゲームをプレーしている人なら、PCA-GHDAVを導入して今こそゲーム配信者としてデビューしてみては。

この連載の記事
-
第36回
sponsored
例の極薄65%メカニカルキーボードがBT化して完全体に! 「Mistel AIRONE RGB BT」最速レビュー -
第35回
sponsored
ついに4K対応! PCに差すとHDMIがワイヤレスになる「SP Cast Pocket 4K」が便利過ぎるので語りたい -
第34回
sponsored
極薄13.1mmなのに打鍵感◎の65%メカニカルキーボード「AIRONE RGB」は買い -
第33回
sponsored
ミニマルで機能にも優れた米国人気ガジェットブランド「Satechi」日本上陸! その実力を一気に試す -
第32回
sponsored
超渋いレトロラジオ風の高機能スピーカー「Edifier ED-D32」は買い! -
第31回
sponsored
我が家の「深夜うるさい問題」を解決する静音ワイヤレスゲーミングマウス「ED-G3MPRO」 -
第30回
sponsored
ド迫力の鳴りにビビりつつスマホ充電!? 本格ワイヤレス対応スピーカー「ED-QR65」はGaN充電器内蔵! -
第29回
sponsored
赤茶青軸で選べる高品質メカニカルキーボード「CD108」「CD87」が買いだ -
第28回
sponsored
祝在庫復活! PCやゲーム機に差すだけでHDMIを無線化できるヒット製品EZCast Pocketが便利過ぎ -
第27回
sponsored
サブウーファー装備ゲーミングスピーカー「ED-G1500MAX」の重低音がプレイをアゲる! -
第26回
sponsored
4K@60pパススルー対応キャプチャー&配信機器で明日から俺はゲーム実況者! - この連載の一覧へ





 お気に入り
お気に入り