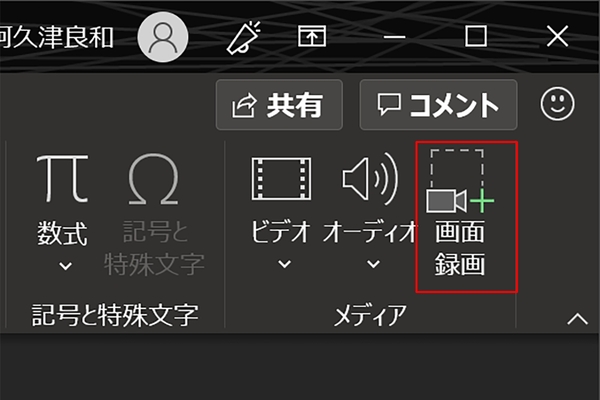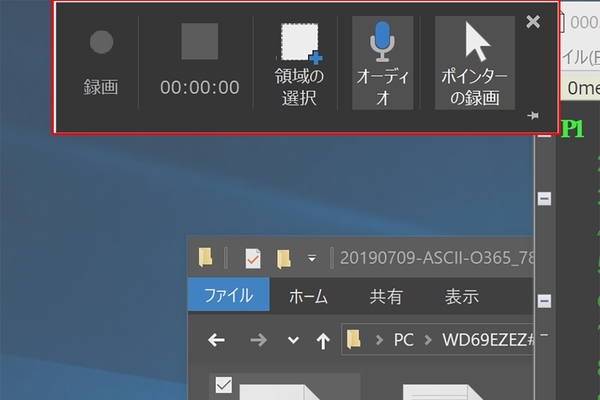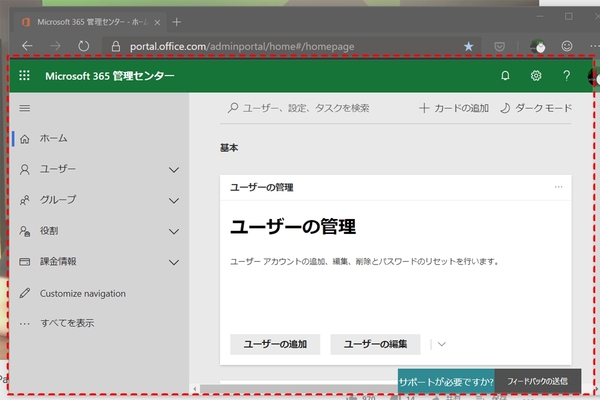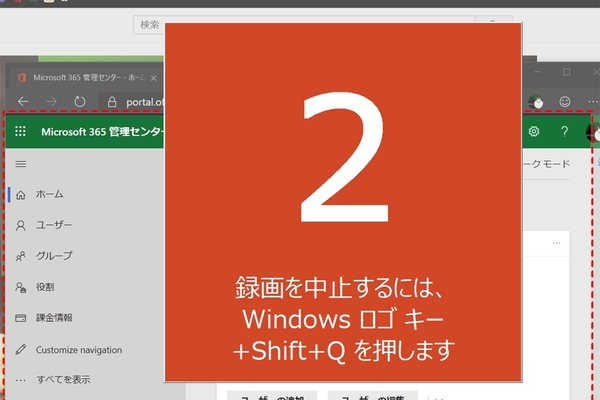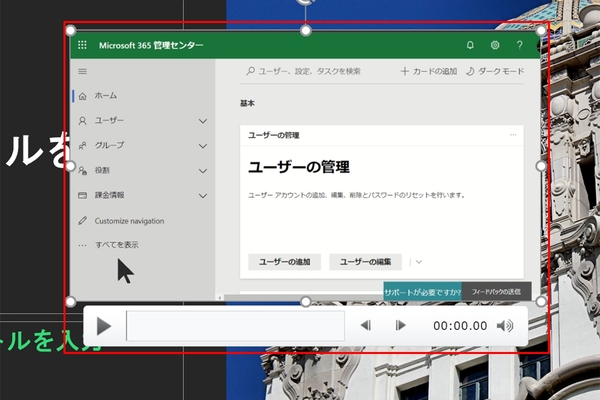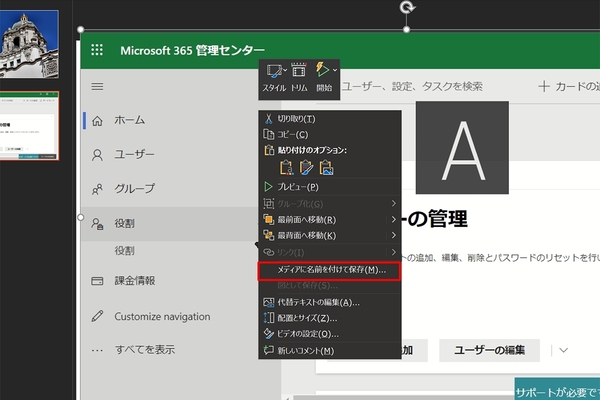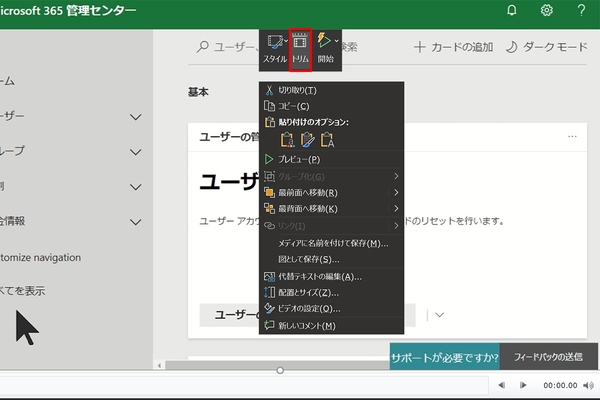本連載は、マイクロソフトのSaaS型デスクトップ&Webアプリケーション「Office 365」について、仕事の生産性を高める便利機能や新機能、チームコラボレーションを促進する使い方などのTipsを紹介する。

Office 365を使いこなして仕事を早く終わらせたい皆様にお届けする本連載。今回はPowerPointの画面録画機能に注目する。
意外と使えるPowerPointの画面録画機能
Windows 7であれば「ステップ記録ツール」、Windows 10なら「Game Bar」を使えばデスクトップの動作を録画できる。相手にアプリやサービスの動きを説明する場面で便利だ。だが、どうせ動画作成するのであれば、普段から使い慣れたツールの方が読者諸氏も使いやすいだろう。そこで注目するのがPowerPointの「画面録画」機能だ。まずは以下の手順を実行してほしい。
撮影できる最小領域は64×64ピクセル。音声やマウスカーソルを動画に取り込む場合は、各ボタンを押すか、前者なら「Win」+「Shft」+「U」キー、後者のマウスカーソルは「Win」+「Shift」+「O」キーでオン/オフを切り替えられる。録画中も、録画開始でも使用した「Win」+「Shift」+「R」キーを押せば、一時停止可能だ。
よくプレゼンテーションで、PowerPointのスライドから動画再生アプリを起動して紹介する登壇者を見かけるが、スライドプロジェクタに表示させるためのウィンドウ操作は煩雑である。アピールしたい機能を画面録画機能で撮影し、そのままPowerPoint内で映像を流した方がスマートだろう。
PowerPoint内で動画の不要部分を削除する場合は、トリム機能が便利だ。「ビデオのトリミング」ボックスを起動すると、緑色のマーカー(開始点)と赤色のマーカー(終点)をドラッグで調整するだけで再生範囲を調整できる。ただし、一般的な動画編集ツールと異なるため、中盤のカットなどは難しい。

この連載の記事
-
第100回
Team Leaders
Office 365の更新チャネル名が“また”変更へ -
第99回
Team Leaders
今さら聞けないMicrosoft Teamsの便利な機能 -
第98回
Team Leaders
進化するMicrosoft Teams――2020年4月に追加された新機能を紹介 -
第97回
Team Leaders
SlackからTeamsを呼び出すアドオン、Teamsのカスタム背景画像を試す -
第96回
Team Leaders
WSLでWord文書ファイルをテキスト化する -
第95回
Team Leaders
中堅中小企業向けOffice 365もMicrosoft 365へ -
第94回
Team Leaders
共有メールボックスでOutlookのメール容量を2倍に -
第93回
Team Leaders
見送られたMicrosoft SearchでのBingの強制利用 -
第92回
Team Leaders
外部との仕事がはかどるOneDrive for Businessの「ファイル要求」 -
第91回
Team Leaders
Office 365でシンプルなタイトルバーを復活させる -
第90回
Team Leaders
Excelの新自動化ソリューション「Office Scripts」プレビュー版が登場 - この連載の一覧へ
 お気に入り
お気に入り