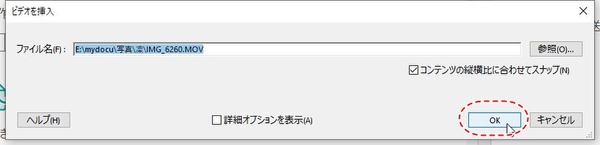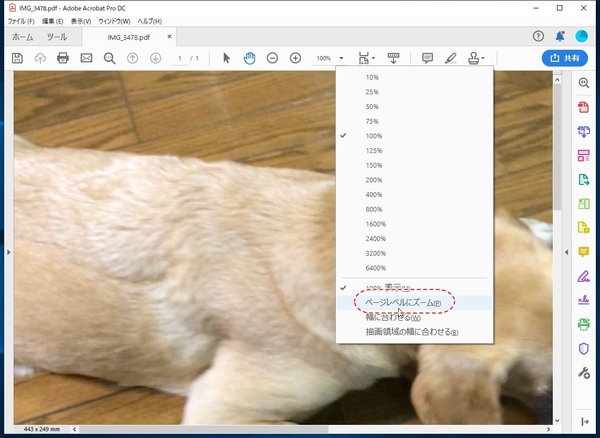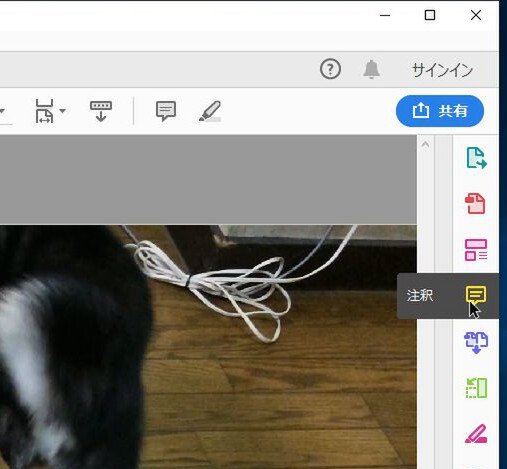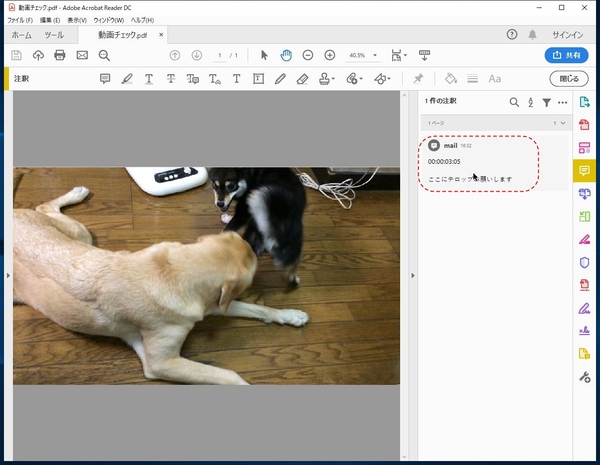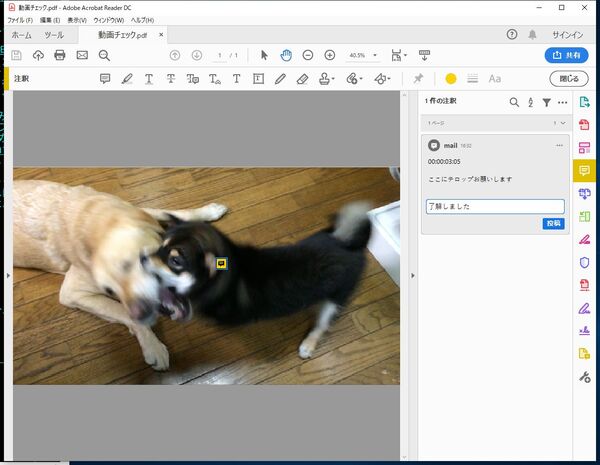本連載は、Adobe Acrobat DCを使いこなすための使い方やTIPSを紹介する。第94回は、動画ファイルのレビュー&コメントをラクラク管理してみる。

ブログやウェブサイト、SNSなどに投稿する動画を作成し、担当部署や上司などにチェックしてもらう際、どうしているだろうか。動画を送り、メールなどで指摘してもらう場合、コンテンツとコメントがばらばらになるのがネック。情報が分散すると、後から検索することができず、データの活用度が下がってしまう。動画の修正指示も検索しない限り見つからず、作業が見逃されてしまうかもしれない。
そんな時はAcrobat DCの出番。動画をPDFファイルに読み込み、その上で注釈を入れてもらえばいいのだ。まずは、動画をPDFファイルにする方法を紹介しよう。既存のPDFファイルに動画を埋め込む場合は、「第21回 PDFに動画ファイルを埋め込む方法」を参照してほしい。
まずは、Acrobat DCを開き、「作成」→「ファイルから」をクリック。動画を選択し、挿入ダイアログで「OK」をクリックすればPDFファイルが作成される。動画が画面をはみ出している場合は、ズームメニューから「ページレベルにズーム」を選べばいい。
動画をPDFファイル化できたら、再生し、コメントを入れたい部分があった一時停止。「注釈」アイコンをクリックして、第2ツールバーから注釈をクリックする。動画の上にマウスポインタを乗せると範囲が緑に強調されるのでクリックすると、コメントの入力画面がポップアップするので、通常通り入力すればいい。コメントを入れた動画の再生時間も自動的に挿入されているのがありがたい。
コメントを入力したら保存して、レビュー相手に送信しよう。
次は、受信した側の画面をチェック。ここはあえて、無料のAcrobat Reader DCでアドビアカウントでサインインしていない状態で開いてみる。もちろん、PDFが表示され、動画も再生される。
「ツール」の「注釈」を開くと、作成時に入れたコメントが表示されている。さらに凄いのが、そのコメントをクリックすると、動画の該当部分にジャンプできること。時間を見て自分で探す必要がないのだ。後は、内容をチェックしてコメントに入力して完了だ。
動画とコメントを一緒に扱えるので、指示が確実に伝わるし、記録にも残る。複数人で回覧する際も間違いなく情報が伝わるのでお勧めだ。動画ビューワーとしての機能は豊富なわけではないのだが、注釈をクリックするとその部分にジャンプしてくれるのは超絶便利。レビュー時間を圧縮できるので是非活用しよう。

この連載の記事
-
第164回
sponsored
リリースや証明書発行時に便利! 企業(組織)の角印に当たる署名をAcrobatで押す方法 -
第163回
sponsored
フリーランス法に対応! 「契約書メーカー」で作成した契約書にAcrobatで電子サインしてもらう方法 -
第162回
sponsored
PDFを印刷するため、PDF/X-4フォーマットで作成する作法 -
第161回
sponsored
Wordに書き戻しもできる! 意外と高機能な「コメント」をマスターしよう -
第160回
sponsored
共有前にPDFファイルサイズを圧縮してサイズをコンパクトにする方法 -
第159回
sponsored
図の代替テキストや読み上げ順序を設定してアクセシブルなPDFを作成する -
第158回
sponsored
あなたの会社が公開しているPDFファイル、アクセシビリティに対応していますか? -
第157回
sponsored
ページ数の多い資料にしおりを挟んで手軽にジャンプできるようにしてみる -
第156回
sponsored
都内の子供に月額5000円支給される018サポート、必要書類のマスキングはAcrobatでできる! -
第155回
sponsored
AcrobatアプリのUIが刷新! より簡単に操作できるようになった -
第154回
sponsored
Acrobat有償ライセンスならAdobe Fontsで好みのフォントを使い放題! - この連載の一覧へ
 お気に入り
お気に入り