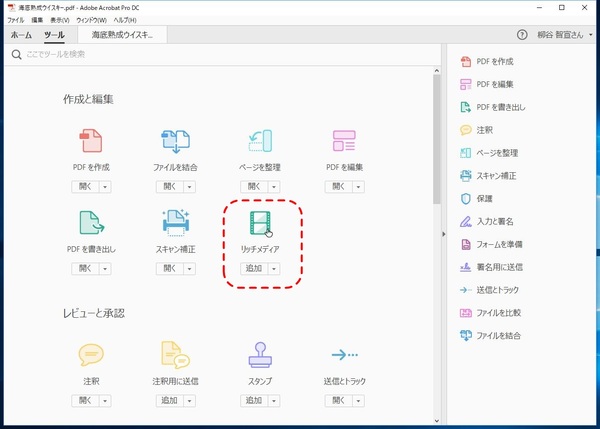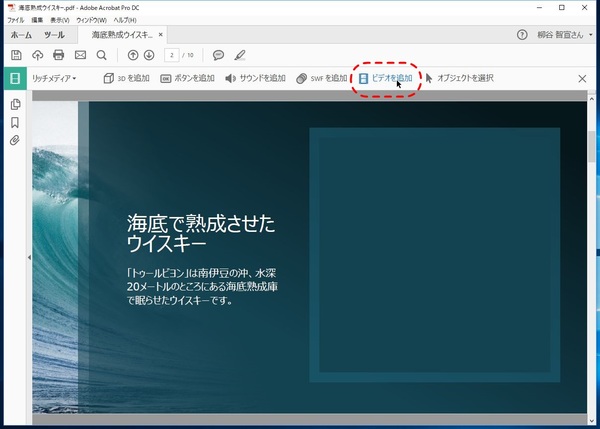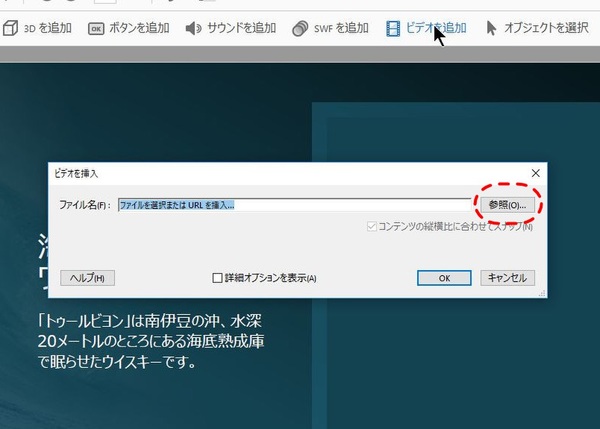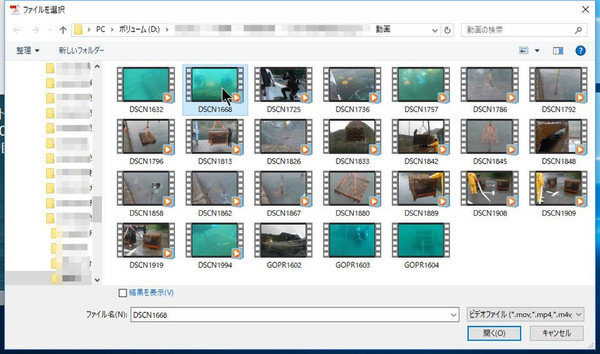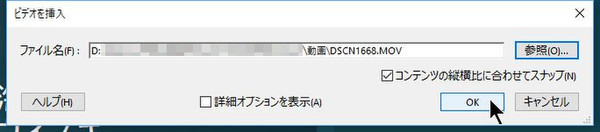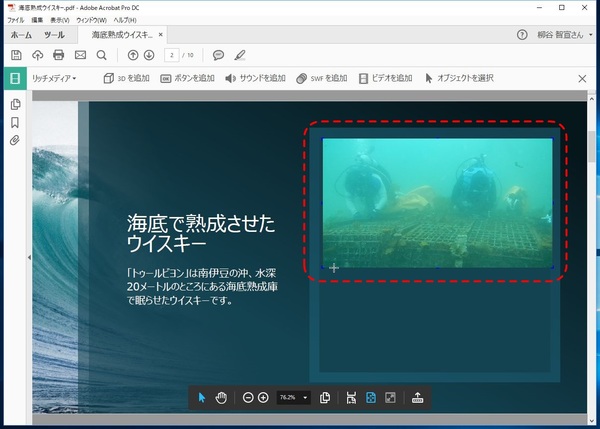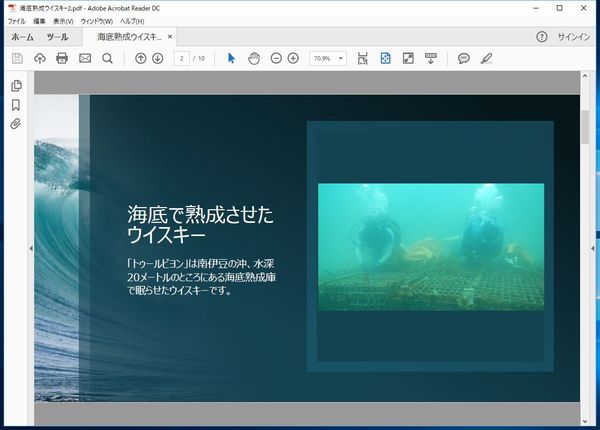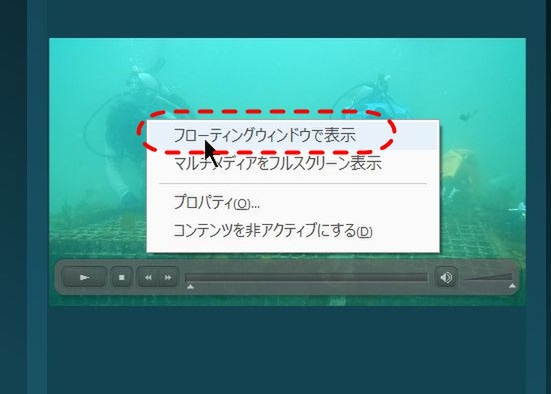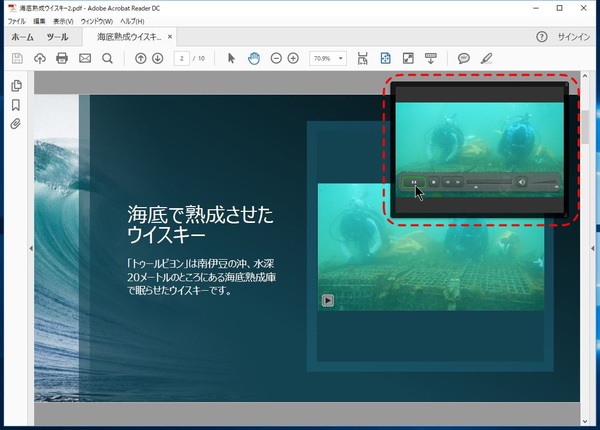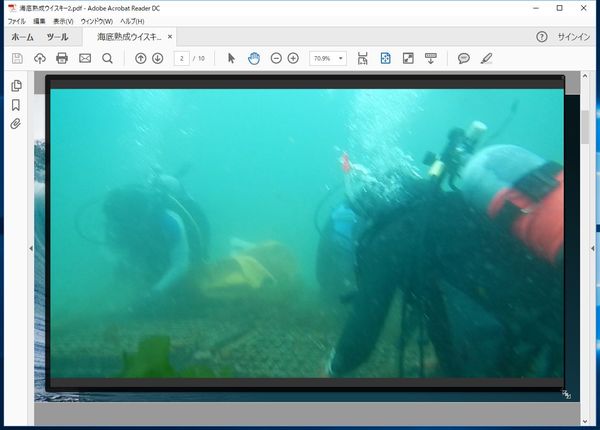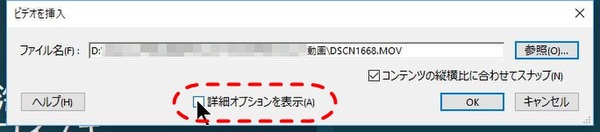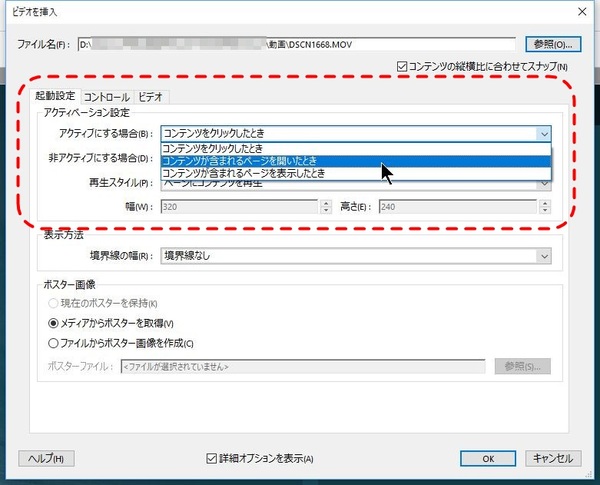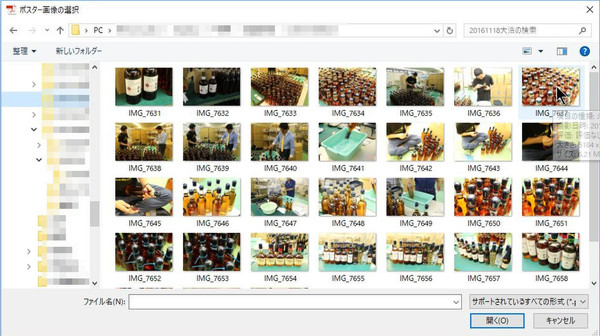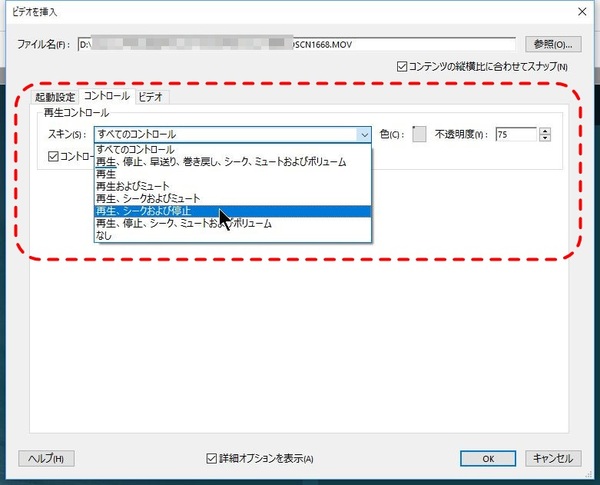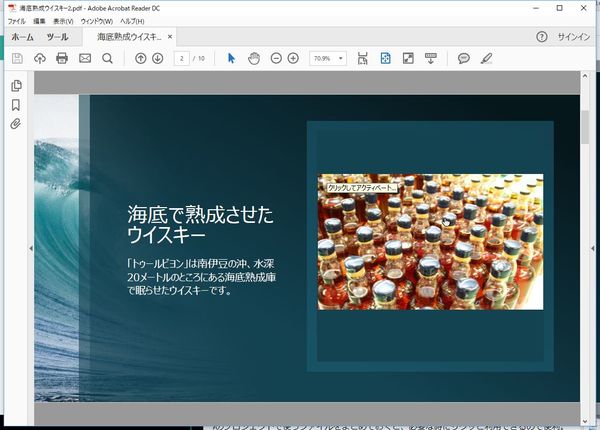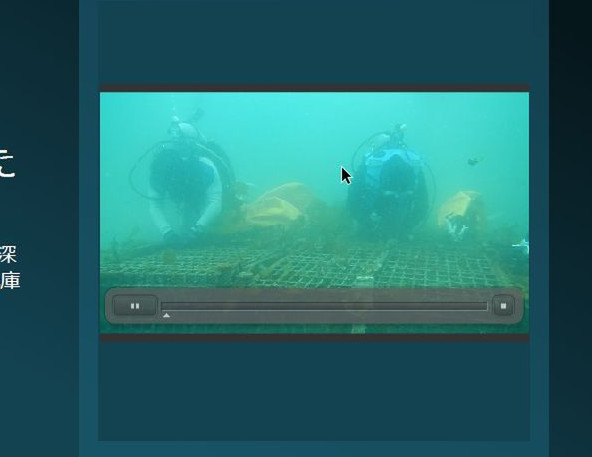本連載は、Adobe Acrobat DCを使いこなすための使い方やTIPSを紹介する。第21回は、PDFに動画ファイルを埋め込んでみる。

PDFファイルには画像だけでなく、音声や動画、Flash、3Dオブジェクトなどを埋め込むことができる。「第16回 WordやExcel、画像などを1つのPDFファイルにまとめてみる」で紹介したようにPDFポートフォリオにファイルとして追加するのではなく、コンテンツとして埋め込み、PDF内で再生・操作できるのだ。
資料の中でわかりやすい説明を行なったり、分散するファイルをまとめられるといったメリットがある。もちろん、PDFファイルに埋め込むことで、セキュリティー管理が手軽になるのも便利。パスワードで保護できるので、情報の漏洩などを防ぐこともできる。
「ツール」から「リッチメディア」を開くと、セカンドツールバーに追加できる項目が並ぶ。まずは「ビデオを追加」をクリックして、動画ファイルを選択してみよう。対応形式は、MPEG(.mp4/.m4v)、QuickTimeムービー(.mov)、Shockwave Flash(.swf)、Flash(.flv/.f4v)、3GPPムービー(.3gp/.3g2)となる。ファイルを読み込めばすぐにサムネイルが表示され、再生できるようになる。
挿入した場所を移動したり、動画のサイズを変更する場合は「オブジェクトを選択」をクリックすれば操作できるようになる。保存したPDFファイルは、Acrobat Reader DCでも開けるし、動画も再生できる。
閲覧時に、動画の再生サイズを変更したり、全画面表示することができる。動画再生画面を右クリックすると、メニューがポップアップし、「フローティングウィンドウで表示」と「マルチメディアをフルスクリーンで表示」を選べばいい。フローティングウィンドウで表示すると、Acrobat DCのウィンドウ内でサイズを自由に変更できるようになる。全画面表示を選べば、Acrobat DCが表示されているディスプレーいっぱいに動画が再生される。
コントロールバーには再生ゲージのほかに、再生、停止、早送り、巻き戻し、音量/ミュートボタンがあるが、これらはPDF作成者が制限をかけることもできる。動画ファイルを挿入する際、「詳細オプションを表示」にチェックすると、細かい設定ができるパネルが表示される。余計な操作をしてほしくない場合などに設定しておこう。
アクティベーション設定では、動画の再生タイミングを選択できる。通常はクリックしてからスタートだが、「コンテンツが含まれるページを開いたとき」を選べば、自動的に再生が始まる。「ポスター画像」はコンテンツが非アクティブになっているときに表示されるサムネイルのこと。通常は動画から切り出して使われるが、手持ちの静止画を指定することも可能。「コントロール」タブでは、動画の再生時に表示する操作ボタンを選択できる。初期設定ではすべて表示されるが、「再生及びミュート」のみとか、そもそも操作できないようにするといったことも可能だ。

この連載の記事
-
第159回
sponsored
図の代替テキストや読み上げ順序を設定してアクセシブルなPDFを作成する -
第158回
sponsored
あなたの会社が公開しているPDFファイル、アクセシビリティに対応していますか? -
第157回
sponsored
ページ数の多い資料にしおりを挟んで手軽にジャンプできるようにしてみる -
第156回
sponsored
都内の子供に月額5000円支給される018サポート、必要書類のマスキングはAcrobatでできる! -
第155回
sponsored
AcrobatアプリのUIが刷新! より簡単に操作できるようになった -
第154回
sponsored
Acrobat有償ライセンスならAdobe Fontsで好みのフォントを使い放題! -
第152回
sponsored
ChromeブラウザでPDFを開いたときに便利な、Acrobatの機能が使える拡張機能 -
第151回
sponsored
スキャンしたPDFをOCR処理・編集するとエラーになる場合のトラブルシューティング -
第150回
sponsored
オンラインPDF編集サービスを比較してみた! Acrobat webは文字の追加、修正、検索はできる? -
第149回
sponsored
Acrobatで新入社員の同意書を一括送信して手軽に署名してもらう方法 -
第148回
sponsored
電子サイン付きWebフォームをAcrobatで作成する - この連載の一覧へ