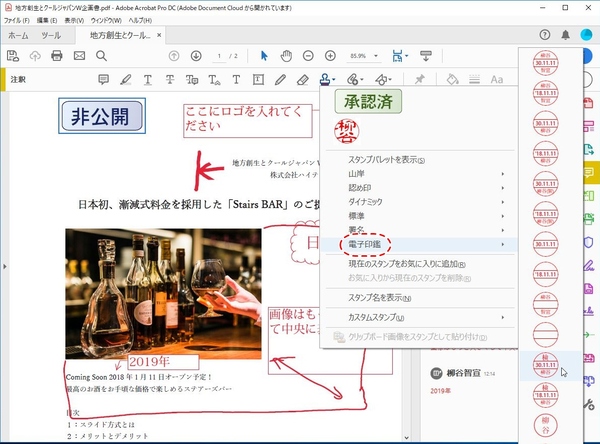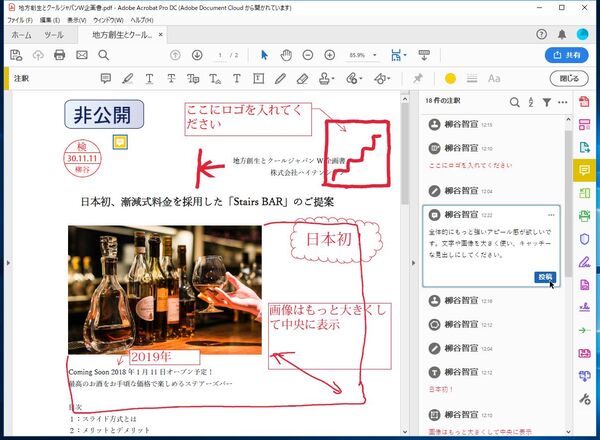文書のステータスを表すハンコを押してみる
文書のステータスを表すハンコを押すこともできる。初期設定でも、「承認済」「却下」「最終」「非公開」など多数のスタンプが用意されている。「スタンプ」メニューから選択すると追加される。後で位置を調整することも可能だ。
同じメニューから電子印鑑を押すことも可能。日付や名前を自動的に入れることもでき、わざわざ印刷して押印し、スキャンしなおすといった手間もかからない。
文書全体のコメントを書き込むなら、王道の「注釈」を利用すればいい。任意の部分をクリックし、右パネルでコメントを入力できる。
伝えたい内容に合わせて注釈ツールを使い分ければ、手間をかけずに相手に伝わりやすいチェックできるようになるので、一通りの機能は触っておくといいだろう。

この連載の記事
-
第164回
sponsored
リリースや証明書発行時に便利! 企業(組織)の角印に当たる署名をAcrobatで押す方法 -
第163回
sponsored
フリーランス法に対応! 「契約書メーカー」で作成した契約書にAcrobatで電子サインしてもらう方法 -
第162回
sponsored
PDFを印刷するため、PDF/X-4フォーマットで作成する作法 -
第161回
sponsored
Wordに書き戻しもできる! 意外と高機能な「コメント」をマスターしよう -
第160回
sponsored
共有前にPDFファイルサイズを圧縮してサイズをコンパクトにする方法 -
第159回
sponsored
図の代替テキストや読み上げ順序を設定してアクセシブルなPDFを作成する -
第158回
sponsored
あなたの会社が公開しているPDFファイル、アクセシビリティに対応していますか? -
第157回
sponsored
ページ数の多い資料にしおりを挟んで手軽にジャンプできるようにしてみる -
第156回
sponsored
都内の子供に月額5000円支給される018サポート、必要書類のマスキングはAcrobatでできる! -
第155回
sponsored
AcrobatアプリのUIが刷新! より簡単に操作できるようになった -
第154回
sponsored
Acrobat有償ライセンスならAdobe Fontsで好みのフォントを使い放題! - この連載の一覧へ