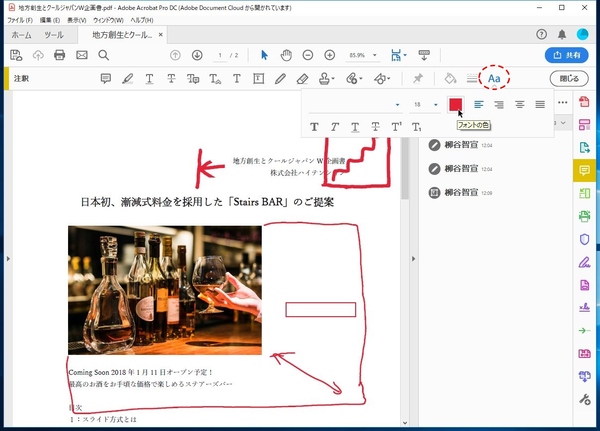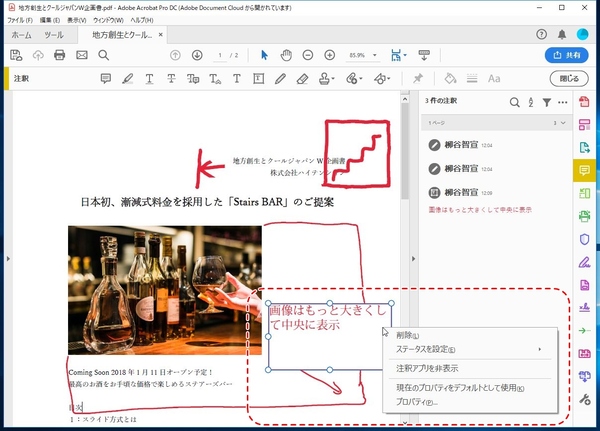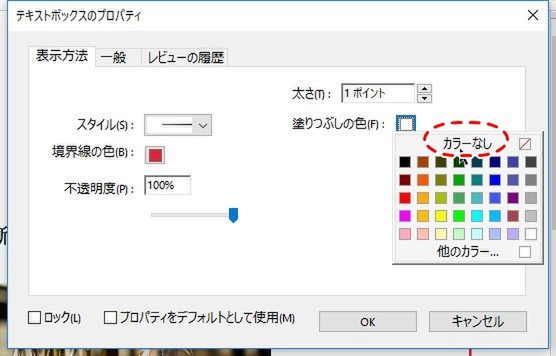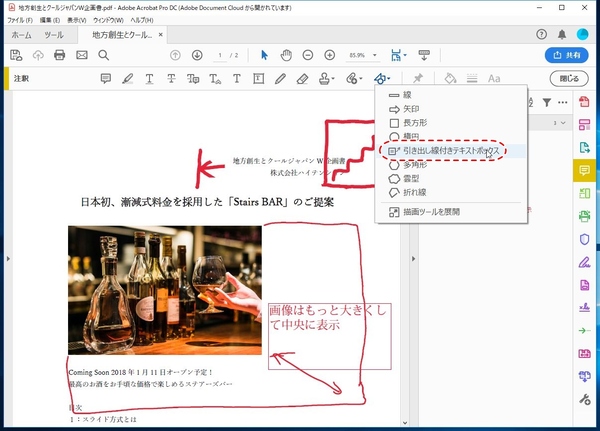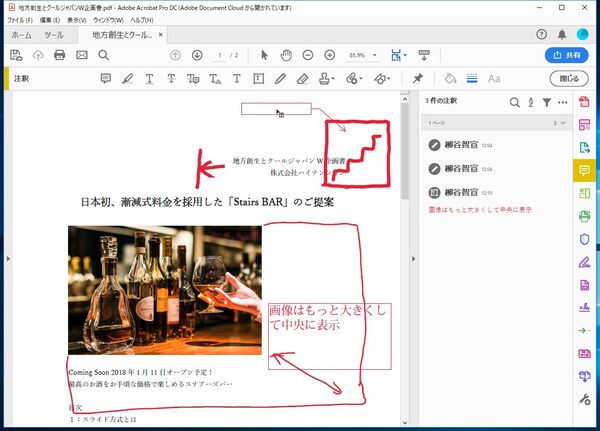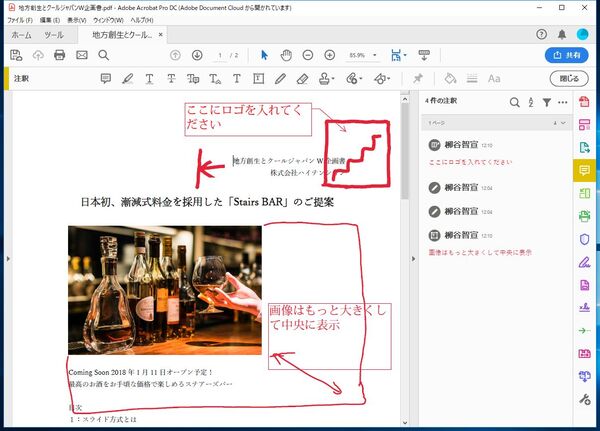テキストボックスを追加して指示を書き込んでみる
次に、任意の部分にテキストボックスを追加し、指示を書き込んでみよう。第2ツールバーから「テキストボックスを追加」をクリックし、書き込みたい場所をクリックする。テキストボックスが追加されるので「テキストのプロパティ」をクリックし、フォントの色やサイズなどを選択する。後は文字を入れればいい。テキストボックスがほかの画像やテキストを隠してしまうようであれば、テキストボックスのプロパティで、塗りつぶしの色を「カラーなし」にすれば透過できる。
コメントを入れたい場所にほかのコンテンツが配置されており、テキストボックスを置きにくいなら、「引き出し線付きテキストボックス」を利用しよう。該当箇所まで矢印線を引っ張れるので、コメントを離れた場所に配置できるのだ。

この連載の記事
-
第159回
sponsored
図の代替テキストや読み上げ順序を設定してアクセシブルなPDFを作成する -
第158回
sponsored
あなたの会社が公開しているPDFファイル、アクセシビリティに対応していますか? -
第157回
sponsored
ページ数の多い資料にしおりを挟んで手軽にジャンプできるようにしてみる -
第156回
sponsored
都内の子供に月額5000円支給される018サポート、必要書類のマスキングはAcrobatでできる! -
第155回
sponsored
AcrobatアプリのUIが刷新! より簡単に操作できるようになった -
第154回
sponsored
Acrobat有償ライセンスならAdobe Fontsで好みのフォントを使い放題! -
第152回
sponsored
ChromeブラウザでPDFを開いたときに便利な、Acrobatの機能が使える拡張機能 -
第151回
sponsored
スキャンしたPDFをOCR処理・編集するとエラーになる場合のトラブルシューティング -
第150回
sponsored
オンラインPDF編集サービスを比較してみた! Acrobat webは文字の追加、修正、検索はできる? -
第149回
sponsored
Acrobatで新入社員の同意書を一括送信して手軽に署名してもらう方法 -
第148回
sponsored
電子サイン付きWebフォームをAcrobatで作成する - この連載の一覧へ