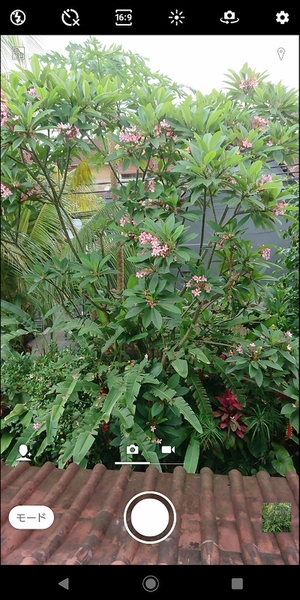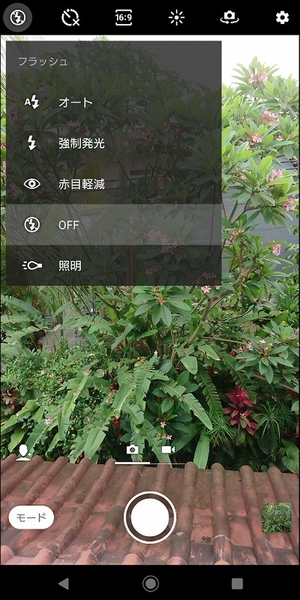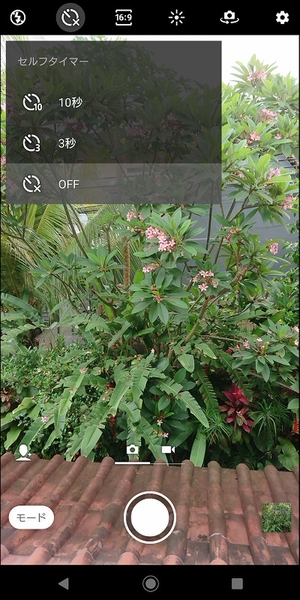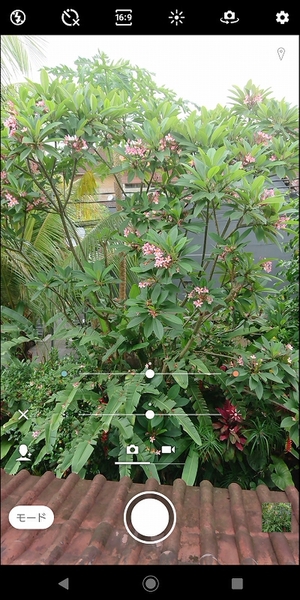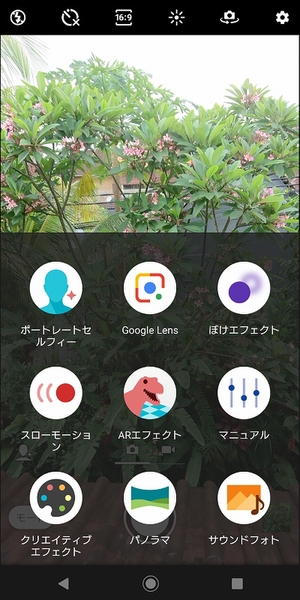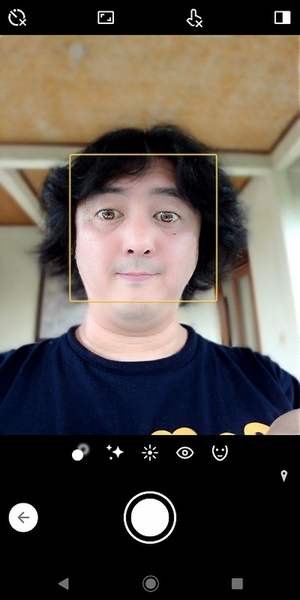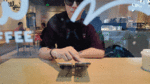Xperiaシリーズでは、最新モデルの「Xperia XZ3」からカメラアプリのインターフェースが一部変更されています。そこでカメラアプリで写真を撮影する際の基本的な操作をチェックしていきます。
アプリを起動させて縦位置に構えた場合、機能アイコンが画面上部に並びます。アイコンは左から「フラッシュ」「セルフタイマー」「縦横比」「色温度と露出」「カメラ切り替え」「設定」の順で、タップをすると機能のオン・オフや設定の切り替えが可能です。
たとえば「フラッシュ」の場合、「オート」「強制発光」「赤目軽減」「OFF」「照明」から選択可能。
「オート」を選択すれば明るさにあわせて自動で発光し、「強制発光」の場合は常時フラッシュが光ります。逆に「OFF」にしておけばフラッシュは光りません。「赤目軽減」は人物撮影時にオンにしておくと、複数回発光することで人物の目が赤く光ってしまうのを抑えてくれます。
また「照明」にしておくと、ストロボがライトのように光り続けるので、暗い場所で食事を撮るときなどに向いています。
「セルフタイマー」は「10秒」と「3秒」、「OFF」から選択可能。それぞれシャッターを押してから撮影するまでの時間となっています。「縦横比」は「16:9」「4:3」「1:1」から選ぶようになっており、SNSなど投稿先に遭わせて変更しましょう。
「色温度と露出」はタップすると、シャッターボタンの上に2つのスライドバーが表示されます。上が色温度で下が露出になっており、上の色温度は左に動かすと青みが強くなり、右に動かすと赤みが強くなります。下の露出は左に動かすと暗めに、右に動かすと明るめになるので、自動露出で明るさにイマイチ納得できない場合は調整しましょう。
「カメラ切り替え」はインカメラとアウトカメラの切り替え。「設定」は「画面サイズ」や「レンズ補正」など画質の調整のほか、「先読み撮影」や「タッチ追尾フォーカス」といった機能のオン・オフが設定できます。
シャッターボタンの上には写真と動画の切り替えボタンがあり、ボタンをタップするか縦位置なら左右に画面をスワイプすることで、写真と動画を切り替えられます。ちなみに従来まで同じ操作で切り替えられていた「マニュアル撮影」と「カメラアプリ」はシャッターボタンの左にある「モード」ボタンから呼び出すようになっています。
またモードボタンの上にあるアイコンで、直近で使ったモードが呼び出せます。モードによってアイコンが違うので、どのモードが割り当てられているかひとめでわかるようになっています。
マニュアル撮影の呼び出しなど、従来モデルからかなり変更点があるので、Xperiaシリーズからの買い換えユーザーも、撮影がスムーズにできるようしっかりと確認しておきましょう!
※Xperia XZ3(ソフトバンク版)/Android 9で検証しました。

この連載の記事
-
第201回
デジタル
Android 10のイースターエッグ「ピクロス」をXperiaでプレイ! -
第200回
デジタル
流れている音楽をXperiaに聴かせて検索する方法 -
第199回
デジタル
Xperiaの「Game enhancer」でアプリ画面を録画する方法 -
第198回
デジタル
スマホをPCのウェブカメラとしてSkypeやZoomでのビデオ会議に使う -
第197回
デジタル
スマホのホーム画面からワンタップで目的のウェブサイトを開く -
第196回
デジタル
睡眠前にスマホで聞いている音楽を自動で消す -
第195回
デジタル
スマホのフォントの種類とサイズを変更して印象をガラリと変える -
第194回
デジタル
アラームからGoogleアシスタントと連携して天気やニュースを流す -
第193回
デジタル
Xperiaのサイドセンスをアイコンから起動しよう! -
第192回
デジタル
スマホのシャッターを押さずに自動でセルフィーの撮影をする! -
第191回
デジタル
フォルダーを作成してスマホのホーム画面をスッキリさせる - この連載の一覧へ





 お気に入り
お気に入り