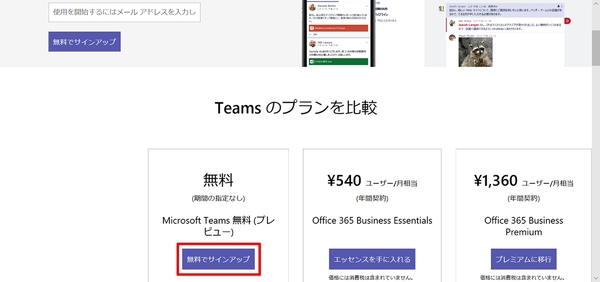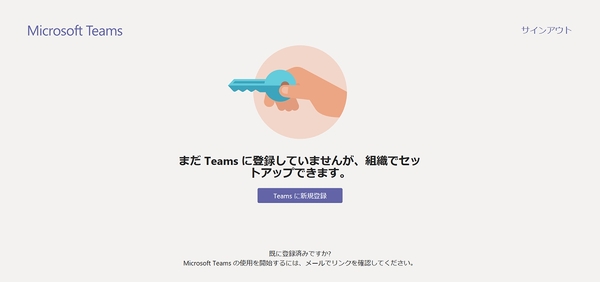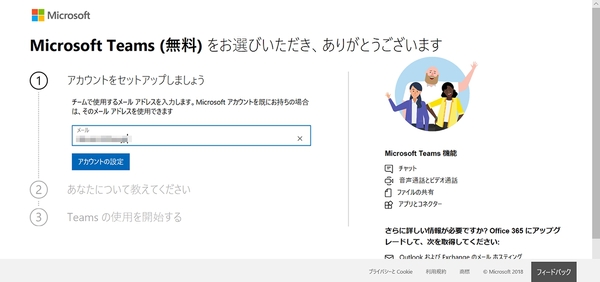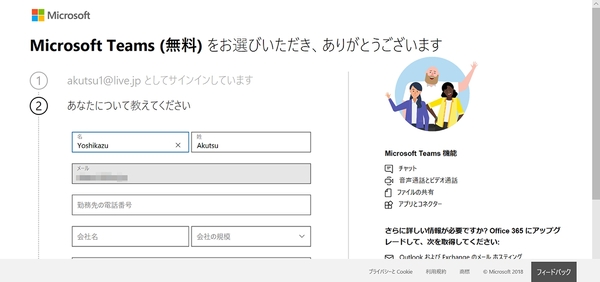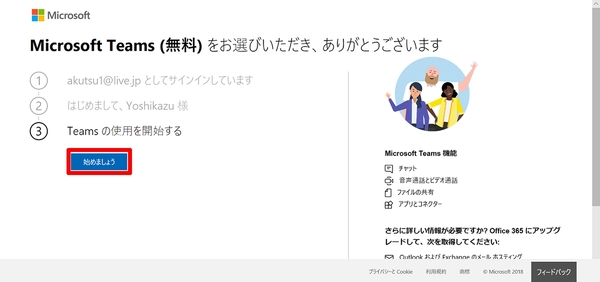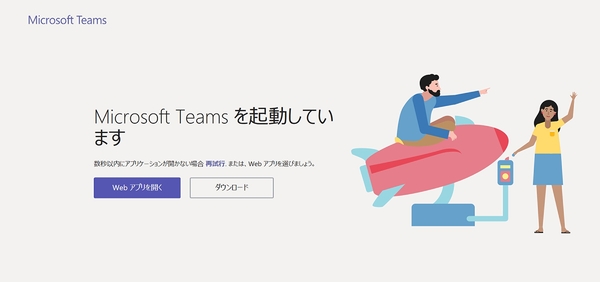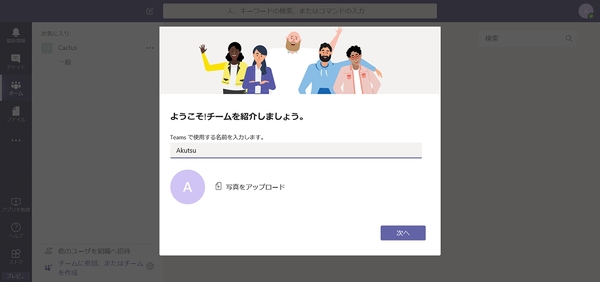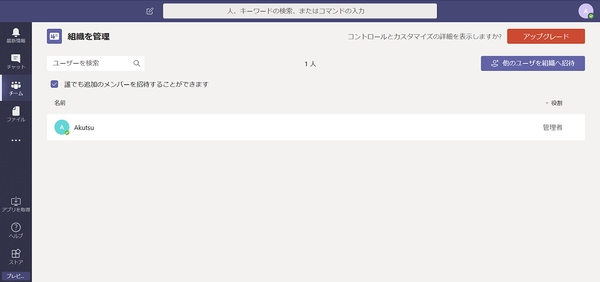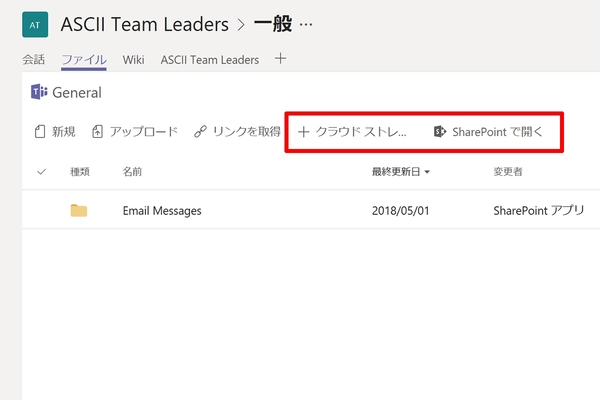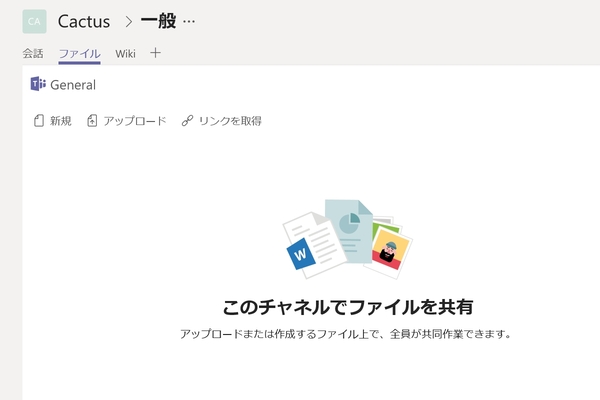仕事に差がつく!阿久津良和「Office 365のスゴ技」 第38回
有償版と機能差があるが組織でのお試し利用にもってこい
無償版Microsoft Teamsを試してみた
2018年07月19日 13時30分更新
本連載は、マイクロソフトのSaaS型デスクトップ&Webアプリケーション「Office 365」について、仕事の生産性を高める便利機能や新機能、チームコラボレーションを促進する使い方などのTipsを紹介する。
Office 365を使いこなして仕事を早く終わらせたい皆様にお届けする本連載。今回は無償版Microsoft Teamsに注目する。
Microsoftアカウントで気軽に試せる無償版Teams
Microsoftは2018年7月、突如Microsoft Teamsの無償版を発表した。Slackなど先行するチームコミュニケーションツールと同様にフリーミアム戦略を取り入れることで、シェア拡大を狙う心算があるのだろう。有償版との相違点を公式サイトから抜き出してみたが、ご覧のとおりセキュリティやサポート面は大幅に削られている。
実際に無償版Teamsを試してみると、少々冗長な印象を受けた。登録するには組織名や組織規模、組織の電話番号を入力しないと先に進めず、他のチームコミュニケーションツールと異なり気軽に試すことはできない。あくまでもTeamsは企業内ツールを前提としているため致し方ない部分だろう。
続いていくつかの設定を経て利用可能になるが、有償版と異なり、あらかじめチームが生成される。また、Outlookの予定表と連携する「会議」が存在せず、タブには「Wiki」が見当たらないものの、アプリを追加すれば利用可能だった。
チーム全体の管理ページを独自に用意しているのも無償版が備える特徴の1つ。最初にテナントを作成したユーザーが管理者として、チームや参加ユーザーを管理する。これはOffice 365が「Microsoft Teams & Skype for Business管理センター」で全体管理を行うため、独自に用意したのだろう。
このように一部の相違点はあるものの、チームコミュニケーションツールの根幹であるメッセージコミュニケーションは無償版Teamsでも利用可能だ。ただし、Teamsのタブにアプリを追加して機能拡張を行う際、一部のAAD(Azure Active Directory)認証が必要なアプリはbot contextもしくはtab context APIで取得したテナントIDを用いたAAD認証が必要だという。詳しくはサンプルコードの参照をお薦めする。
総じて見ると無償版Teamsは、チームコミュニケーションツールの利便性を理解する上で充分役立つだろう。部・課内の概念実証で使用し、利用する価値を見いだすために活用してみてはいかがだろうか。

この連載の記事
-
第100回
Team Leaders
Office 365の更新チャネル名が“また”変更へ -
第99回
Team Leaders
今さら聞けないMicrosoft Teamsの便利な機能 -
第98回
Team Leaders
進化するMicrosoft Teams――2020年4月に追加された新機能を紹介 -
第97回
Team Leaders
SlackからTeamsを呼び出すアドオン、Teamsのカスタム背景画像を試す -
第96回
Team Leaders
WSLでWord文書ファイルをテキスト化する -
第95回
Team Leaders
中堅中小企業向けOffice 365もMicrosoft 365へ -
第94回
Team Leaders
共有メールボックスでOutlookのメール容量を2倍に -
第93回
Team Leaders
見送られたMicrosoft SearchでのBingの強制利用 -
第92回
Team Leaders
外部との仕事がはかどるOneDrive for Businessの「ファイル要求」 -
第91回
Team Leaders
Office 365でシンプルなタイトルバーを復活させる -
第90回
Team Leaders
Excelの新自動化ソリューション「Office Scripts」プレビュー版が登場 - この連載の一覧へ
 お気に入り
お気に入り