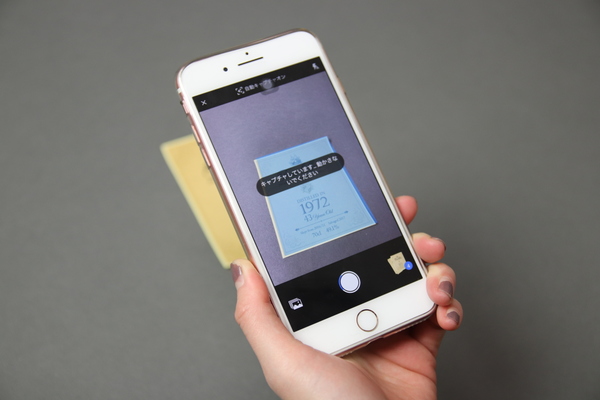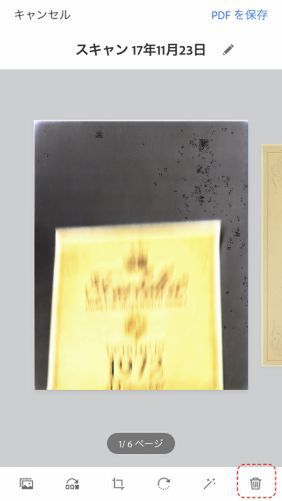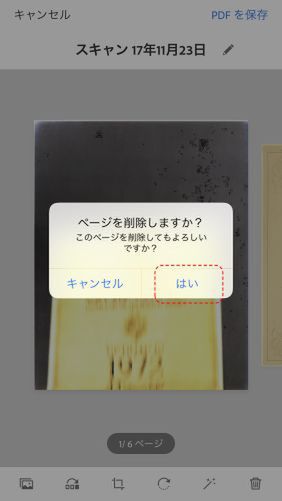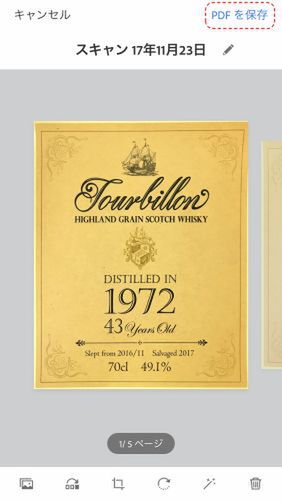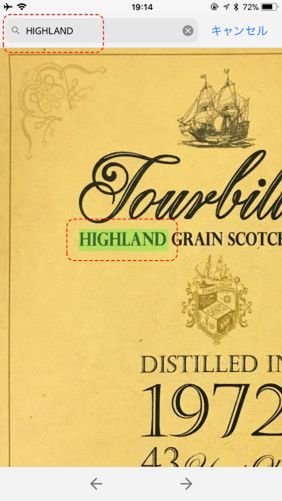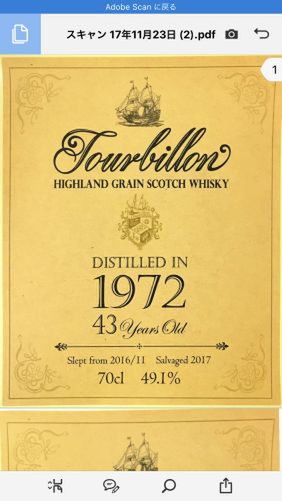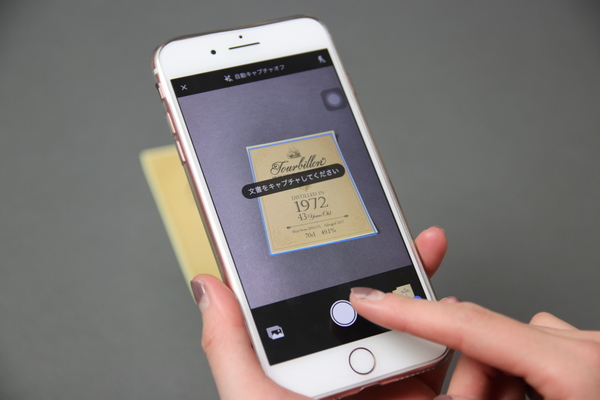柳谷智宣がAdobe Acrobatを使い倒してみた 第36回
OCR処理で写っている文字を検索可能に
Adobe Scanアプリ(無料)で紙資料をお手軽にPDF化してみる
2017年11月29日 11時00分更新
本連載は、Adobe Acrobat DCを使いこなすための使い方やTIPSを紹介する。第36回は、Adobe Scanアプリで文書を手軽にPDF化してみる。

スマホカメラを書類にかざすだけで手軽にPDFファイル化
Adobeは「Adobe Scan」というiOS/Android向けアプリを無償で公開している。スマホのカメラで紙の文書を撮影すると、その場で手軽にPDFファイルにしてくれるのだ。
使い方は簡単で、アプリを起動して書類にかざすだけ。自動的に認識し、シャッターを切ってくれる。もちろん、A4の書類だけでなく、名刺や領収書、メモ書き、ラベルなどでもOKだ。
続いて、撮影されたデータを確認する。回転やトリミングなどを行なえるが四角い書類であれば、ほとんど完璧に認識してくれる。すごいのは斜めから撮影して、台形に歪んでいても、補正して真正面から撮影したようにしてくれる点。段違いに見やすくなるのでありがたいところだ。
「PDFで保存」をタップすると、アプリ内に保存される。この時、OCR処理を行ない、写っている文字を検索可能にしてくれるのも便利なところ。画面上部の検索フォームからキーワード検索が可能。もちろん、撮影状態により、全部の文字を正確に認識できるわけではないが、ざっくりとでも目当てのページに飛べるのはありがたい。そのまま「Acrobatで開く」をタップして、Acrobat Readerで開くことも可能だ。
Document Cloudに保存されるので、即PCのAcrobat DCにも表示される。「ファイルリスト」に「Adobe Scan」というフォルダーが作成され、中に保存されているのだ。スマホからPCへデータ移行の手間がなく、シームレスに扱えるのはラク。
もし、自動撮影機能だとうまく撮れず、自分でシャッターボタンを押したいなら、「自動キャプチャ」機能をオフに使用。画面上部の「自動キャプチャオン」をタップすればいい。

この連載の記事
-
第164回
sponsored
リリースや証明書発行時に便利! 企業(組織)の角印に当たる署名をAcrobatで押す方法 -
第163回
sponsored
フリーランス法に対応! 「契約書メーカー」で作成した契約書にAcrobatで電子サインしてもらう方法 -
第162回
sponsored
PDFを印刷するため、PDF/X-4フォーマットで作成する作法 -
第161回
sponsored
Wordに書き戻しもできる! 意外と高機能な「コメント」をマスターしよう -
第160回
sponsored
共有前にPDFファイルサイズを圧縮してサイズをコンパクトにする方法 -
第159回
sponsored
図の代替テキストや読み上げ順序を設定してアクセシブルなPDFを作成する -
第158回
sponsored
あなたの会社が公開しているPDFファイル、アクセシビリティに対応していますか? -
第157回
sponsored
ページ数の多い資料にしおりを挟んで手軽にジャンプできるようにしてみる -
第156回
sponsored
都内の子供に月額5000円支給される018サポート、必要書類のマスキングはAcrobatでできる! -
第155回
sponsored
AcrobatアプリのUIが刷新! より簡単に操作できるようになった -
第154回
sponsored
Acrobat有償ライセンスならAdobe Fontsで好みのフォントを使い放題! - この連載の一覧へ
 お気に入り
お気に入り