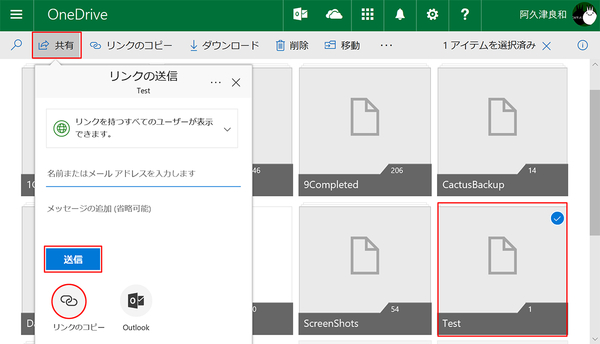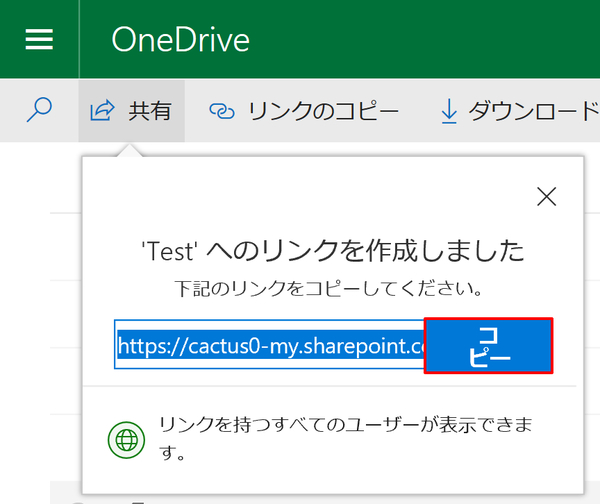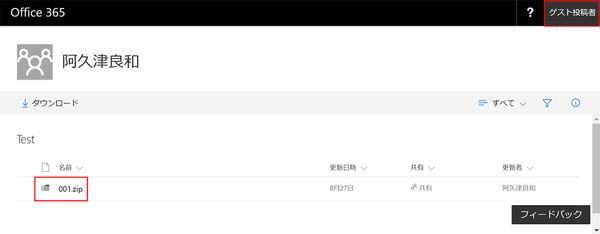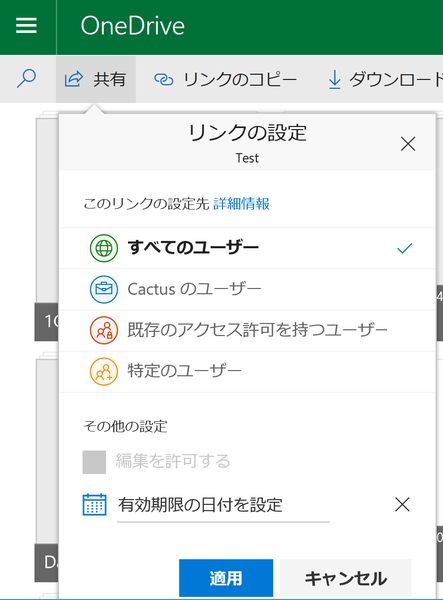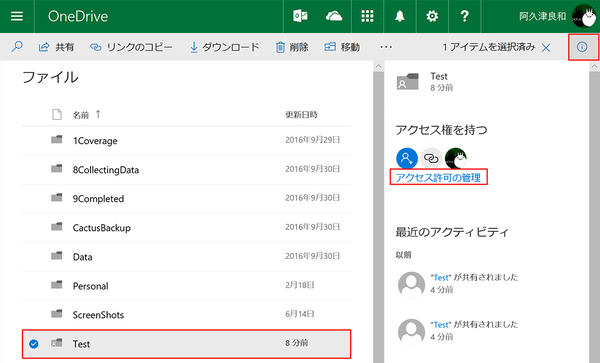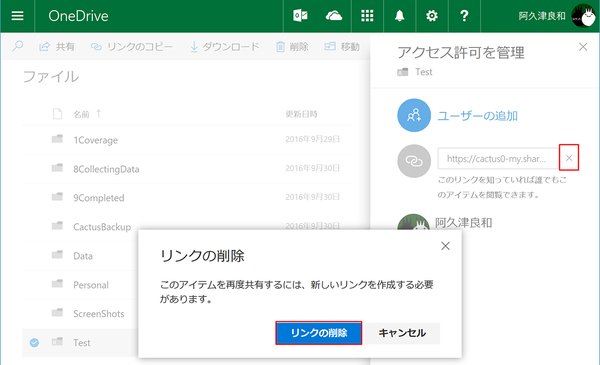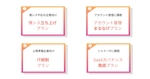仕事に差がつく!阿久津良和「Office 365のスゴ技」 第3回
OneDrive for Businessの共有/解除設定を行う
使いにくさが改善された「OneDrive for Business」のファイル共有機能を試してみよう
2017年09月19日 12時00分更新
本連載は、マイクロソフトのSaaS型デスクトップ&Webアプリケーション「Office 365」について、仕事の生産性を高める便利機能や新機能、チームコラボレーションを促進する使い方などのTipsを紹介する。
Office 365を使いこなして仕事を早く終わらせたい皆様にお届けする本連載。第3回はOneDrive for Business上のファイルを共有する方法を紹介する。
筆者が契約しているOffice 365のBusiness Premiumプランには、法人メールとOfficeアプリケーションに加えて、Skype for Business、SharePoint、Microsoft Teams、そして法人向けファイル共有サービスOneDrive for Businessが含まれている。
Office 365を使い始めた2016年中頃、OneDrive for Businessは、ファイル共有の仕組みが煩雑だったため、筆者はそれまで使っていた個人用OneDriveを併用していた。共有機能は個人用OneDriveが先行している。そもそもOneDrive for Businessは、SharePointの共有ドキュメントライブラリを同期する機能であり、個人用OneDriveとは似て非なる存在だ。読者の中には2007年にGrooveとして登場し、2010年にはSharePoint Workspace、2013年にOneDrive for Businessと改称してきた歴史を懐かしく思われる方もおられるだろう。
しかし先ごろ、OneDrive for BusinessのWebページを徒然(つれづれ)と眺めていたところ、Businessの方に個人用OneDriveに似たUIが新しく用意されたことに気付いたのである。これで、ファイル共有はBusiness版のOneDriveに一本化できそうだ。
さて、OneDrive for Businessでファイル共有機能を使用するには、Webブラウザー経由でサイトにアクセスし、対象となるファイルやフォルダーの共有リンクをメール送信するか、取得すればよい。
手順は簡単だが、より厳密な共有設定が必要な場合はリンク設定を同時に施すべきだ。OneDrive for Businessでは4種類のユーザーに対してアクセス許可を付与できる。
まず、「すべてのユーザー」は、Microsoftアカウントもしくは企業や学校のアカウントでサインインしていない場合でも、URLリンクを知るユーザーは誰でもアクセス可能。2つめの「組織内のユーザー」は、Office 365にサインインしているグループのみ利用可能なURLを発行する。3つ目の「既存のアクセス許可を持つユーザー」は、ファイルやフォルダーへのアクセスを既に持っているユーザーが利用できるURLを発行し、ファイル/フォルダーに対するアクセス権は変わらない。主にSharePointチームサイトでファイルを共有する際に用いる。そして「特定のユーザー」は、文字どおり指定したユーザーのみアクセス可能なURLを発行する。利用するには相手の名前またはメールアドレスが必要だ。また、設定画面ではURLの有効日付も指定できるため、必要に応じて付与するとよい。
発行するURLはフォルダーIDや認証キーなどを含むため、長文になりやすい。残念ながらOneDrive for Businessでは、個人用OneDriveの「1drv.ms」といった短縮URL発行機能は用意していない。ユーザーコミュニティの声を集めるuservoice.comでも2015年から提案されているが、現状を見ると後回しになっているようだ。そのため、相手に伝えるURLをシンプルにするには、Google URL Shortenerなどの併用をお薦めする。
プロジェクトが一段落し、ファイルやフォルダーを共有する必要がなくなった場合は、共有設定を解除した方が安全だ。蛇足だが、OneDrive for Businessの共有はアクセス許可という概念で管理し、前述の共有操作は「ゲストアクセスが可能なユーザーを追加」したことになる。そのため、共有済みファイル/フォルダーに対して生成した共有情報を削除すればよい。
なお、OneDrive for Businessの共有機能は管理者の運用ポリシーによって使えない場合もある。自身が管理権限を持つ場合は、OneDrive管理センターで「ユーザーに外部とのOneDriveコンテンツの共有を許可する」を有効にし、「ユーザーが共有できる相手」のドロップダウンリストから運用ポリシーに応じた項目を選択すればよい。自身が単なるユーザーの場合は社内のIT管理部門などに相談してみよう。

この連載の記事
-
第100回
Team Leaders
Office 365の更新チャネル名が“また”変更へ -
第99回
Team Leaders
今さら聞けないMicrosoft Teamsの便利な機能 -
第98回
Team Leaders
進化するMicrosoft Teams――2020年4月に追加された新機能を紹介 -
第97回
Team Leaders
SlackからTeamsを呼び出すアドオン、Teamsのカスタム背景画像を試す -
第96回
Team Leaders
WSLでWord文書ファイルをテキスト化する -
第95回
Team Leaders
中堅中小企業向けOffice 365もMicrosoft 365へ -
第94回
Team Leaders
共有メールボックスでOutlookのメール容量を2倍に -
第93回
Team Leaders
見送られたMicrosoft SearchでのBingの強制利用 -
第92回
Team Leaders
外部との仕事がはかどるOneDrive for Businessの「ファイル要求」 -
第91回
Team Leaders
Office 365でシンプルなタイトルバーを復活させる -
第90回
Team Leaders
Excelの新自動化ソリューション「Office Scripts」プレビュー版が登場 - この連載の一覧へ