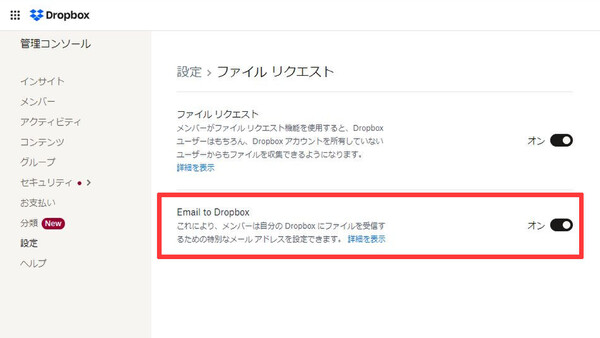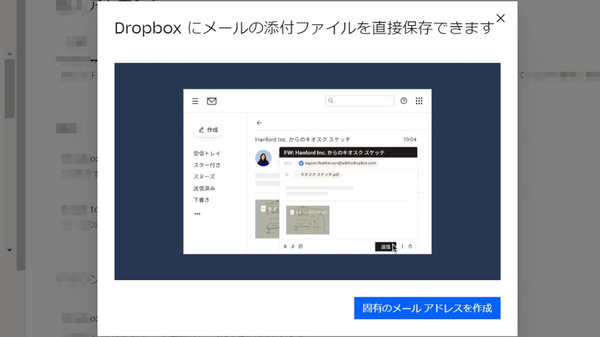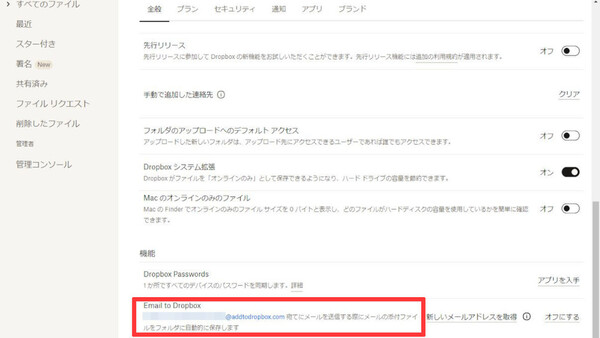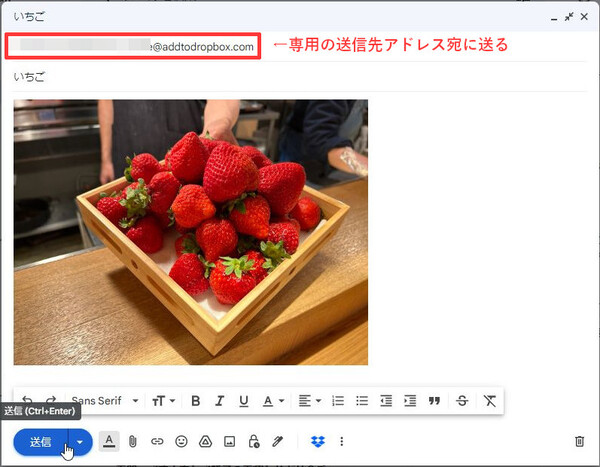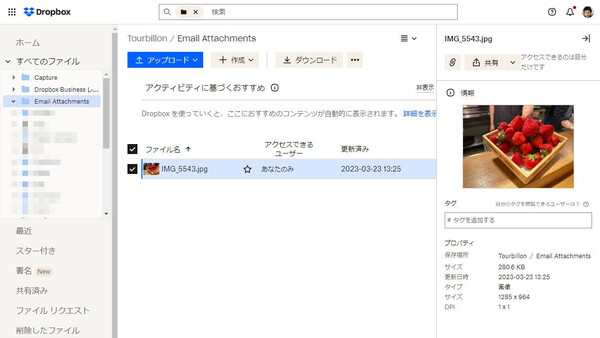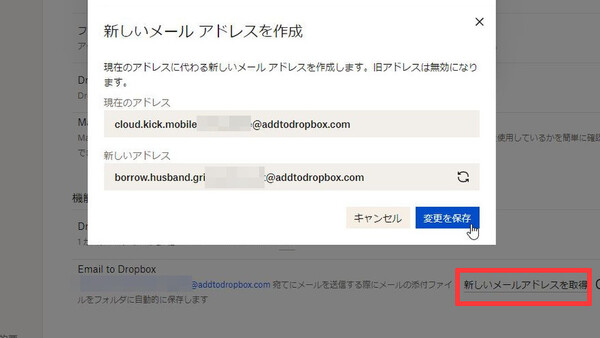第28回 チームの共同作業がはかどる! Dropbox Businessを使いこなそう
メールに添付して送信するだけ、FAX以外にもスマホ写真の収集などさまざまな利用シーンが
受信FAXをDropboxに自動保存、共有する「Email to Dropbox」の活用法
提供: Dropbox
発注書や報告書の受け付けなどで、FAXや複合機を利用している仕事現場はまだ少なくない。2021年の国内調査でも、およそ半数が「日常的に/たまに」職場でFAXを使っていると答えている。
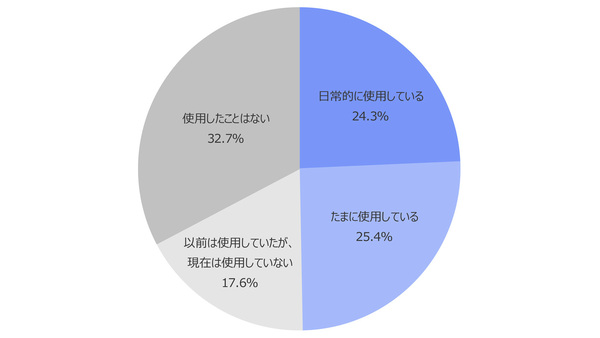
国内有職者4000人に対する2021年調査より「あなたはお勤め先でFAXを使用していますか」(出典:CIAJ 情報通信ネットワーク産業協会)
ただし最近のFAX/複合機はEメール転送機能を備えるものが多く、受信したFAXをメールの添付ファイル(PDFや画像)として受け取ることができる。FAX/複合機を置かず、メール転送に特化したインターネットFAXを導入しているケースもあるだろう。受信したFAXをメール転送すれば、外出先や自宅からでも確認できて便利だ。
だが、FAXの受信件数が多い場合はまだ面倒な部分も残る。メールを1通ずつ開封し、必要に応じて添付ファイルを保存する作業が必要なので、担当者の作業が遅れたり、確認し忘れたりすると、受注ミスのような事故も起こりかねない。
そんな現場にぜひお薦めしたいのが、Dropboxの「Email to Dropbox」機能の活用だ。
Email to Dropboxは、Dropboxが発行する専用メールアドレスに添付ファイル付きメールを送信すると、そのファイルを自動的にDropboxへ保存してくれるという、シンプルな機能だ。
これを活用すれば、FAXの転送先をこのアドレスに切り替えるだけで、受信したFAXがDropboxに蓄積されるようになる。保存先フォルダを社内メンバーで共有すれば、職場の誰もが、どこにいても簡単に受信FAXを確認できる。手間も省けるし、見逃しトラブルも減る。受信FAXをすべて紙出力する必要もなくなり、職場のペーパーレス化にも貢献するだろう。
また、いろいろな人から手軽にファイルを収集したい、といったケースでも便利だ。たとえば筆者は飲食店を経営しているが、従業員がどこかのレストランできれいな盛り付けの料理に出会ったら、スマホで写真を撮影してメールで送ってもらい、SNS映えする料理のヒントとして写真を蓄積する――といった使い方もできそうだ。写真やPDFに限らず、オフィス文書などどんなファイル形式でも使えるので、アイディア次第で幅広く活用できる。
Email to Dropboxは、チーム向けプラン(Dropbox Business)でも個人向けプランでもすぐに使える。ただしチームプランの場合は、管理者がEmail to Dropbox機能をオン(有効)にする設定が必要だ。
チーム管理者は、Dropboxの画面(dropbox.com)右上にある自分のアイコンをクリックして、「設定」→「管理コンソール」を開く。ここから左メニューの「設定」をクリックし、「詳細設定」→「ファイルリクエスト」と開いて「Email to Dropbox」をオンにすればよい。これでチームメンバーがEmail to Dropboxを利用できるようになった。
メンバーは、画面右上にある自分のアイコンから「設定」→「全般」タブを開き、「Email to Dropbox」の「設定」をクリックする。ポップアップウィンドウにある「固有のメールアドレスを作成」をクリックすると、自分専用の送信先メールアドレスが表示される。さらに、このメールアドレスから使い方の説明メールも届くので、このアドレスを「連絡先」に登録しておくと便利だ。
このアドレスに添付ファイル付きメールを送信すると、メンバーのDropboxにある「Email Attachments」フォルダにファイルが自動保存される。もちろんメンバー個人で使ってもよいが、このフォルダに共有設定をすれば、先述したFAXの受信履歴管理のようなチーム内での情報共有にも使える。
Email to Dropboxでは、メール1通あたり最大100個まで添付ファイルを追加できる。ただし、その合計ファイルサイズが「20MBまで」となっている点には注意が必要だ。受信FAXのPDFやスマホ写真程度であれば問題ないはずだが、このサイズを超えるような場合は、第16回で紹介した「ファイルリクエスト」機能を使ってほしい。
Dropboxが作成する送信先メールアドレスは「loop.danger.cloud.fancy.……@addtodropbox.com」といった具合に、複数の英単語をランダムに列記した文字列になる。注意点としては、このアドレスはFAXへの登録や信頼できる特定の人への共有だけにとどめることだ。添付ファイルはすべて自動的に保存されるので、不特定多数に公開するとマルウェアやゴミファイルを送りつけられるおそれがある。
なお、この送信先メールアドレスは変更することもできる。設定画面のEmail to Dropbox欄にある「新しいメールアドレスを取得」をクリックすると、新しいアドレスが作成されるので「変更を保存」すればよい。新しいアドレスを保存すると同時に、古いアドレスは無効になる。
Email to Dropboxは、保存したいファイルをメールに添付して送信するだけなので、新しいアプリをインストールしたり使い方を覚えたりする必要がない。送信する側がDropboxアカウントを持っていなくてもOKだ。ファイルリクエスト機能ほど高度な設定が必要なく、シンプルに使いたい場合は、ぜひEmail to Dropbox機能を活用してほしい。
(提供:Dropbox)
この連載の記事
-
第36回
sponsored
Dropboxの新プラン「Business/Business Plus」と、便利な新機能「送信とトラッキング」とは -
第35回
sponsored
スタートアップにおすすめのツール! 「Dropbox DocSend」の活用テクニック -
第34回
sponsored
クラウドにあるファイルや情報を一括検索! 期待大の新ツール「Dropbox Dash」の基本 -
第33回
sponsored
送付した資料の閲覧状況を追跡! 「Dropbox DocSend」の基本的な使い方 -
第32回
sponsored
SVGやWebP、さらにマイナーな画像/動画形式もプレビューできるDropbox -
第31回
sponsored
Word、Excel、PowerPointファイルをDropboxでオンライン閲覧/編集する -
第30回
sponsored
建設業で人気! DropboxはAutoCADのDWGファイルもプレビューできる -
第29回
sponsored
DropboxでAI/PSDファイルを開く、PDFファイルを編集する -
第27回
sponsored
「Dropbox Capture」で画面の録画/キャプチャをより深く使いこなす -
第26回
sponsored
動画マニュアルやプレゼン動画の作成が簡単! 「Dropbox Capture」の使い方
過去記事アーカイブ
- 2013年
- 11月
 お気に入り
お気に入り