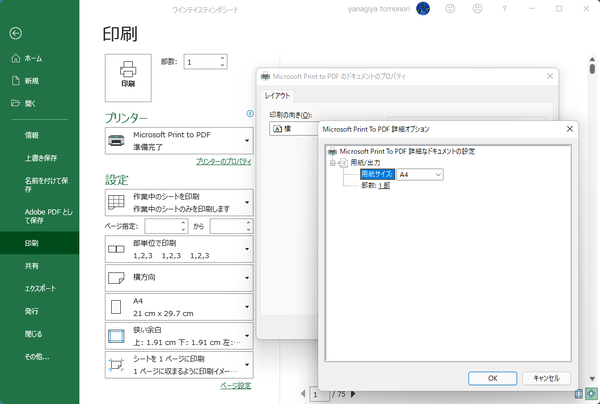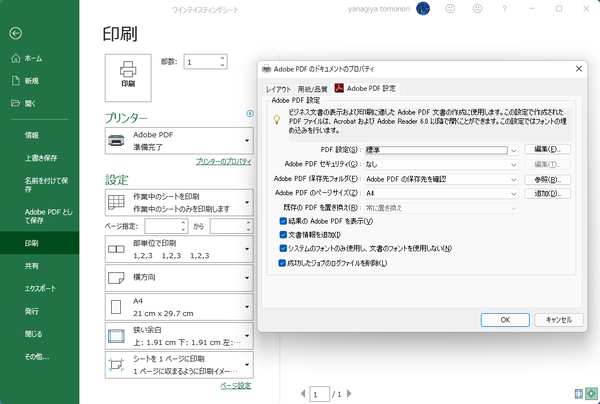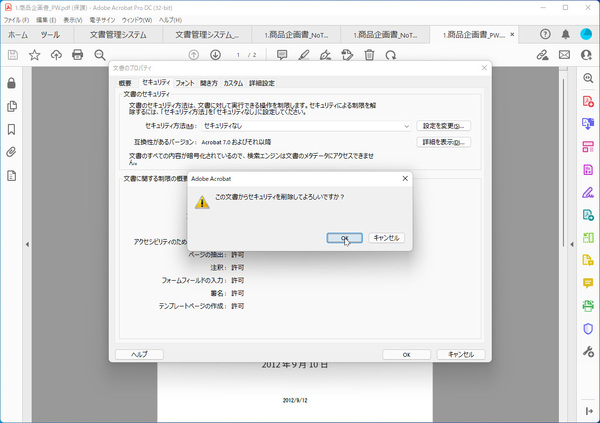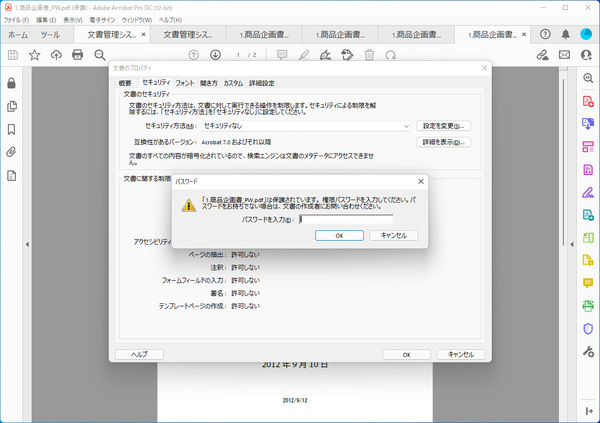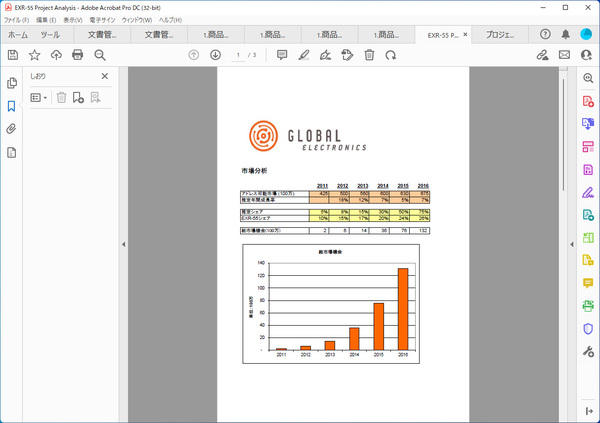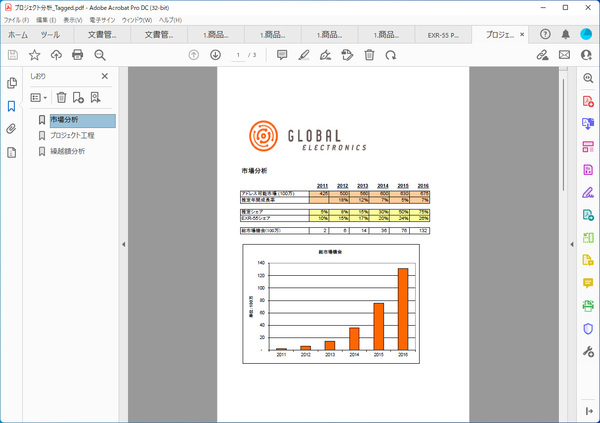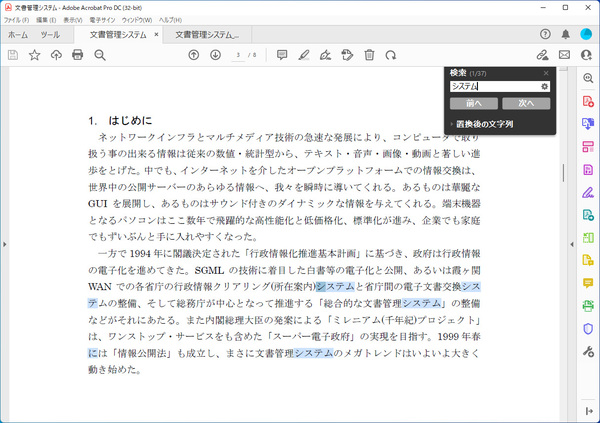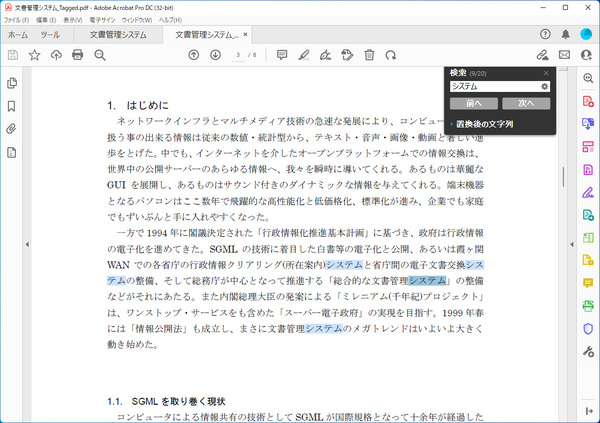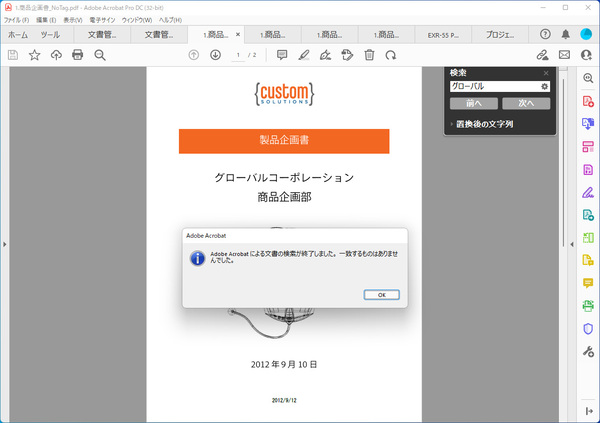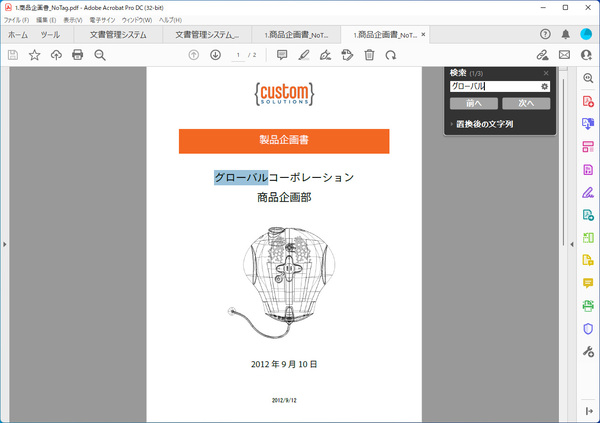本連載は、Adobe Acrobatを使いこなすための使い方やTIPSを紹介する。第143回は、OfficeアプリとAcrobatで作るPDFの違いについて紹介する。
昔から、ExcelやWordなどのOfficeアプリには「Microsoft Print to PDF」という仮想プリンター機能が搭載されており、標準で文書をPDFファイルに変換することができる。そして、Acrobat DCをインストールすると保存メニューには「Adobe PDFとして保存」、印刷メニューには「Adobe PDF」という仮想プリンター機能が追加される。
実は、OfficeアプリのPDF作成機能の一部は、Acrobat DCと挙動が少し異なる。同じ元ファイルから作成したPDFファイルを利用する際、同じように動作しないことがあるのだ。これはあくまでそれぞれのアプリの仕様となる。決して、バグっているわけではない。
今回は、Officeアプリの標準機能で作るPDFファイルとAcrobat DCの機能で作るPDFの違いを紹介しよう。
Wordではセキュリティ、Excelではしおりに違いが出る
まず、セキュリティに関する違いから。Wordでは「名前を付けて保存」で保存形式にPDFファイルを指定し、「その他のオプション」を開くと、オプション画面で「ドキュメントをパスワードで暗号化する」機能を利用できる。パスワードを設定すると文書を開く際にパスワードを求められるのだ。
そのファイルをパスワードを入力して開くと、プロパティ画面でパスワードを削除できてしまう。しかし、文書のセキュリティを保つため、パスワードは削除して欲しくないということもあるだろう。Acrobat DCなら文書を開くときのパスワードと文書の編集するための権限パスワードの2種類を設定できるので、閲覧はできるがパスワードを変更不可に設定できる。
閲覧制限だけかけるならWordを使えばいいが、セキュリティを気にするならAcrobat DCを利用しよう。ちなみに、PDF作成時に標準機能でパスワードを設定できるのはWordだけ。ExcelやPowerPointでは搭載されていない。
Excelからブック全体をPDFファイルに変換する際の挙動も異なる。Acrobat DCで作成したPDFには書くシートを表示するしおりが付いているが、Excelの標準機能で作成したPDFにはしおりはない。しおりを使いたい場合は、Acrobat DCの機能で作成しよう。
アクセシビリティやフォントに差異が生まれる
アクセシビリティタグを付けると、文書の構造が明確になってスクリーンリーダーが正しく読み上げられるので、視覚に障がいのある人でもPDFを扱えるようになる。Officeの標準機能でも自動的にタグを付けられるのだが、Acrobatで読み込むと正常に認識されないことがある。
例えば、検索するとヒットした単語のある先頭文字がハイライトされたり、単語全体がハイライトされないなど、正確に認識できていないことがわかる。もちろん、Acrobat DCで作成したPDFは正常に認識される。
ウェブなどで公開するためアクセシビリティが必要なPDFを作成する場合は、Acrobatを利用するといいだろう。
古くから使われてきたPostScript Type 1フォントの扱いも異なる。Officeアプリの機能でType 1フォントを使った文書をPDFにした場合、文字がビットマップ化されてしまうのだ。体裁は崩れないが、テキスト情報はなくなるので検索はできない。もちろん、Acrobat DCであれば、きちんと検索できる状態でPDF化できる。
以上のように、PDFファイルによって挙動が異なるのは、PDFに変換したアプリの違いが原因となる。AcrobatやPDFが動作不良を起こしているわけではないことは覚えておこう。
Acrobat DCをインストールしなくても、手軽に文書をPDFファイルにできるのはとても便利。とりあえず他の人が閲覧できるようにPDF化したいときに活用しよう。高度なセキュリティやアクセシビリティを必要とする場合には、Acrobat DCでPDF化すればいいというわけだ。

この連載の記事
-
第164回
sponsored
リリースや証明書発行時に便利! 企業(組織)の角印に当たる署名をAcrobatで押す方法 -
第163回
sponsored
フリーランス法に対応! 「契約書メーカー」で作成した契約書にAcrobatで電子サインしてもらう方法 -
第162回
sponsored
PDFを印刷するため、PDF/X-4フォーマットで作成する作法 -
第161回
sponsored
Wordに書き戻しもできる! 意外と高機能な「コメント」をマスターしよう -
第160回
sponsored
共有前にPDFファイルサイズを圧縮してサイズをコンパクトにする方法 -
第159回
sponsored
図の代替テキストや読み上げ順序を設定してアクセシブルなPDFを作成する -
第158回
sponsored
あなたの会社が公開しているPDFファイル、アクセシビリティに対応していますか? -
第157回
sponsored
ページ数の多い資料にしおりを挟んで手軽にジャンプできるようにしてみる -
第156回
sponsored
都内の子供に月額5000円支給される018サポート、必要書類のマスキングはAcrobatでできる! -
第155回
sponsored
AcrobatアプリのUIが刷新! より簡単に操作できるようになった -
第154回
sponsored
Acrobat有償ライセンスならAdobe Fontsで好みのフォントを使い放題! - この連載の一覧へ