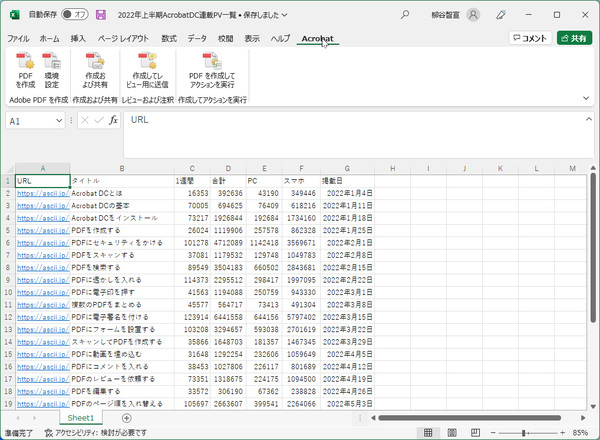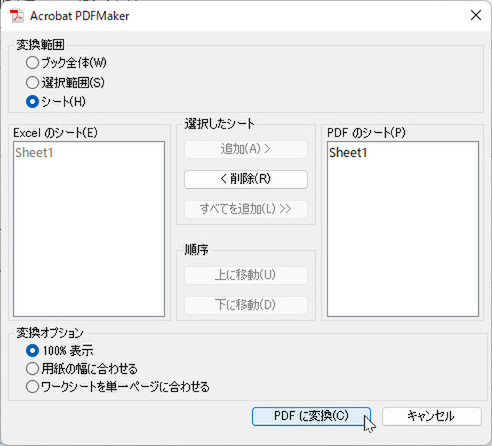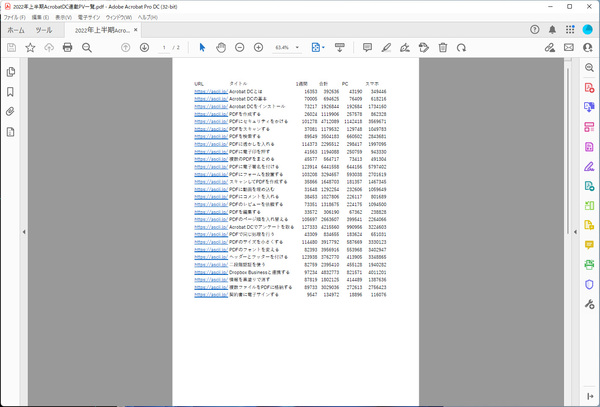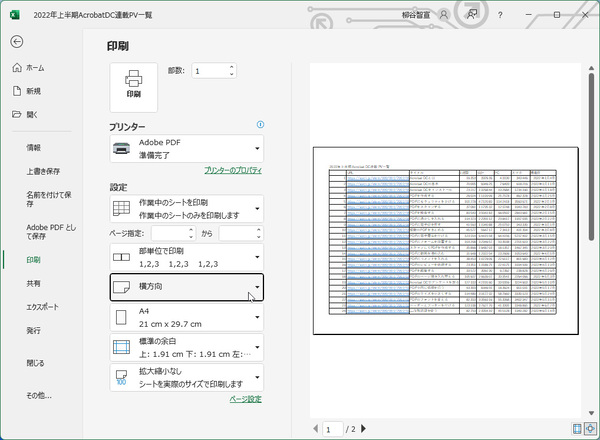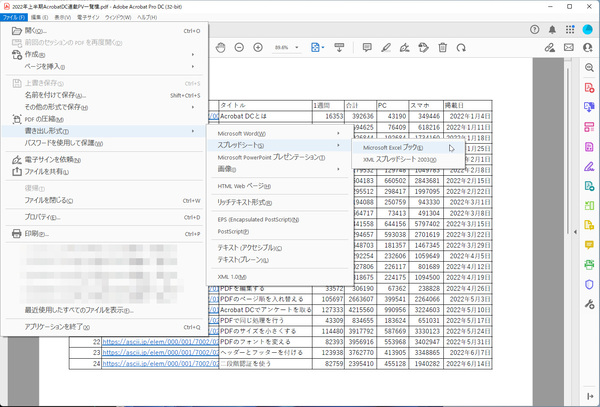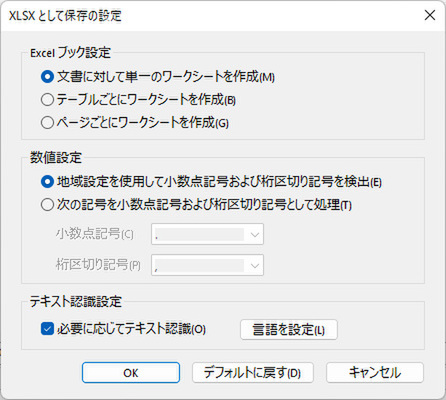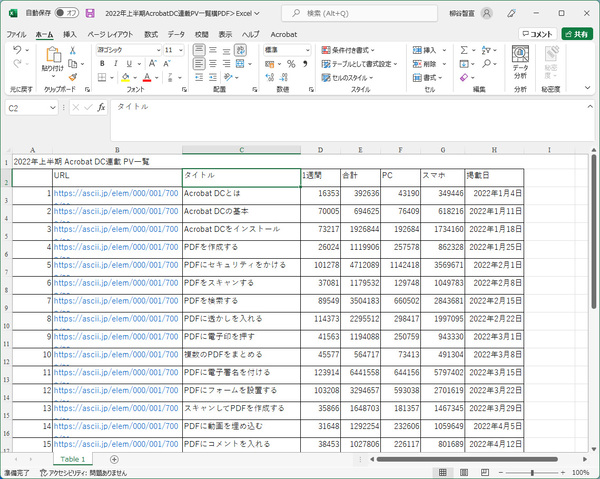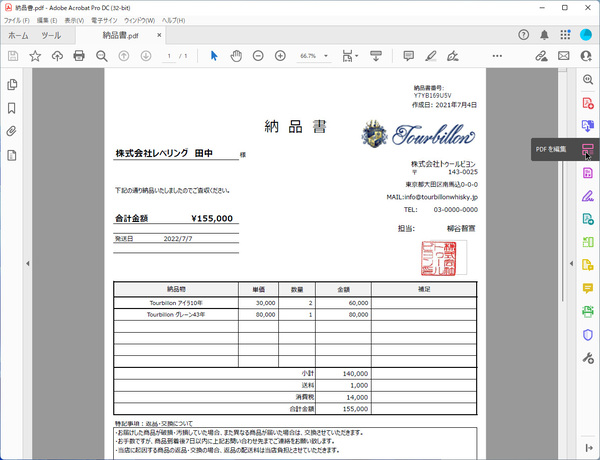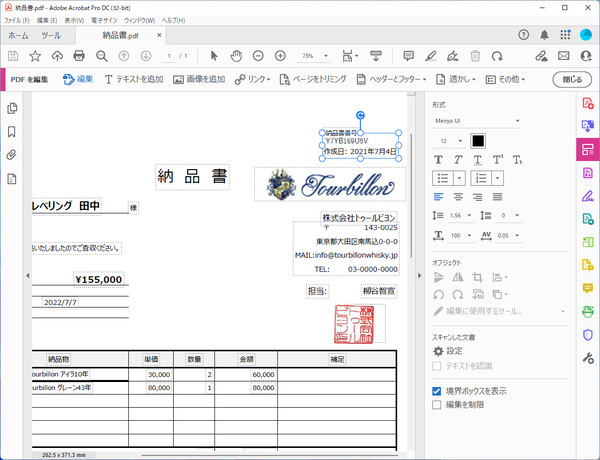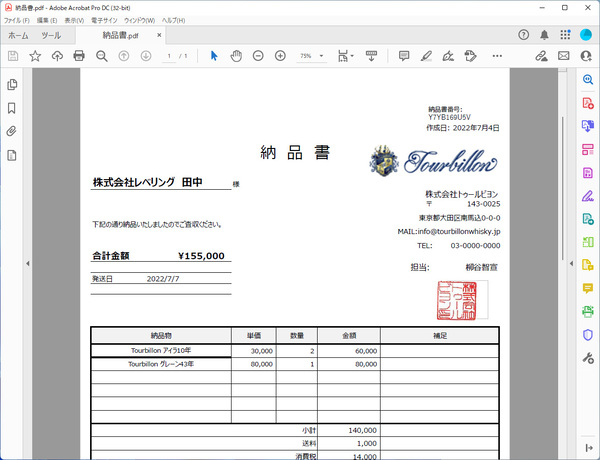本連載は、Adobe Acrobatを使いこなすための使い方やTIPSを紹介する。第144回は、7日間という無料体験期間で営業職にぜひ試してもらいたい活用テクを伝授する。サンプルファイルもダウンロードできる。
サンプルファイルと7日間の無料体験でAcrobatの便利さを実感しよう
Acrobat有償版の無料体験期間は7日間。きちんと使い倒すには短いので、せっかくダウンロードしたものの、便利さを体感できずに体験期間が終わってしまったというユーザーも多いのではないだろうか? そこで連載では数回に渡って、無料体験期間で試すべきAcrobatの活用テクを披露する。
記事内で使ったサンプルファイルはダウンロードできるようになっているので、実際に同じ操作をしてみて欲しい。手を動かしてみると、記事を読むよりも格段に便利さを体感できるからだ。サンプルファイルのデータはすべてダミーで、Adobeのサイトにホストされている。もちろん、手持ちのファイルを使ってもOKだ。
今回は営業職に向けた活用テクを3つ紹介する。まずは利用するサンプルファイルをダウンロードしてほしい。
Zipフォルダ内のExcelファイルとPDFファイルを確認できただろうか?
ちなみにAcrobatを持っていないユーザーは、Adobeのサイトを開き、「無料で始める」をタップして体験版をダウンロードしてもらいたい。
Office文書をAcrobatでPDF化
営業の業務でもAcrobatは大活躍している。やはり、一番頻度が高いのは、Office文書からPDFを作成するケース。たとえば、ウェブコンテンツの営業なら、顧客にPVを報告する資料を作成するという作業が発生する。マーケティング部門に数値を送ってもらうように言っても、送られてくるのはシンプルなExcelファイルだろう。
とは言え、そのOffice文書ファイルをそのまま顧客に渡すのは避けたいところ。生の文書だと内容が簡単に書き換えられるので、先方の誤操作などで情報が変わってしまう可能性がある。コピー&ペーストして内容が手軽に再利用されるのを防ぎたい、というニーズもあるだろう。
Office文書はプロパティ画面で作成者名を確認できる。自分で作ったならもちろん問題ないのだが、他人が作成したファイルだとどんな名前が入っているかわからない。同僚の名前ならまだいいのだが、他の企業名などが入っていたらトラブルになりかねない。その点、AcrobatでPDFにしてしまえば作成者は自分になるので安心だ。
これは筆者の感覚かもしれないが、受け取る側としてはExcelファイルよりは、PDFファイルの方が提出物というイメージがある。顧客先にしっかりしたモノを出す、というなら基本的にPDFにしたほうが無難だろう。
そんな時は、AcrobatでPDF化すればいい。無料ツールでもPDF化できるという声もあるが、Acrobatは国際規格に準拠したPDFを作成できるという安心感がある。ビジネスでやりとりする資料が、ソフトのバージョンアップによってきちんと開けなくなってしまっては困りものだ。Acrobatで作成したPDFはAcrobat Readerでも開くことができる。
さっそく試してみよう。サンプルのExcelファイルをExcelで開き、Office文書をPDFに変換するなら、「Acrobat」タブの「PDFを作成」をクリック。変換範囲を指定して「PDFに変換」をクリックすればいい。ちなみにAcrobatタブが表示されていない場合は、アドインが有効になっているかを確認してもらいたい。
印刷時の整形や、PDFをOfficeファイルに変換する
初期設定だと縦型のPDF文書として出力されるが、印刷するために横長の文書にしたい、ということもあるだろう。そんな時は、印刷メニューから「プリンター」メニューで「Adobe PDF」を選択すればいい。印刷設定で「横方向」を選択できるので手間がかからない。
逆にPDFを元のオフィス文書に戻したい、ということもある。たとえば、部下が成果物をPDFで送ってきたけど、元ファイルが必要だったとか、取引先から受け取ったPDFを役員会に出す資料に整形したいといった時などだ。
Acrobatであれば、受け取ったPDFファイルをExcelやWord、PowerPointのファイルに変換できる。ここでは先ほどPDFに変換したファイルをExcelに戻してみよう。PDF開いた状態で、「ファイル」メニューの「書き出し形式」をクリックし、変換したいファイル形式を選択する。今回は「スプレッドシート」から「Microsoft Excel ブック」をクリックする。
ファイルの保存画面が開くので、ファイル名と保存場所を設定して「保存」をクリックする。保存画面の「設定」クリックすると、変換方法や桁区切りの検出方法などを設定できる。
元のOffice文書が手元になくてもAcrobatで修正できる
納品書や請求書を作成し、後はPDFファイルを送信したり印刷するだけ、という段階で誤字脱字を見つけてしまうのはよくあること。特に、以前使ったファイルをテンプレートとして流用している場合、入力する項目を見逃すことが多い。
そんな時、PDFを破棄して、元のExcelやWordを起動して作業し直す、というのはとても効率が悪い。もし、元ファイルを他の人が持っているケースなら、原本の取り寄せから依頼しなければならない。
Acrobatであれば、そんなムダ手間は不要。PDFファイルを直接編集して、誤字脱字の修正が行なえるのだ。
サンプルのPDFファイルをAcrobatで開き、「PDFを編集」をクリックすれば編集モードに入り、PDFの再編集が行なえるようになる。もちろん、誤字の修正だけでなく、新規で文章を追加したり、文字のサイズやフォントを変更することも可能。画像などのオブジェクトのサイズや位置を調整することもできる。
営業でファイルをやり取りすることが多いなら、Acrobatで業務効率をアップできる。一度試してみてはいかがだろうか。

この連載の記事
-
第159回
sponsored
図の代替テキストや読み上げ順序を設定してアクセシブルなPDFを作成する -
第158回
sponsored
あなたの会社が公開しているPDFファイル、アクセシビリティに対応していますか? -
第157回
sponsored
ページ数の多い資料にしおりを挟んで手軽にジャンプできるようにしてみる -
第156回
sponsored
都内の子供に月額5000円支給される018サポート、必要書類のマスキングはAcrobatでできる! -
第155回
sponsored
AcrobatアプリのUIが刷新! より簡単に操作できるようになった -
第154回
sponsored
Acrobat有償ライセンスならAdobe Fontsで好みのフォントを使い放題! -
第152回
sponsored
ChromeブラウザでPDFを開いたときに便利な、Acrobatの機能が使える拡張機能 -
第151回
sponsored
スキャンしたPDFをOCR処理・編集するとエラーになる場合のトラブルシューティング -
第150回
sponsored
オンラインPDF編集サービスを比較してみた! Acrobat webは文字の追加、修正、検索はできる? -
第149回
sponsored
Acrobatで新入社員の同意書を一括送信して手軽に署名してもらう方法 -
第148回
sponsored
電子サイン付きWebフォームをAcrobatで作成する - この連載の一覧へ