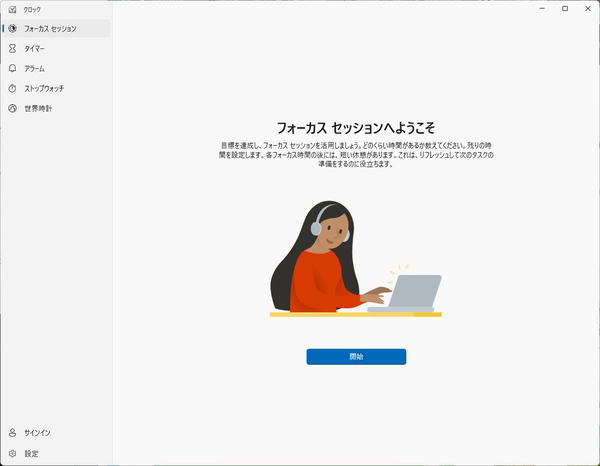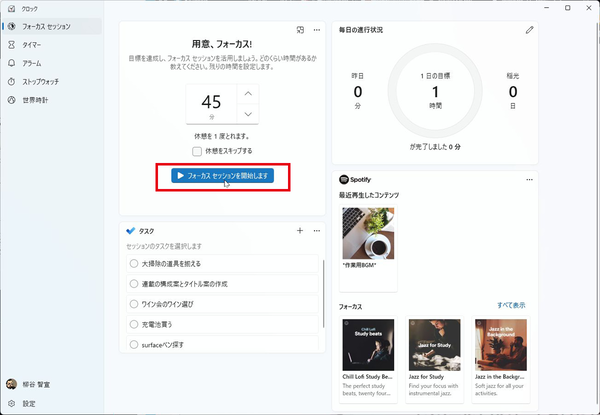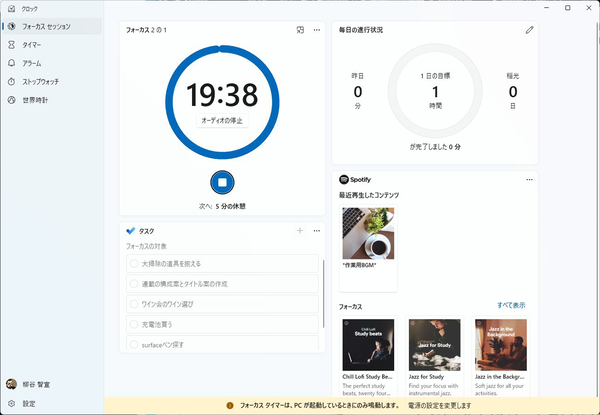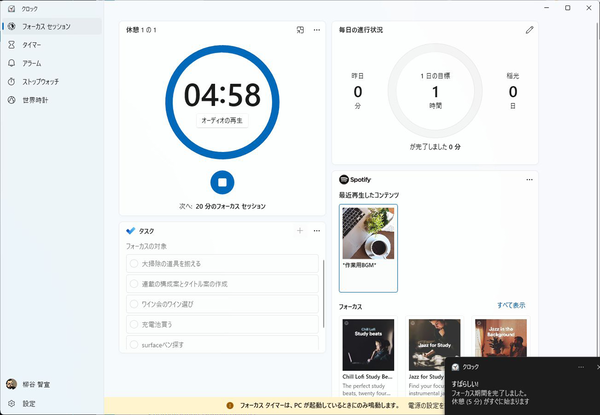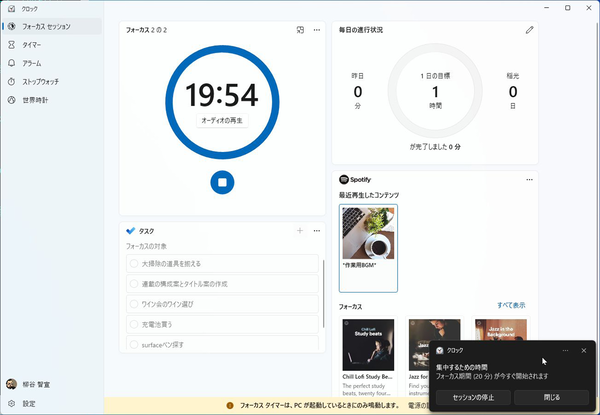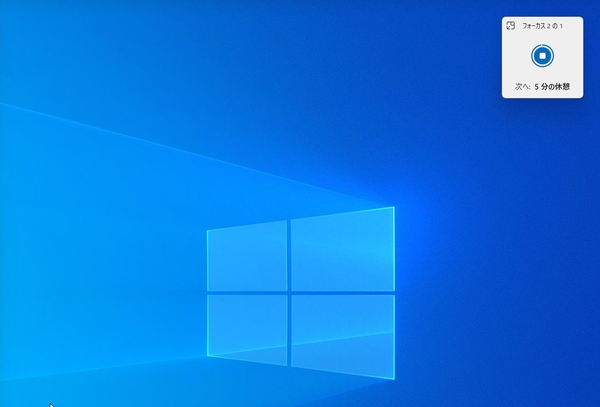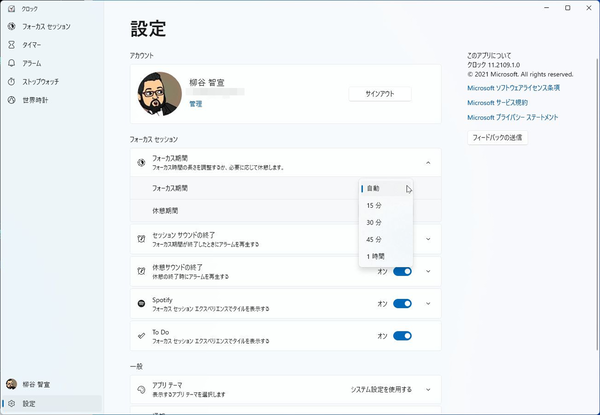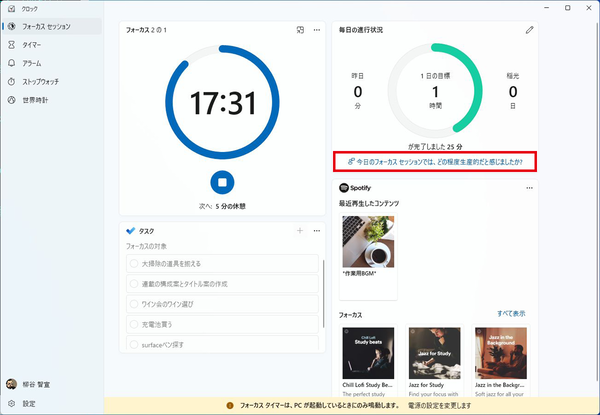Windows 11の「クロック」アプリが強化されている。タイマーやアラーム、ストップウォッチ、世界時計などが用意されているが、新たに「フォーカス セッション」という機能が搭載されたのだ。いわゆる「ポモドーロ・テクニック」という時間管理術を手軽に利用できるツールとなっている。
ポモドーロ・テクニックは、25分間集中して作業して5分の休憩を取ることを繰り返し、4回のサイクルごとに長めの休憩を取ることが特徴。その時間で「やることを終わらせる」を意識して作業するので、集中力やモチベーションを維持し、生産性を高めるために有効だということで、特にクリエイターに人気のテクニックだ。
使い方は簡単。アプリを起動したら「サインイン」をクリックし、マイクロソフトアカウントでサインインする。「Spotify」アプリをインストールしているなら、「Spotifyをリンクする」をクリックしてSpotifyアカウントでサインインする。これで準備は完了。
最低15分から最大240分まで15分単位で選択できるので、作業時間を設定し、「フォーカス セッションを開始します」をクリックするとカウントダウンが始まる。
画面左下には、サインインしたマイクロソフトアカウントで登録したMicrosoft To Doのタスクが表示される。タスクの追加もできるし、作業が完了したら消すこともできる。もちろん、フォーカス セッションでこなすタスクの管理に使ってもいい。
フォーカス時間で15分もしくは30分を選択すると休憩なしで、そのまま作業をする。45分以上を選択すると、20〜30分間隔で5分の休憩が入る。セッション開始時に「休憩をスキップする」にチェックしておけば休憩が入らないが、そうすると単なるタイマーになってしまうので、できれば活用したいところ。
45分に設定した場合は、作業時間は20分。右下のSpotifyエリアでコンテンツを選択し、「オーディオの再生」をクリックするとBGMを再生できる。
20分が経過するとサウンドと共に、5分の休憩がスタートする。SpotifyのBGMは終了する。この繰り返しだ。停止ボタンをクリックすれば、いつでもセッションを中断できる。
フォーカス時間は設定した作業時間に応じて変化する。集中力は人それぞれなので、セッション時間を少し長くしたい、ということもあるだろう。時間を決め打ちしたいなら、「設定」から「フォーカス期間」の項目をクリックし、プルダウンメニューから変更しよう。15分/30分/45分/1時間から選べる。同様に、「休憩時間」も5分/10分/15分から選択できる。
その他、セッションや休憩が終わった時のサウンドをオンオフもしくは変更したり、Spotifyのアカウント管理、「To Do」のオンオフなどを変更できる。
フォーカス セッションをする場合、文字通り集中する必要がある。とりあえず、PCに向かって作業する、というのではなく、集中力を防げる要因を排除する必要がある。携帯電話をマナーモードや飛行機モードにしたり、メールやSNSアプリを閉じたりして、邪魔されないようにする。ちなみに邪魔されたら、そのセッションは終わり。時間設定をクリアしてやり直しとなる。

この連載の記事
-
第72回
PC
Windows 11 Insider Preview、年内最後のアップデートが公開!新しい試みも登場 -
第71回
PC
知ってた!? Windows 11のネットワーク種類「パブリック」と「プライベート」の違い -
第70回
PC
Windows 11、実家のPCを遠隔地から手軽にメンテ「クイックアシスト」を使いこなす -
第69回
PC
Windows 11「かゆいところに手が届く」新機能をInsider Previewで公開 -
第68回
PC
マイクロソフト謹製「Windows 11高速化ツールのβ版」がリリースされている -
第67回
PC
「スマートアプリコントロールの設定」でWindows 11の守りがさらに強固に -
第66回
PC
Windows 11「Microsoft Teams」以外でも自動フレーム化などに対応 -
第65回
PC
Windows 11で「iCloudフォト」内の写真を直接表示が可能に -
第64回
PC
Windows 11でタスクバーを好みに合わせてサイズ変更する方法 -
第63回
PC
Windows 11の動作がおかしいとき「セーフモード」で起動する方法 -
第62回
PC
Windows 11最新Edgeブラウザーがバージョンアップ! 新機能3選 - この連載の一覧へ





 お気に入り
お気に入り