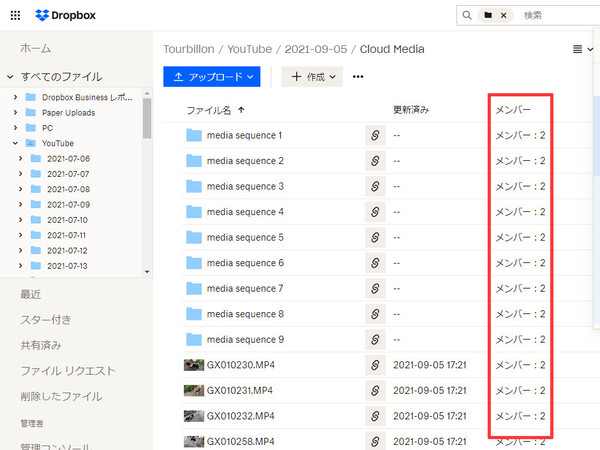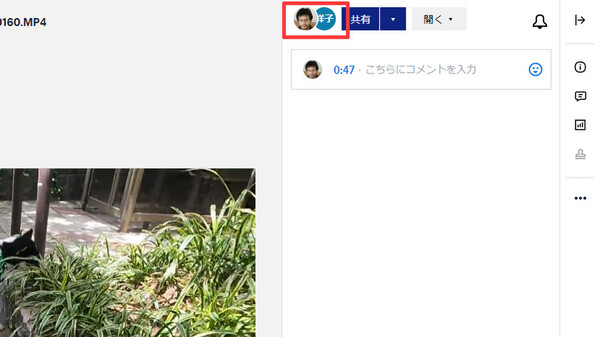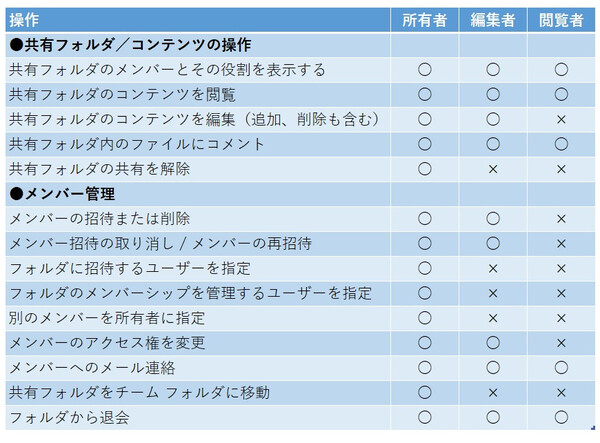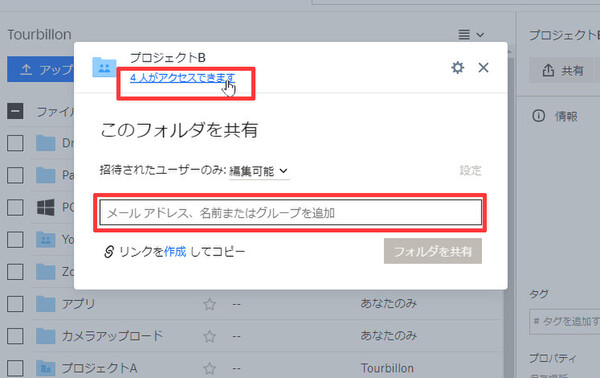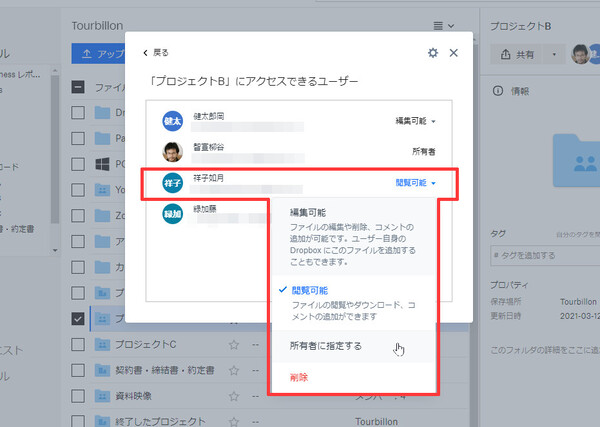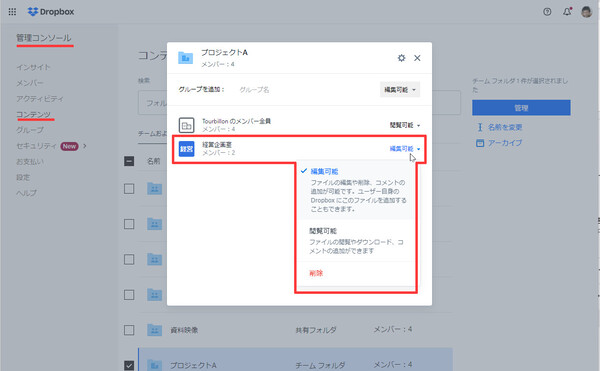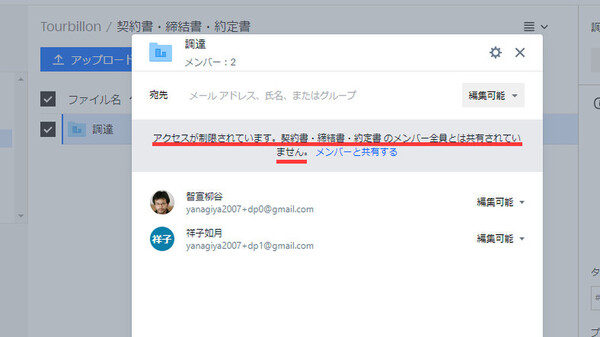第14回 チームの共同作業がはかどる! Dropbox Businessを使いこなそう
シンプルなルールさえ覚えておけば共同作業も柔軟かつセキュアに進められる
Dropbox Businessで設定できる「アクセス権」を整理、理解しよう
提供: Dropbox
Dropbox Businessでは、コンテンツ(フォルダおよびファイル)へのアクセス権を簡単かつ柔軟に設定できる仕組みがある。そのおかげで、いつでも必要な情報を必要な人と共有できる、セキュアなチームコラボレーション環境が実現している。
だが逆に言うと、アクセス権をまったく意識せずにコンテンツを共有していると、必要のない人にまでアクセス権を与えてしまい、意図しない誤削除や情報漏洩のようなトラブルにつながるおそれもある。
そこで今回は、Dropbox Businessのアクセス権限について整理しておきたい。それほど複雑なルールはないので、管理者とユーザーの双方できちんと理解し、セキュアに使いこなしてほしい。
まずは「メンバー」から説明しよう。Dropbox Business上にある各コンテンツには必ず、「アクセス権が与えられたユーザー」=メンバーが1人以上設定されている。簡単な例で言うと、自分が作成したコンテンツにはまず自分がメンバーとして設定される。そして複数のメンバーを設定すると、そのコンテンツはメンバー間で共有できるようになる。ちなみに、フォルダに複数のメンバーを設定すると「共有フォルダ」になる。
Web版(dropbox.com)のコンテンツ一覧画面では、メンバーの欄に「あなたのみ」または「メンバー:○○(人数)」と表示される。さらにコンテンツを選択したりプレビュー画面を開いたりすると、設定されたメンバーのアイコンが画面右上に表示される。
ただし、複数のメンバーが全員同じ権限を持つと困ることもある。本来そういう役割ではないメンバーがコンテンツの書き換えや削除、移動を行ったり、ほかのメンバーにも共有(招待)をしたりするおそれがあるからだ。そこでコンテンツの各メンバーには、それぞれ「アクセス権」を設定できるようになっている。
Dropbox Businessで設定できるアクセス権は、「所有者」「編集者(編集可能)」「閲覧者(閲覧可能)」の3種類だ。所有者はメンバーのうち1人だけで、基本的にはそのコンテンツの作成者に割り当てられる。残る編集者と閲覧者は、所有者以外の共有メンバーに設定される。
所有者や編集者はファイル内容を編集したり、フォルダへのファイルの追加や削除をしたりすることができるが、閲覧者にはそれらの操作ができない。閲覧者は、コンテンツの閲覧やダウンロード、コメントの書き込みといった操作だけができる。コンテンツの共同編集を依頼したいメンバーは編集者、内容確認とコメントだけをさせたいメンバーは閲覧者にすればよい。
メンバーの追加やアクセス権の変更は、コンテンツの共有設定画面から行う。Web版インタフェースの場合、一覧からコンテンツを選択して(チェックボックスにチェックを入れて)、右上の「共有」ボタンをクリックすると設定画面がポップアップする。
メンバーの追加は「メールアドレス、名前またはグループ名を追加」の欄に入力すればよい。またアクセス権限の設定は、まず「○○人がアクセスできます」をクリックして現在のメンバーとアクセス権の一覧を表示し、設定されているアクセス権をプルダウンメニューから変更する。
前掲の表にあるとおり、所有者/編集者/閲覧者では共有フォルダへのメンバー招待/解除/アクセス権の変更といった操作の権限にも違いがある。編集者はメンバーの招待やアクセス権の変更など、共有フォルダの共同管理者として所有者をサポートすることができる。
プロジェクトやクライアントの単位で共有フォルダを作成している場合、所有者のユーザーが異動などでチームを離脱するようなケースもあるだろう。その場合は所有者が、他のユーザーに所有者の権限を委譲できる。先ほど紹介したコンテンツのメンバー/アクセス権の一覧画面で、権限を委譲したいメンバーのアクセス権をクリックして、プルダウンメニューから「所有者に指定する」を選択すればよい。
チームフォルダの場合はメンバーがグループ単位となり、アクセス権もグループ単位で設定することになる。チームフォルダの共有設定は、管理コンソールの「コンテンツ」を開き、チームフォルダを選択して「管理」をクリックすれば設定画面が表示される。設定方法自体は共有フォルダとほぼ同じで、グループに対して「編集可能」もしくは「閲覧可能」のアクセス権を設定する。
ここまではフォルダを例に挙げてアクセス権の設定を説明してきたが、ファイルについてもまったく同じようにユーザーとアクセス権を設定し、共有することができる。このようにシンプルな仕組みでアクセス権が設定できるDropbox Businessだが、共有フォルダとチームフォルダにはやや特別なルールもあるので、これも知っておこう。
共有フォルダの中にコンテンツを作成したり移動したりすると、自動的に親フォルダのメンバーやアクセス権の設定が引き継がれる(継承される)ようになっている。子フォルダに親フォルダと異なる権限設定はできず、共有フォルダを作成することもできない。つまり共有フォルダを作成すると、その中に含まれるコンテンツはすべて同じメンバーと、同じアクセス権で共有することになる(「閲覧用リンク」機能を除く)。
一見、不自由な制約にも思えるがメリットもある。例えば、自分が個人作業(Dropbox Businessの個人フォルダ内)で作成したコンテンツは、自分だけが編集権限を持つメンバーに設定されている。これを共有フォルダに移動すると、手作業で設定変更を行うことなくすぐに共有フォルダと同じアクセス権が設定され、他のメンバーに共有される。日々多数のコンテンツを共有するうえでは、作業がはかどる仕組みだ。
一方でチームフォルダにはこうした制約はなく、チームフォルダ内のサブフォルダには自由にアクセス権を設定できる。たとえば会社の部門単位でチームフォルダを作成し、その中に管理職メンバーだけがアクセスできるフォルダを作成するといった使い方もできるわけだ。
以上紹介してきたとおり、Dropbox Businessのコンテンツにおけるアクセス権は3種類だけとシンプルだ。このアクセス権のルールと、共有フォルダとチームフォルダにおける特別な挙動だけを覚えておけば、柔軟に使いこなせるようになる。適切なアクセス権を設定することで、意図しない情報漏洩も防ぎつつ、共同作業がはかどる使い方を見つけてほしい。
(提供:Dropbox)
この連載の記事
-
第36回
sponsored
Dropboxの新プラン「Business/Business Plus」と、便利な新機能「送信とトラッキング」とは -
第35回
sponsored
スタートアップにおすすめのツール! 「Dropbox DocSend」の活用テクニック -
第34回
sponsored
クラウドにあるファイルや情報を一括検索! 期待大の新ツール「Dropbox Dash」の基本 -
第33回
sponsored
送付した資料の閲覧状況を追跡! 「Dropbox DocSend」の基本的な使い方 -
第32回
sponsored
SVGやWebP、さらにマイナーな画像/動画形式もプレビューできるDropbox -
第31回
sponsored
Word、Excel、PowerPointファイルをDropboxでオンライン閲覧/編集する -
第30回
sponsored
建設業で人気! DropboxはAutoCADのDWGファイルもプレビューできる -
第29回
sponsored
DropboxでAI/PSDファイルを開く、PDFファイルを編集する -
第28回
sponsored
受信FAXをDropboxに自動保存、共有する「Email to Dropbox」の活用法 -
第27回
sponsored
「Dropbox Capture」で画面の録画/キャプチャをより深く使いこなす