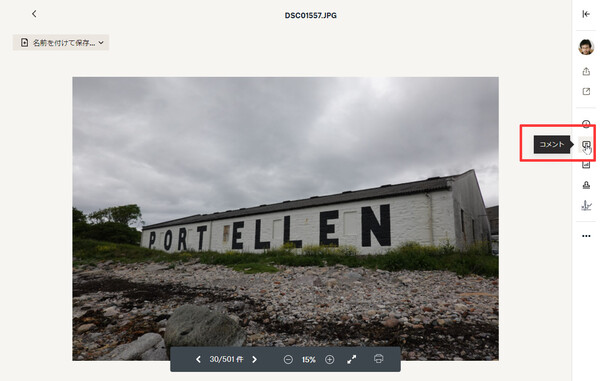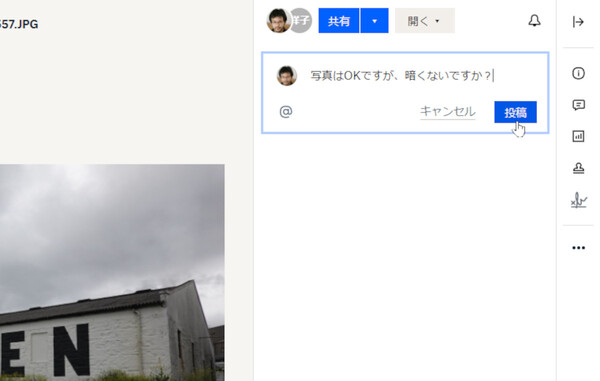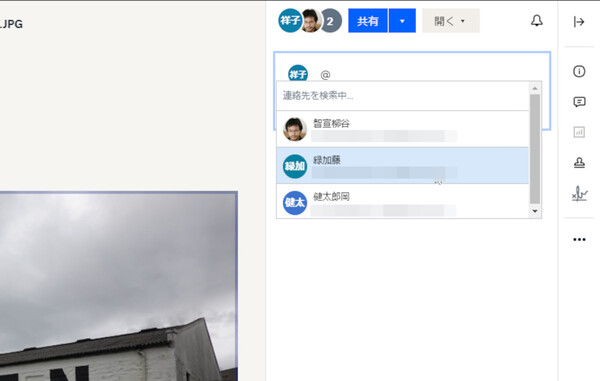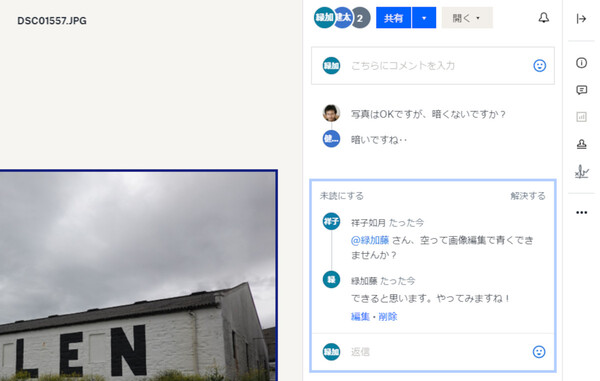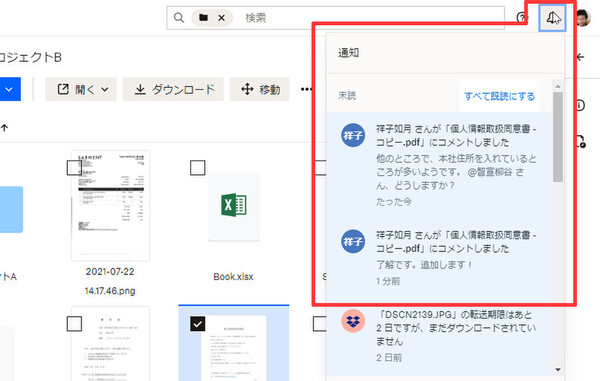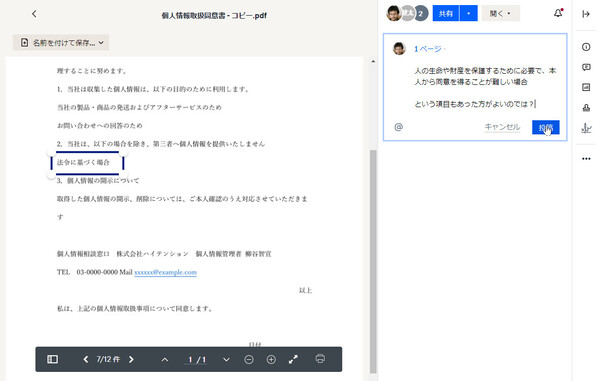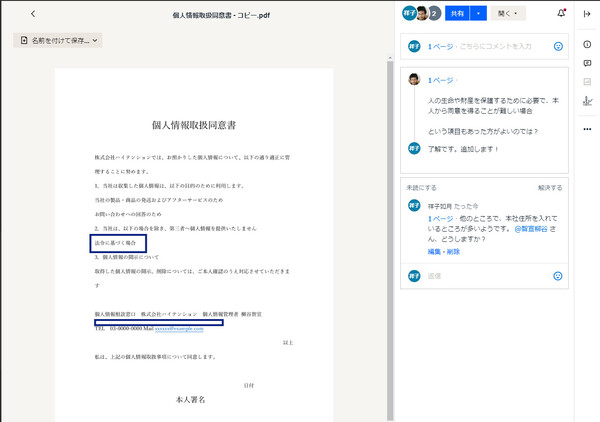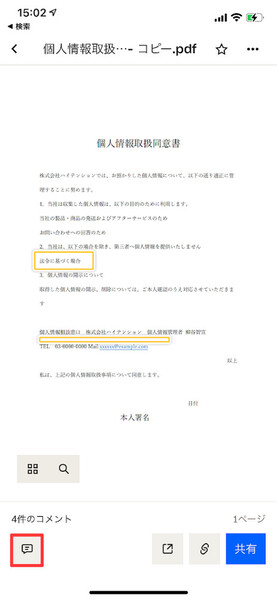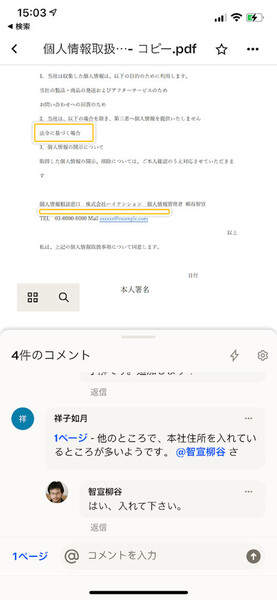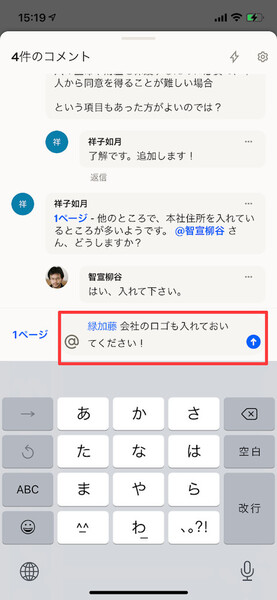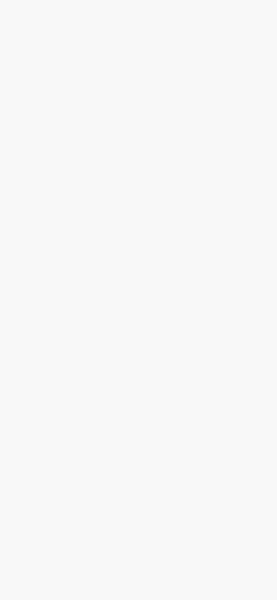第10回 チームの共同作業がはかどる! Dropbox Businessを使いこなそう
“ファイルを起点としたコミュニケーション”を可能にするDropbox Businessの便利機能
ファイルへのコメント機能を使えば業務効率は格段にアップする!
提供: Dropbox
「Dropbox Businessには、保存されたファイルにコメントを付けられる機能がある」――。これだけ聞くと、読者の皆さんは「なんだそれだけか」と思ってしまうかもしれない。しかし実はこれ、超絶便利な機能なのだ。特にチームで業務を進めるうえでは、この“ファイルを起点としたコミュニケーション機能”が非常に役立つ。
そもそも皆さんは現在、「ファイルそのものについての情報」をどのように管理、共有しているだろうか。
たとえば、自分が作成した資料ファイルをファイルサーバーに置いて、チームメンバーにレビューを依頼するとしよう。メンバーそれぞれの意見を聞きたいが、普通のファイルサーバーにはファイルにコメントを付けられる機能はない。WordやPDFのファイルならばファイル内にコメントを書き込めるが、PowerPointのプレゼン資料、Adobe Illustratorのデザイン画、そのほか写真/画像や動画ファイルなど、そうした仕組みのないファイル形式も多い。
そこでコメントのやり取りは別途、メールやビジネスチャットで行うことになる。そうすると今度は、ファイルとコメントが別の場所にあることが問題を生む。ファイルに対するコメントを探すのにいちいち手間がかかるし、複数のファイルについて同時にやり取りが始まれば混乱する。議論が複数のスレッドに分散してしまったり、誰かが修正バージョンのコピーファイルを添付し始めたりすれば、やがて収拾が付かなくなる。
こうした課題を解決するのがDropbox Businessのコメント機能だ。どんな種類のファイルにもコメントを付けることができ、ファイルとコメントが同じ場所(Dropbox Business)に保存される。ファイルを開けばそれに関するチーム内のやり取りがまとめて確認できるので、シンプルで使いやすい。議論が分散することもなく、第7回で紹介したとおり修正バージョンのファイルで上書きしても問題ない。とにかく便利なのだ。
ファイルへのコメントはWeb版のDropbox Business(dropbox.com)、またはDropboxのデスクトップアプリから投稿、参照することができる。コメントできるのはそのファイルへのアクセス権を持つユーザーだ。Web版での操作方法を見てみよう。
コメント機能の基本はこれだけだが、より高度な使い方もできる。
たとえば、Dropbox Businessに保存した資料を特定のメンバー(上司など)にレビューしてもらいたいケースでは、「@ユーザー名」のメンション機能が役立つ。コメント欄で「@」を入力すると、そのファイルにアクセスできるメンバーの一覧が表示されるので、レビューを依頼したい相手を選べばよい。なお、複数の@メンションを列記することもできる。
@メンション付きのコメントを投稿すると、相手にはファイルに直接アクセスできるリンク付きで通知が届く(Dropbox Business、およびメールで通知される)。つまり、わざわざメールやチャットで「ここ(URL)にファイルを保存したのでレビューをお願いします」などと手間のかかる連絡をしなくて済むのだ。
また、コメント欄で議論を進める際にも@メンションが役立つ。誰かが書いた意見について自分の意見を書くとき、@メンションを付ければ誰宛てのコメントなのかがはっきりする。相手には通知が行くので、コメントに気づかずやり取りが途切れることもない。
なお、コメントが追加されたときに通知を受け取るのは、@メンションされたユーザーのほか、そのファイルの所有者、ファイルにコメントした他のユーザーなども含まれる。いわば、そのファイルについて議論している“関係者”全員に通知が届く仕組みだ。
ここまで紹介してきたのはファイル“全体”にコメントする方法だが、Dropbox Businessでプレビューできるファイル形式であれば、ファイル内の“特定の箇所”にコメントを付けることもできる(コメントにはdropbox.comへのログインが必要)。たとえば文書中のある文言だったり、スライド資料中の特定の画像だったりを指定して、「ここはこう変えてはどうか」とコメントするような使い方もできるなのだ。
まずはファイルのプレビュー画面を開き、コメントアイコンをクリックする。続いて、プレビューされている画像や文章の上にマウスポインターを動かすと、「+」型のポインター(テキストの場合は「I」型のポインター)に変わる。マウスをドラッグしてコメントを付けたい箇所を指定し、あとは右側のフォームにコメントを書き込めばよい。
もちろん、ファイル中の複数箇所にコメントを付けることもできる。ほかのメンバーがコメントを閲覧する際は、コメントをクリックするとそのコメントが付けられた箇所の色が濃くなってフォーカスされるので、どの箇所を指したコメントなのかが一目でわかる。
Dropboxのスマホアプリからもコメントの閲覧や投稿ができる。ファイルを開き、画面左下のコメントアイコンをタップすれば、コメントの一覧が表示される。電車などの移動時間でコメントをチェックし、返信したりすることができるので、効率的なコミュニケーションに使える。
ただし、スマホアプリからコメントが付けられるのはファイル全体に対してのみで、特定箇所に対するコメントを投稿することはできない(特定箇所のコメントを閲覧することは可能)。この点は注意いただきたい。
なお今回は文書ファイルや画像ファイルの特定の箇所にコメントする方法を紹介したが、実はDropbox Businessでは動画ファイルや音声ファイルの場合は「特定の時間(タイミング)」にコメントを付けることができる。これもまた非常に便利な機能なので、次回記事で詳しくご紹介したい。
(提供:Dropbox)
この連載の記事
-
第36回
sponsored
Dropboxの新プラン「Business/Business Plus」と、便利な新機能「送信とトラッキング」とは -
第35回
sponsored
スタートアップにおすすめのツール! 「Dropbox DocSend」の活用テクニック -
第34回
sponsored
クラウドにあるファイルや情報を一括検索! 期待大の新ツール「Dropbox Dash」の基本 -
第33回
sponsored
送付した資料の閲覧状況を追跡! 「Dropbox DocSend」の基本的な使い方 -
第32回
sponsored
SVGやWebP、さらにマイナーな画像/動画形式もプレビューできるDropbox -
第31回
sponsored
Word、Excel、PowerPointファイルをDropboxでオンライン閲覧/編集する -
第30回
sponsored
建設業で人気! DropboxはAutoCADのDWGファイルもプレビューできる -
第29回
sponsored
DropboxでAI/PSDファイルを開く、PDFファイルを編集する -
第28回
sponsored
受信FAXをDropboxに自動保存、共有する「Email to Dropbox」の活用法 -
第27回
sponsored
「Dropbox Capture」で画面の録画/キャプチャをより深く使いこなす