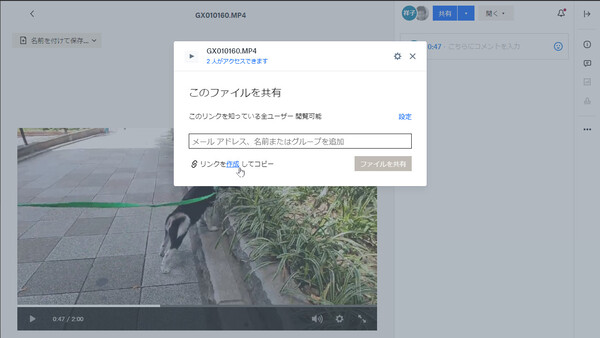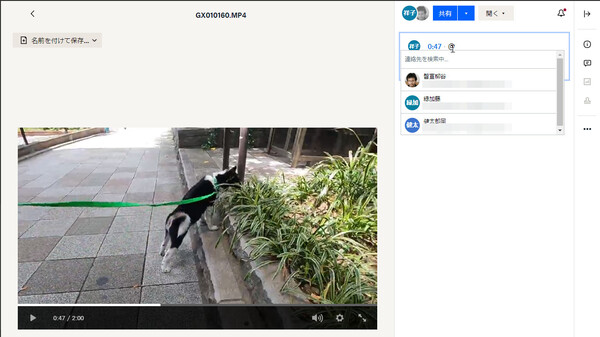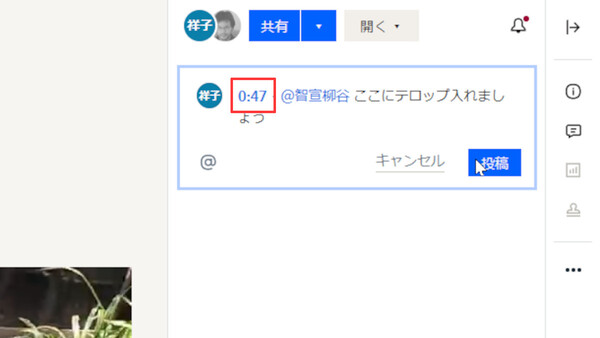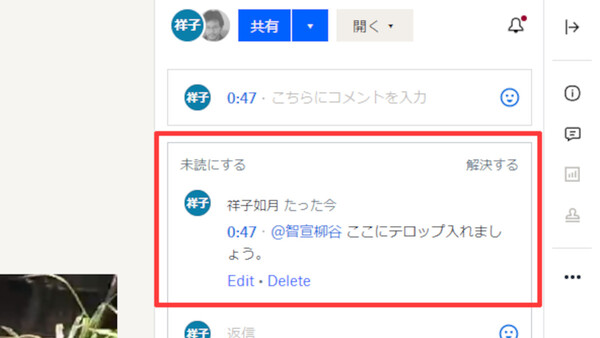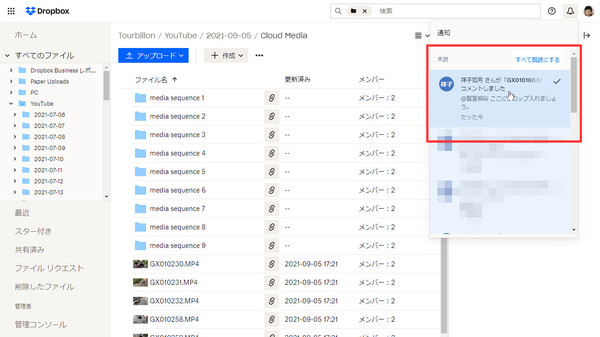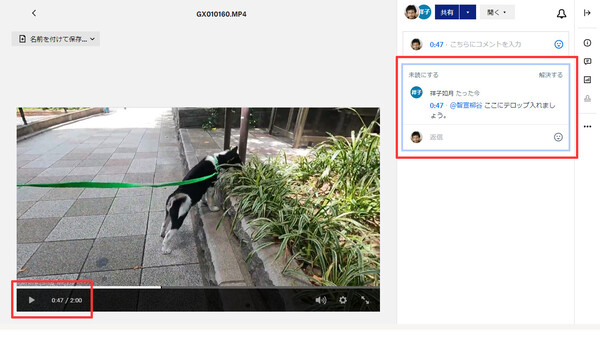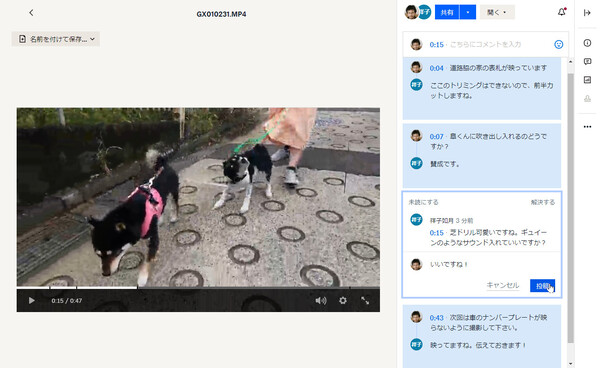第11回 チームの共同作業がはかどる! Dropbox Businessを使いこなそう
Dropbox Business Advancedプランの“神機能”「タイムコード付きコメント」を使おう
動画のチームレビューがはかどる! 映像の特定部分にコメントする方法
提供: Dropbox
YouTubeコンテンツなどの動画を作成する際は、他のメンバーに映像素材を見せてレビューを求めることが多い。しかし、動画ファイルにどうやってコメントを残し、コメントを集約すればよいのかは悩みどころである。文書や画像とは違い、動画の場合は映像(シーン)が変化していくので、コメントを付けたい部分を「ここ」と示すのが難しいからだ。
動画ファイルにコメントを付ける場合、一般的には「映像開始からの秒数」で示すことが多い。たとえば「1分20秒のところで画面右に映っている緑色の物体ですが、消せませんか?」とか「2分23秒から47秒までのシーンにはテロップを入れましょう」などとコメントすることになる。ただし、これだとコメントを書く側はいちいち秒数を確認しなければならないし、コメントを読む側も該当部分をシークバーで探して再生し、中身を確認する必要がある。どちらの操作も直感的ではなく、はっきり言って面倒だ。
多数のメンバーがメールやビジネスチャットでコメントし、意見調整を行うような場合にはさらに面倒なことになる。個々のコメントに書かれた「秒数」の部分を全員が確認し、意見を出し合って合意を取り、クリエイターが修正する――。複数の場面に対してコメントが書き込まれたりすると、スレッド内で議論が混乱して、やがては「どの部分に対してどんな意見があり、最終的な結論はどうなったのか?」がわからなくなる。動画が長ければ長いほど、こうしたことが起こりやすい。せっかくいい動画を作ろうとしても、これではチーム全員が疲れ果ててしまう。
そんなとき、動画へのコメント機能を備えるDropbox Businessをチームで使うと非常にはかどる。前回も紹介したように動画ファイルそのものに(ファイル全体に対して)コメントを付けられるのは当然だが、Dropbox Business Advancedプランならば「タイムコード付きコメント機能」を利用できる。これは、上述したような動画レビューの悩みをたちまち解決してくれる優れた機能なのだ。
“タイムコード付きコメント”と言われてもピンと来ないかもしれないが、これは動画ファイルや音声ファイルの特定の部分(時間)を指定して、そこにコメントが付けられる機能である。先ほど挙げた例ならば、動画をDropbox Business内で再生し、1分20秒のところでコメント欄に「画面右の緑色の物体を消せませんか?」と入力するだけでよい。コメントが指定部分と共に保存されるので、コメントを見る側もどこのことを指して言っているのかがすぐわかる。
さらにスゴイのが、コメントをクリックすると動画の該当部分に自動でジャンプできる点だ。コメントを見る側も、いちいち自分で「1分20秒」のシーンを探して再生し、確認する必要がない。このように、タイムコード付きコメント機能は特別な操作なしで直感的にコメントが付けられ、確認できる仕組みになっている。
なお、動画ファイルそのものにコメントしたい場合は、動画を再生する前にコメントを入力すればよい(その場合のタイムコードは「0:00」となる)。
通常のファイルへのコメントと同じように、コメントには@メンションが使えるし、コメントのスレッドで議論することもできる。タイムコード付きで動画の特定部分を示しているので、全員が確実に同じシーンを見てコメントすることができ、議論が混乱しないで済む。
複数の部分にコメントが付いた場合でも、コメントをクリックするだけで該当部分が表示されるので、コメントを集約する担当者やクリエイターは手間がかからない。また複数のメンバーからメールやチャットでバラバラにコメントが届くことも防げるので、効率良く修正作業が進められるはずだ。
なお、このタイムコード付きコメント機能はDropbox Business Advancedプランでプレビューできるすべての動画/音声ファイル形式で使える。以下のように一般的な形式はすべてサポートしていると言え、不足することはまずないだろう。
●動画ファイル形式:
.3gp/.3gpp/.3gpp2/.asf/.avi/.dv/.m2t/.m4v/.mkv/.mov/.mp4/.mpeg/.mpg/.mts/.mxf/.ogv/.rm/.ts/.vob/.webm/.wmv
●音声ファイル形式:.aac/.air/.aiff/.m4a/.m4r/.mp3/.oga/.ogg/.wav/.wma
冒頭でも触れたとおり、このタイムコード付きコメントはDropbox Business Advancedプラン(またはDropbox Professional、Enterprise、Education)でのみ利用できる機能だ。一方でDropbox Business Standardプランの場合は、動画ファイルの特定の部分を指定したコメントはできない(ファイル全体に対するコメントはできる)。
前回記事で紹介した文書や画像へのコメントとまったく同じ感覚で使えて、チームでの動画レビューがはかどるこの機能は、頻繁に動画レビューを依頼する人にとっては“神機能”であり、一度使ったら手放せなくなるだろう。Dropbox BusinessのStandardプランからAdvancedプランにアップグレードするべき、大きな理由の1つだと言える。
※追記:本稿執筆後に新機能「Dropbox Replay」が発表された(まもなくベータ版提供開始予定)。こちらも動画のレビュー作業に使える機能で、Dropboxアカウントを持っていないユーザーとも共有し、フレーム単位の細かなフィードバックを得ることができるという。より進化した機能になりそうなので注目しておきたい。
(提供:Dropbox)
この連載の記事
-
第35回
sponsored
スタートアップにおすすめのツール! 「Dropbox DocSend」の活用テクニック -
第34回
sponsored
クラウドにあるファイルや情報を一括検索! 期待大の新ツール「Dropbox Dash」の基本 -
第33回
sponsored
送付した資料の閲覧状況を追跡! 「Dropbox DocSend」の基本的な使い方 -
第32回
sponsored
SVGやWebP、さらにマイナーな画像/動画形式もプレビューできるDropbox -
第31回
sponsored
Word、Excel、PowerPointファイルをDropboxでオンライン閲覧/編集する -
第30回
sponsored
建設業で人気! DropboxはAutoCADのDWGファイルもプレビューできる -
第29回
sponsored
DropboxでAI/PSDファイルを開く、PDFファイルを編集する -
第28回
sponsored
受信FAXをDropboxに自動保存、共有する「Email to Dropbox」の活用法 -
第27回
sponsored
「Dropbox Capture」で画面の録画/キャプチャをより深く使いこなす -
第26回
sponsored
動画マニュアルやプレゼン動画の作成が簡単! 「Dropbox Capture」の使い方
この記事の編集者は以下の記事もオススメしています
過去記事アーカイブ
- 2013年
- 11月