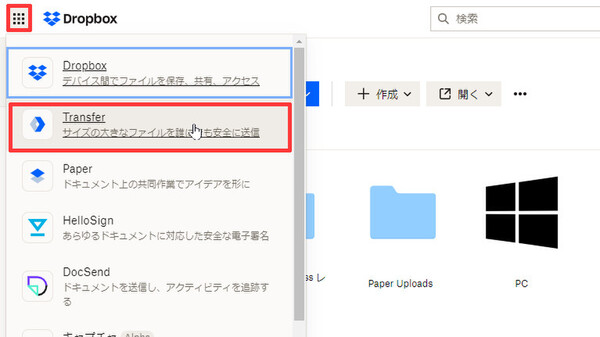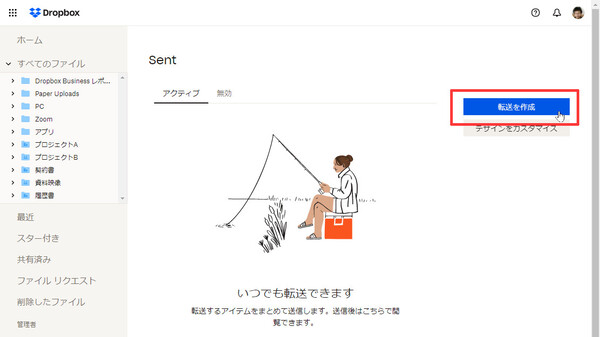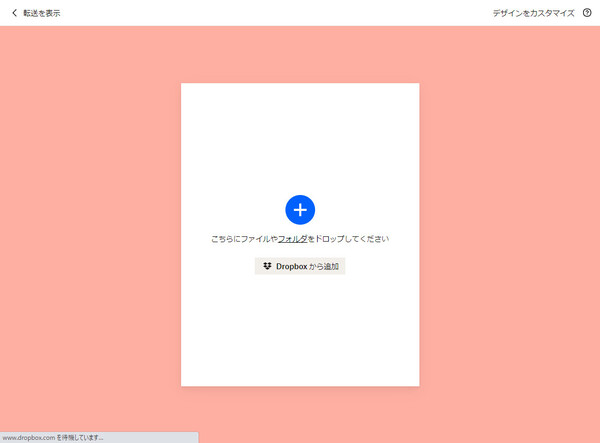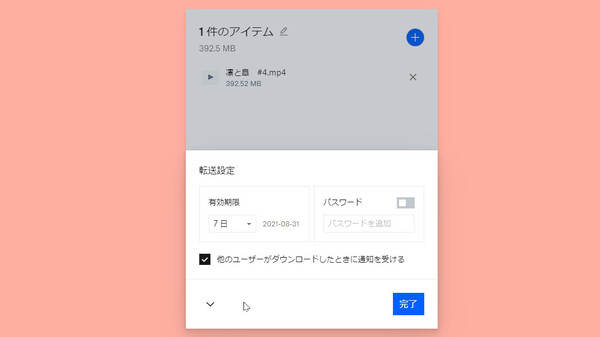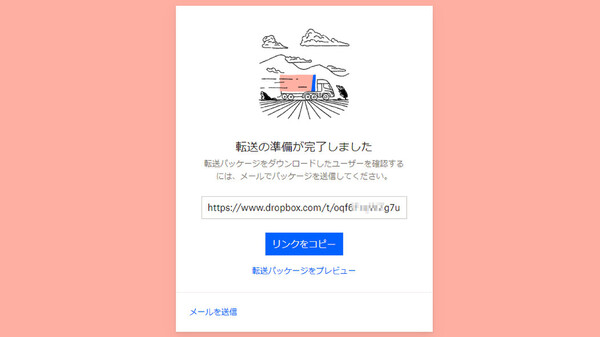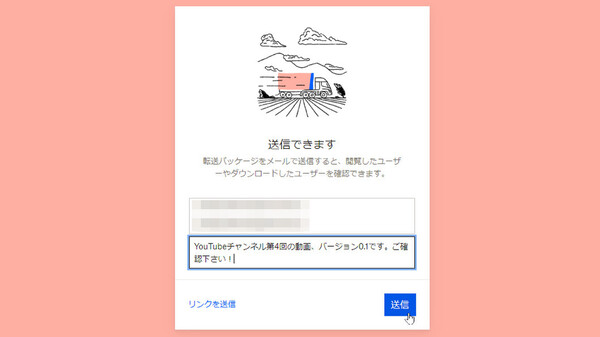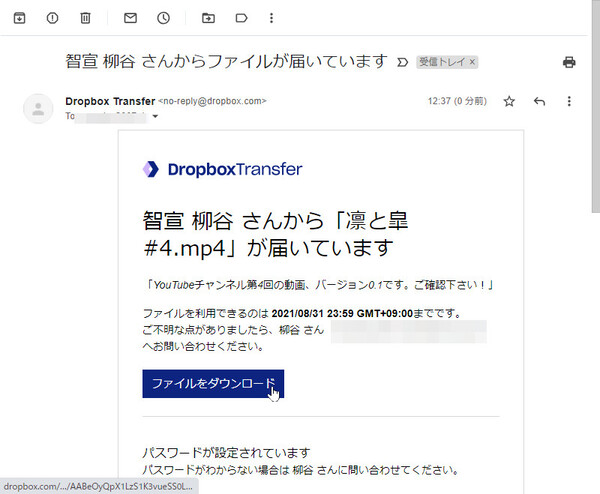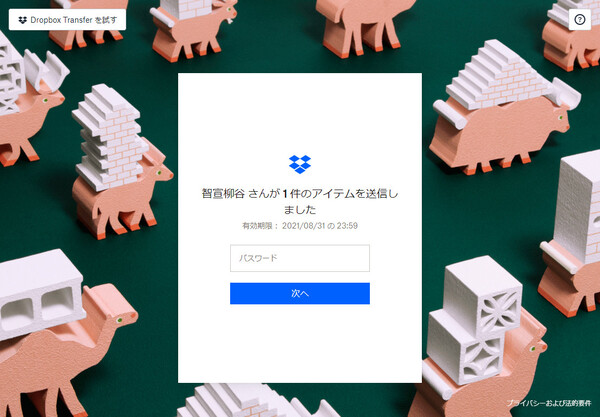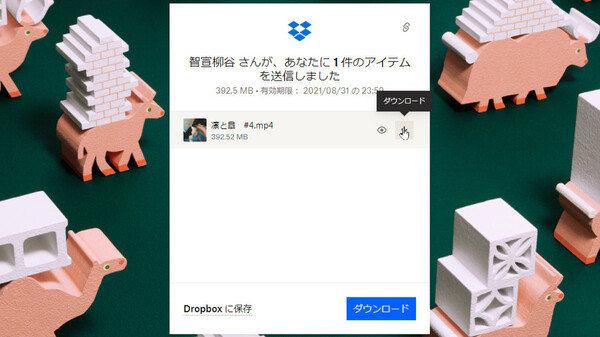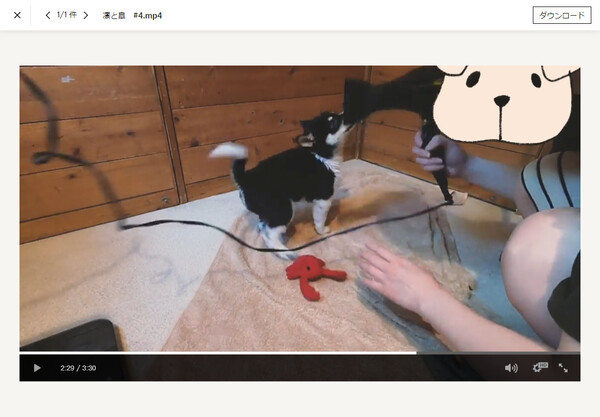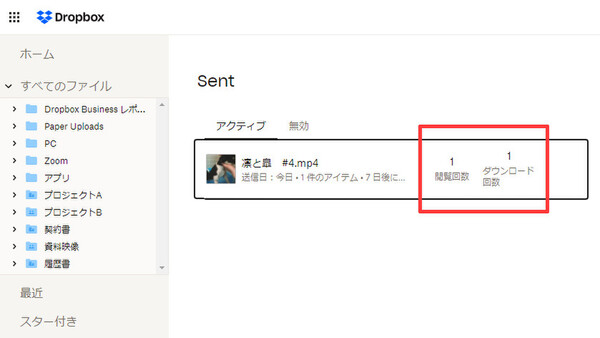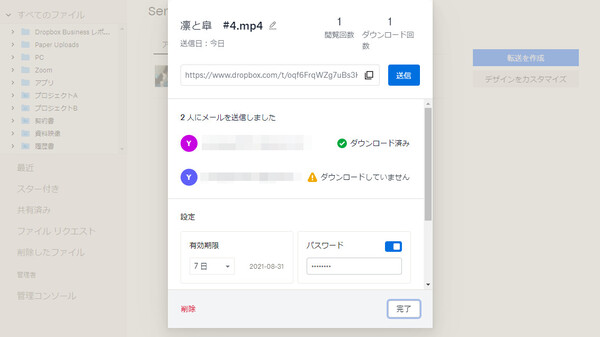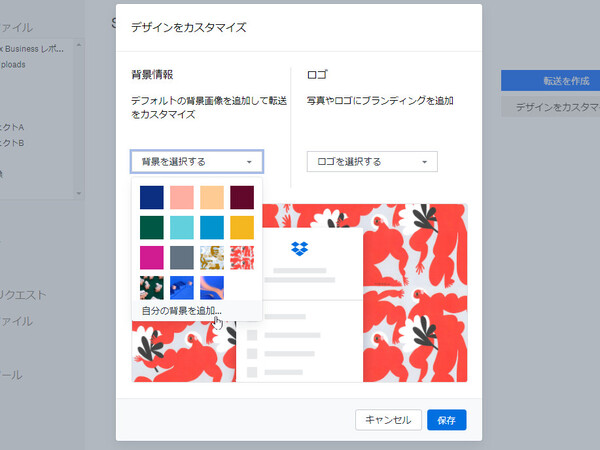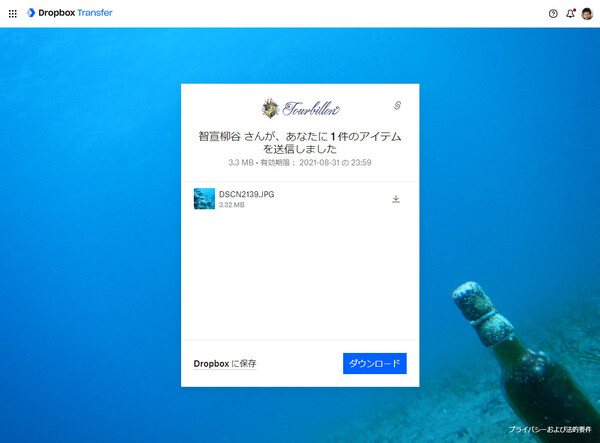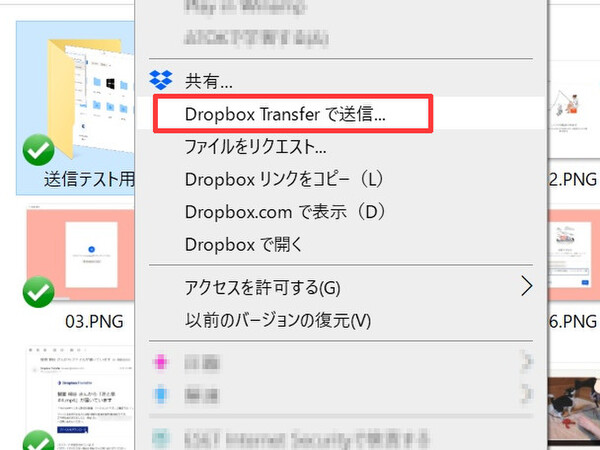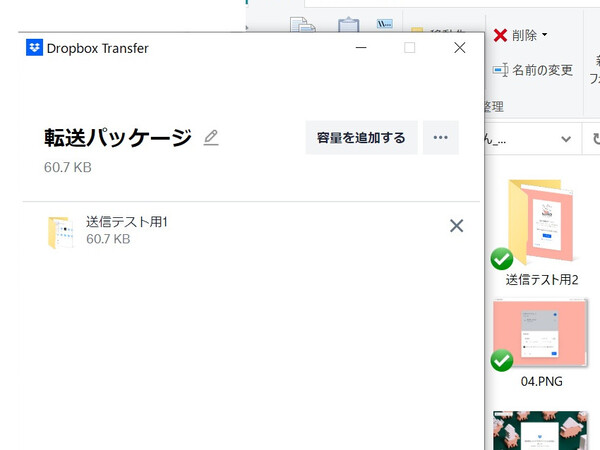第9回 チームの共同作業がはかどる! Dropbox Businessを使いこなそう
Dropbox Businessならば1回最大100GBまで、送信後にダウンロード確認や削除もできる
相手を選ばず大容量データを送れる「Dropbox Transfer」が超絶便利
提供: Dropbox
前回記事では“脱・PPAP”に使えるDropbox Businessの「共有リンク」機能を紹介した。今回も、ファイルやフォルダを安全に共有できるDropbox Businessの便利な機能を紹介しよう。
数百MB、数GBといった大容量ファイルを取引先などに送信したい場合には、Dropbox Businessの「Dropobox Transfer」ツールが活躍する。送信先がDropboxユーザーである必要はなく、共有リンク機能よりも細かな制御ができる。送信後、簡単に相手側のダウンロード状況が確認できるのも特徴だ。
Dropbox Transferは、Dropbox Business内に保存していないファイルであっても、PCからドラッグ&ドロップするだけですぐに送信できる。Dropbox Transferの保存先クラウドはふだん利用しているDropbox Businessとは別であり、Dropbox Businessのストレージ容量は消費しない。したがって、ギガバイトクラスの大容量ファイルでも気軽に送れる。
まずは、Dropbox Businessに保存していない大容量の動画ファイルを送信してみよう。Web版のDropbox Business(dropbox.com)にログインし、左上のグリッドアイコンをクリックして「Transfer」を開く。
新しいブラウザタブが開いて「Sent」(送信済み)と書かれた画面が表示されるので、「転送を作成」ボタンをクリックすると、画面中央に「+」と書かれた表示に切り替わる。画面の指示どおり、ここに送信したいファイルやフォルダをドラッグ&ドロップで追加する。
なお、Explorer(MacならばFinder)でShiftキーを押しながら複数のファイル/フォルダを選択して、まとめてドラッグ&ドロップすることもできる。また「Dropboxから追加」ボタンをクリックすれば、Dropbox Businessに保管しているファイル/フォルダから追加することも可能だ。
ファイル/フォルダを追加すると、送信対象のファイル/フォルダがリストアップされて「○件のアイテム」と表示される。このまますぐに転送(Dropboxクラウドへのアップロード)を始めることもできるが、Dropbox Transferではダウンロードの有効期限やパスワードも設定できる(Dropbox Business Advancedプランの場合。詳しくは後述)。業務で扱うデータならば、セキュリティを考えて設定しておいたほうがよいだろう。
左下の設定(歯車アイコン)をクリックすると「転送設定」メニューが表示される。有効期限は7日/1カ月/3カ月/カスタム(最大1年間)から選択できる。また、パスワードをオンにすればパスワード文字列が設定できるようになる。
設定メニューを閉じて「転送を作成」をクリックすると、ファイル/フォルダがクラウドにアップロードされてダウンロードリンクのURLが生成される。あとは「リンクをコピー」して、メッセンジャーなどで相手にURLを送ればよい。メールで送信したい場合は、左下の「メールを送信」をクリックして相手のメールアドレス、メール本文に書き込むメッセージを入力し「送信」する。
ダウンロードリンクを受け取った側では、URLを開く。パスワードが設定されている場合は入力して、「次へ」をクリックすればファイルにアクセスできる。「ダウンロード」をクリックすればファイルをダウンロードすることができるほか、Dropboxユーザーであれば「Dropboxに保存」を選び、自分のDropbox内に直接保存することもできる。プレビュー(目のアイコン)をクリックすれば、ファイルの内容をプレビューして確認することも可能だ。
送信後に相手が受け取ったかどうか確認できるのもとても助かる。Dropbox.comからTransferの画面(Sent画面)を開くと、送信済みのアイテムが一覧表示され、閲覧回数やダウンロード回数が確認できる。
さらに、一覧からアイテムをクリックすると詳細画面が開き、そのアイテムのダウンロードリンクや有効期限/パスワードの設定内容が表示される。一度誰かに送信したアイテムをほかの人にも送信したい場合は、ここでダウンロードリンクをコピーしなおして送信すればよい(この画面から直接メール送信することもできる)。また、有効期限やパスワードを設定しなおすことも可能だ。
Transferから直接メール送信した場合は、相手がダウンロードしたかどうかも表示される。送信したのにダウンロードしてくれていないことがわかれば、早くダウンロードするよう催促することができる。
もうひとつ、この詳細画面で「削除」をクリックすれば、ファイルが削除されてダウンロードリンクは無効になる。これは、メールの誤送信による情報漏洩を防ぐうえでとても役立つ仕組みだ。
メールの宛先アドレスを間違えて、無関係な人に送ってしまう――というのはよくあるミスだ。ここで重要なファイルを添付していたりすると、そのファイルを削除することはできず、まさに“取り返しがつかない”ミスとなる。Dropbox Transferの場合は、仮にダウンロードリンクを誤送信してしまっても、すぐにリンクを無効にして情報漏洩の可能性を最小化できる。自分でコントロールできる“手元(クラウド)”にファイルを置くことで、より安心して共有できるわけだ。
そのほかにも、プロジェクトが終了したり関係者全員がダウンロードして共有が不要になったりしたときには、有効期限切れを待たずに自ら削除できる。これも安心できるポイントだろう。
Dropbox Transferをビジネスで使う場合は、ちょっとカスタマイズをするとよいだろう。送信した相手が開くダウンロード画面(ロゴ画像や背景画像)を、オリジナルのデザインに変更できるのだ(Advancedプランの場合)。取引先へのブランディングになるし、ファイルをダウンロードする際の安心感にもつながるだろう。「ちゃんとしたファイル送信の仕組みを導入している」と思われて、会社としての信頼度もアップするはずだ。
Dropbox Transferは、個人向けの無料プラン(Dropbox Basic)からDropobox Businessの有料プランまですべてのプランで使えるが、転送できる最大容量、パスワードの使用可否などいくつかの点で違いがある。
1回あたり(複数ファイルをまとめた「1転送パッケージ」あたり)送信できる最大容量は、無料のDropbox Basicの場合100MBしかないが、Dropbox BusinessのStandardプランは2GB、Advancedプランならば100GBまでと大幅に拡大する。さらに、あくまでもこれは「1回あたり」の最大容量なので、複数回に分けた場合の総容量に制限はない。通常ならばこれで不足することはないと思うが、1ファイルが100GBを超えるような用途(映像データの共有など)に使いたい場合は、「クリエイティブツールアドオン」を購入すると1回あたり最大250GBまで送信できるようになる。
また、本稿で紹介してきたパスワード設定やダウンロード画面のカスタマイズ(オリジナルロゴ、背景画像の追加)といった機能は、Dropbox Business Advancedプランで使える。Standardプランの場合、それらの機能は使えず、ダウンロード有効期限も7日間のみに制限される。Standardプランでも十分な機能は備わっているが、本格的に使いたい場合はAdvancedプランへのアップグレードがおすすめだ。
なお本稿ではWeb版Dropbox Businessからの操作方法を紹介したが、Dropboxデスクトップアプリをインストール済みの場合は、Windows Explorer(MacならばFinder)の右クリックメニューからでも利用できる。操作や設定の方法はWeb版と同じだ。
スマートフォン版のDropboxアプリでもDropbox Transferは利用できるが、こちらはDropbox Businessに保存されているファイルの送信しかできない(フォルダは非対応、本稿執筆時点のiOS版アプリに基づく)。アプリのファイル一覧から「…」メニューをタップし、「転送を作成」を選択するとDropbox Transferへのアップロード画面が表示される。
今回紹介したように、Dropbox Transferは大容量ファイルの送信に対応しており、ファイルの閲覧回数やダウンロード回数も確認できるので、相手が見てくれたかどうかわからずやきもきすることはなくなる。相手がDropboxユーザーでなくても簡単に使える点もうれしいところだ。Dropbox Businessユーザーはぜひ活用してほしい。
(提供:Dropbox)
この連載の記事
-
第36回
sponsored
Dropboxの新プラン「Business/Business Plus」と、便利な新機能「送信とトラッキング」とは -
第35回
sponsored
スタートアップにおすすめのツール! 「Dropbox DocSend」の活用テクニック -
第34回
sponsored
クラウドにあるファイルや情報を一括検索! 期待大の新ツール「Dropbox Dash」の基本 -
第33回
sponsored
送付した資料の閲覧状況を追跡! 「Dropbox DocSend」の基本的な使い方 -
第32回
sponsored
SVGやWebP、さらにマイナーな画像/動画形式もプレビューできるDropbox -
第31回
sponsored
Word、Excel、PowerPointファイルをDropboxでオンライン閲覧/編集する -
第30回
sponsored
建設業で人気! DropboxはAutoCADのDWGファイルもプレビューできる -
第29回
sponsored
DropboxでAI/PSDファイルを開く、PDFファイルを編集する -
第28回
sponsored
受信FAXをDropboxに自動保存、共有する「Email to Dropbox」の活用法 -
第27回
sponsored
「Dropbox Capture」で画面の録画/キャプチャをより深く使いこなす
この記事の編集者は以下の記事もオススメしています
過去記事アーカイブ
- 2013年
- 11月