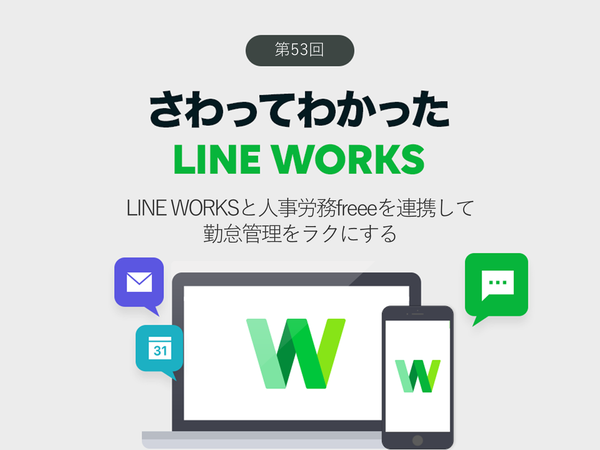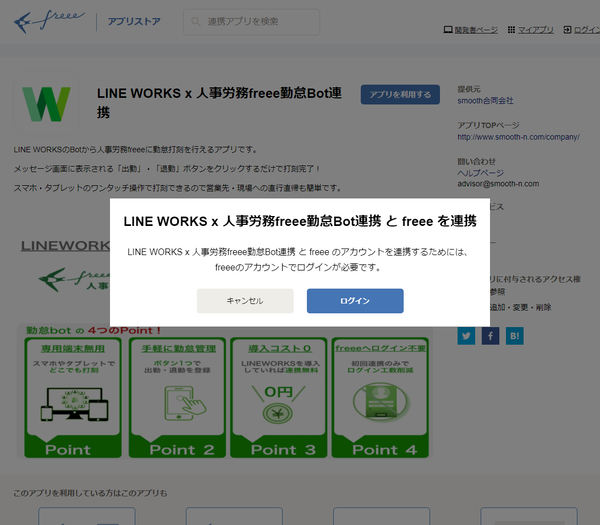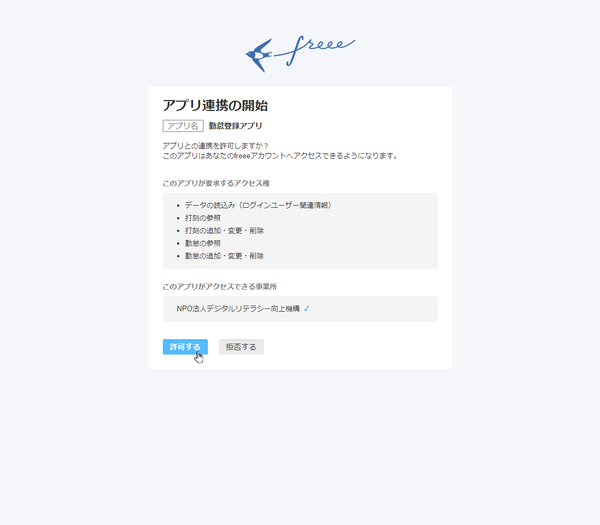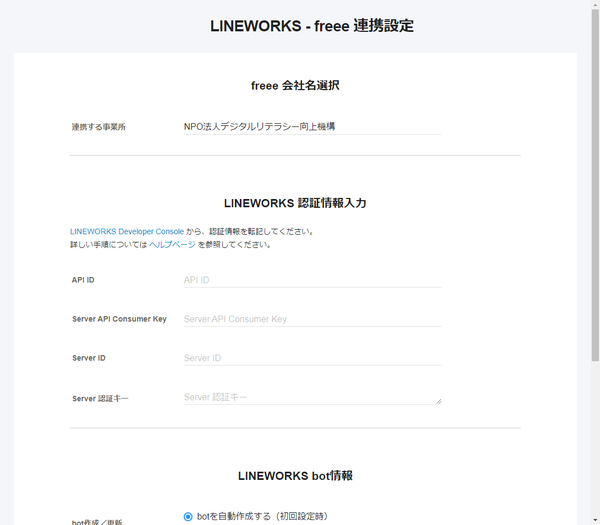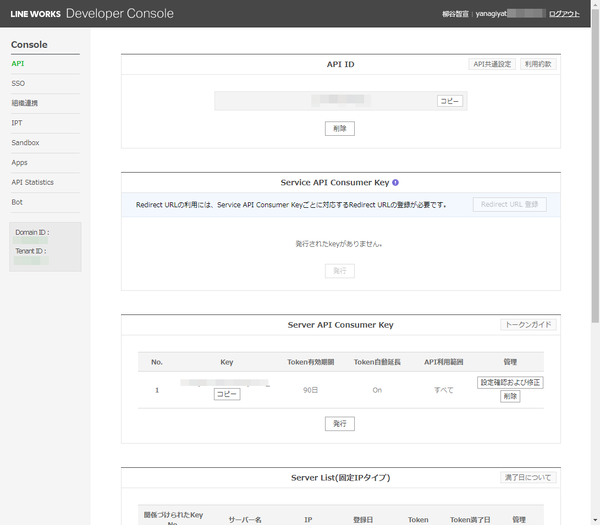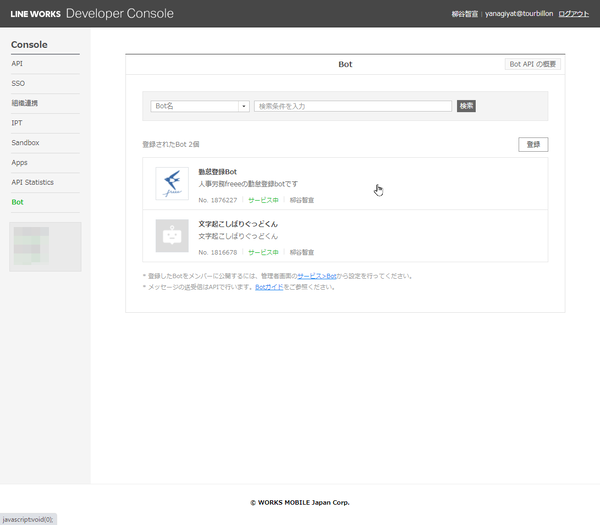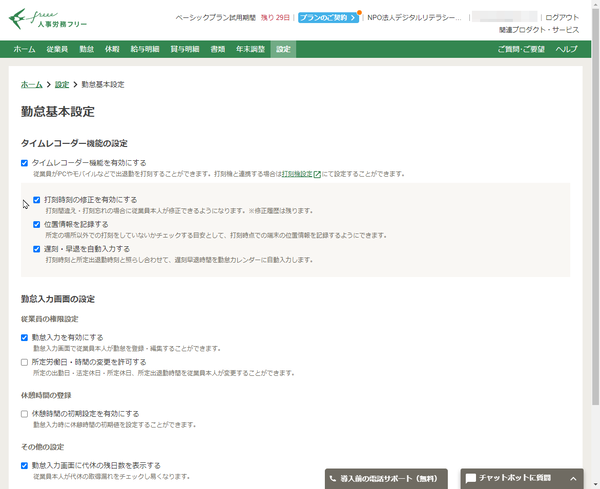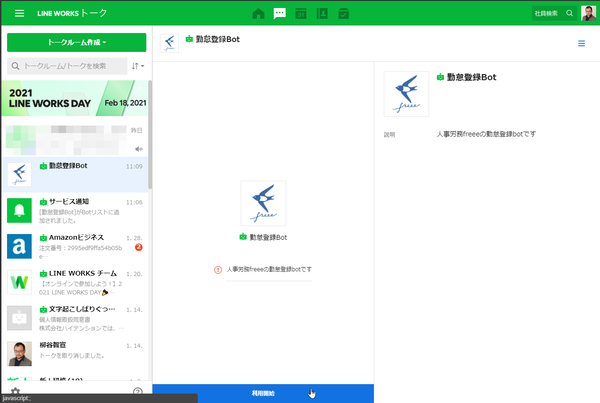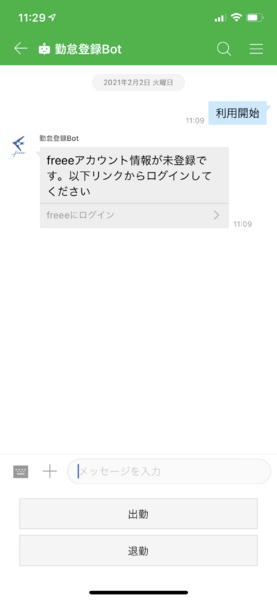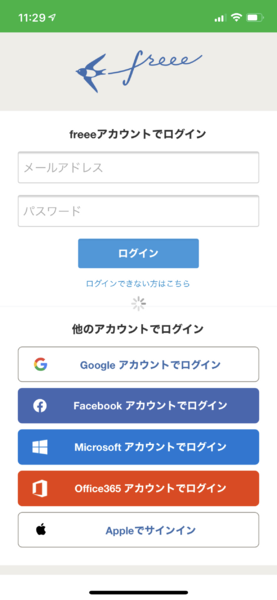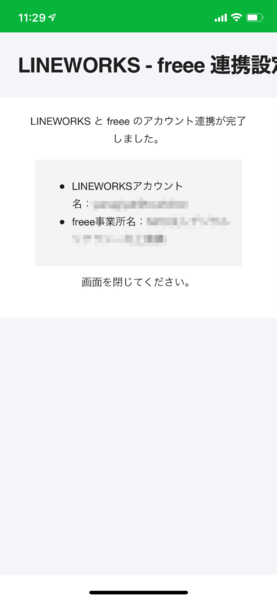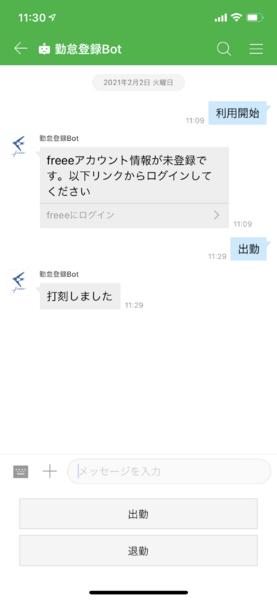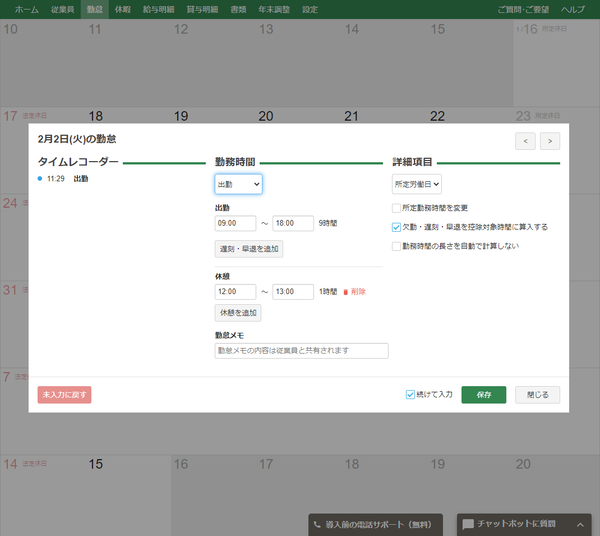仕事で使えるビジネス版LINEである「LINE WORKS」(ワークスモバイルジャパン)の連載では、アカウント作成の基本からビジネスシーンでの活用術、便利なTipsなどを紹介していく予定。第53回は、人事労務freeeと連携させてLINE WORKSで勤怠管理を行なう方法について紹介する。
LINE WORKSで出退勤記録を打刻するBotの作り方
勤怠管理に「人事労務freee」(freee株式会社)を利用している企業なら、連携Botを登録することで、LINE WORKSから出退勤の打刻が行なえる。会社としては様々なビジネス向けクラウドサービスを使う必要があるかもしれないが、従業員が無理にすべてのサービスを理解する必要はない。例えば、出退勤であれば、LINE WORKSをフロントエンドとして、スムーズに「人事労務freee」のタイムレコーダーに打刻できればいいのだ。
smooth合同会社が開発した「LINE WORKS ×freee勤怠bot」は、PCはもちろん、スマホやタブレットでも打刻できる。常に利用しているLINE WORKSで事足りるので、毎朝「人事労務freee」にログインする手間が省けるというメリットがある。
Botを登録するので、初回のみ設定作業が必要になる。順を追って作業すれば難しいことはないので、管理者はチャレンジしてみよう。まずは、「LINE WORKS ×freee勤怠bot」のアプリ詳細画面を開き、「アプリを利用する」をクリックし、freeeのアカウントでログインする。
続けて、LINE WORKSの認証に必要な情報を入力する。API IDやServer API Consumer Key、Server ID、Server 認証キーは、LINE WORKSのDeveloper Consoleの「API」画面で確認できる。「ドメインID」もコンソールの左下に表示されている。
Server認証キーは、「認証キー」からダウンロードしたファイルを開き、その内容をまるごとコピー&ペーストする。もしファイルが開けない場合は、拡張子を「.txt」に変換し、メモ帳で読み込めばいい。
最後に、人事労務freeeの設定でタイムレコーダー機能が有効になっていることを確認すれば準備完了だ。「勤怠登録Bot」のトークルームを開き、「利用開始」をクリックしよう。
連携が終われば、LINE WORKSだけで勤怠管理ができる
初回のみfreeeにログインするように促されるので、トークをタップしてログインする。連携が完了すれば、画面下のメニューに「出勤」と「退勤」というボタンが表示される。「出勤」をタップすれば、「打刻されました」と表示され、人事労務freeeに情報が記録される。なお、「出勤」と文字で入力しても打刻されないので注意しよう。
退勤する際も、同様にメニューから「退勤」をタップするだけでいい。自動的に勤務時間が計算されるのは便利だ。出勤打刻をして退勤を忘れた場合は、とりあえず出勤打刻した時間に所定労働時間+休憩時間を加えたタイミングを退勤時間として登録するようになっている。
会社に戻らなくても出退勤の打刻ができるので、出先に直行したり、直帰する際でも問題なし。初期設定は少々手間がかかるが、その後、全社員の業務効率がアップする効果は見逃せない。特に今回の連携は追加コストも発生しないのでオススメ。LINE WORKSと「人事労務freee」を導入している会社なら要チェックだ。
次回は最新のバージョン3.0で生まれかわったタスク機能について掘り下げてみたいと思う。

この連載の記事
-
第153回
sponsored
ファイルのリアルタイム共同編集ができる「Drive Plusオプション」が便利 -
第152回
sponsored
スタンプ総選挙 2025の投票受付開始! 5周年記念で岡村優太さんとくまみねさんのイラストが復刻 -
第151回
sponsored
2024年に最も読まれた記事5選! 大注目は今年登場予定の「LINE WORKSラジャー」についての記事! -
第150回
sponsored
災害への備えにLINE WORKS。ためになる3つの活用事例を紹介 -
第149回
sponsored
年明けに増える中途採用者も、「LINE」ライクな「LINE WORKS」なら迷わず使える -
第148回
sponsored
新入社員の入社や人事異動があったら忘れずに! アドレス帳の更新方法をおさらいしよう -
第147回
sponsored
痒い所に手が届く機能を追加! LINE WORKS v4.1 メジャーアップデートリリース -
第146回
sponsored
11月から始まったフリーランス新法に、LINE WORKSのテンプレート機能で手軽に対応! -
第145回
sponsored
LINE WORKSで安全&手軽に休業/休職中の従業員と連絡を取る -
第144回
sponsored
LINE WORKSのカレンダーとタスク機能で共同作業を滞りなく進めよう -
第143回
sponsored
LINE WORKSなら母国語が違う人とも円滑にコミュニケーションが取れる - この連載の一覧へ
 お気に入り
お気に入り