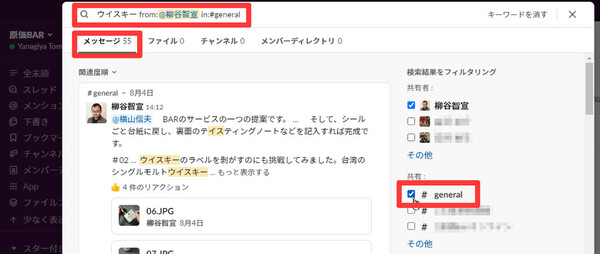使ってみようSlack入門 ~使い倒して業務効率アップ! 第15回
検索と絞り込み、ブックマーク、ピン留めをうまく使いこなそう
Slack上の膨大な情報から目当てのものを見つけ出す方法
2021年02月03日 08時00分更新
Slackはどちらかと言えばフロー型のサービスであり、データベースのように使うものではない。とは言え、日々蓄積されている情報を活用しないのはもったいない。過去に投稿されたメッセージやファイルを探し出したい場合は、誰かに「知りませんか?」と聞くよりも、自分で検索して解決することを心がけよう。自分を含む社員全体の作業量を減らすことで、業務効率が向上する。
Slackの検索機能は簡単に使える。画面上部に表示されている「○○(ワークスペース名)内を検索する」をクリックすると、検索ダイアログが表示される。まずはシンプルに、検索キーワードを入力してEnterキーを押してみよう。これだけで、ワークスペース全体から検索した結果一覧が表示される。
検索結果が多い場合、スクロールしていけばいつかは目当ての情報が見つかるはずだ。ただし、上記の例のように数百件もヒットしてしまうと、その方法で探すのは現実的ではない。そこで、検索ダイアログの右側に表示される「検索結果をフィルタリング」に絞り込み条件を設定していく。
たとえば、目当てのメッセージを投稿したメンバーがわかっている場合は「共有者」でチェックボックスにチェックを入れる(複数のメンバーにチェックすることもできる)。そうすると、その条件で抽出された検索結果がすぐに表示される。
検索結果は絞り込まれたが、それでもまだ218件もある。さらに絞り込まないといけないだろう。
メッセージが投稿されたチャンネルを覚えているならば、同じようにチェックするとさらに絞り込める(複数チャンネルのチェックも可能)。今回は「#general」をチェックしてみた。
絞り込み条件として、検索対象とする「対象期間」を指定することもできる。つまりメッセージの投稿期間で絞り込むわけだ。ざっくりとでもよいので「○○年の○月から××年の×月の間」や「○○年の○月より以前/以降」といった形で対象期間を指定し、絞り込みをかける。その結果、今回は882件から8件まで絞り込むことができた。この件数ならば、あとはスクロールして探すことができるはずだ。
なお、Slackで共有されたファイルもメッセージと同じように、キーワードや絞り込みを使って検索することができる。検索キーワードの入力後、検索ダイアログの上部にある「ファイル」タブを開けば、ファイルタイプや共有者、チャンネル、共有日などの項目で絞り込みが可能だ。
検索結果はファイルタイプ別のアイコン(テキストやPDF、Wordドキュメント、Googleスプレッドシートなど)付きで一覧表示される。ファイルをクリックすると、右側の詳細エリアにはそのファイルを含むメッセージとファイルのプレビュー表示される。
絞り込みをかけてもまだ大量にヒットしてしまう場合は、キーワードに「-」(マイナス)を付けて、目当ての情報には絶対に含まれていないキーワード(除外するキーワード)を入力すればよい。
また、検索キーワードとして単語ではなく文を入力すると、Slackは自動的に文を単語に分解し、その単語が1つでも含まれるものをすべて表示してくれる。たとえば「ウイスキーは飲まない」という文を入力すると、「ウイスキー」または「飲まない」を含むメッセージがすべて表示される。
こういう検索結果ではなく、この文そのもの(「ウイスキーは飲まない」)が含まれるメッセージを検索したい場合は、文を「" "」(クオーテーションマーク)で囲んで入力すればよい。
なお、Slackの気軽なやり取りでは、あまり丁寧な文章としてメッセージを書かないことも多いだろう。会話の流れから簡単な返答をすることも多く、検索しようとしてもそのキーワードが含まれていないこともある。後で見返す必要がありそうなメッセージだと思ったら、「ブックマーク」しておくことをお勧めしたい。ブックマークは、ユーザーが個人的にメッセージを保存しておくために活用できる。
ブックマークは、メッセージにマウスオーバーして表示されるメニューで「ブックマークに登録する」を選択するだけだ。左側のサイドバーにある「ブックマーク」を開けば、登録したメッセージの一覧が表示される。
個人ではなくチーム内で共有情報を保存しておく場合には「ピン留め」機能を利用する。何度も質問されるFAQやチームで随時参照、更新する重要データなどは、一度投稿したものをピン留めしておけば、いつでも誰でもチェックできて手間が省ける。
こちらも、メッセージのマウスオーバーメニューで「その他」を選び「チャンネルへピン留めする」をクリックするだけでよい。これでピンマークが表示されたうえ、投稿に薄い色が付く。閲覧する場合は、詳細パネルの「ピン留めアイテム」を開けばいい。ピン留めが不要になったら、「その他」→「チャンネルからピンを外す」をクリックすればいい。
チーム全員がSlackに投稿、共有、蓄積した情報をうまく再活用できるようになれば、業務効率がさらにアップすることは間違いない。目当ての情報に最短時間でアクセスできるように、検索やブックマーク、ピン留めを使いこなしていこう。
(提供:Slack)

この連載の記事
-
第36回
sponsored
まず教えたい! 新入社員にSlackを活用してもらう10の方法【後編】 -
第35回
sponsored
アカウント登録だけではダメ! 新入社員にSlackを活用してもらう10の方法【前編】 -
第34回
sponsored
細かなToDoタスクはSlackの「リマインダー」で処理すれば忘れない -
第33回
sponsored
GoogleドキュメントやスプレッドシートをSlackから作成、共有すると便利! -
第32回
sponsored
Slackの絵文字やアプリ連携で手軽に日程調整やアンケートを行う方法 -
第31回
sponsored
Slackワークスペースの配色テーマを変えて気持ちよく作業しよう -
第30回
sponsored
メールでのコミュニケーションを置き換える、顧客や取引先との「Slackコネクト」 -
第29回
sponsored
ちょっとした質問はSlackbotに自動応答させるととても便利! -
第28回
ビジネス
Slackでビデオ/音声を簡易作成、共有する新機能「クリップ」はどう使えるか? -
第27回
sponsored
Twitterの企業アカウントとSlackを連携させて社内全体に情報共有する -
第26回
sponsored
Slackでは1アカウントあたり5人まで無料でゲストを招待できる - この連載の一覧へ

 お気に入り
お気に入り