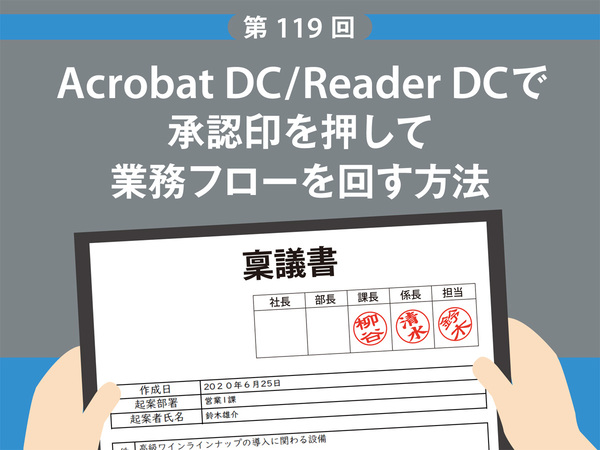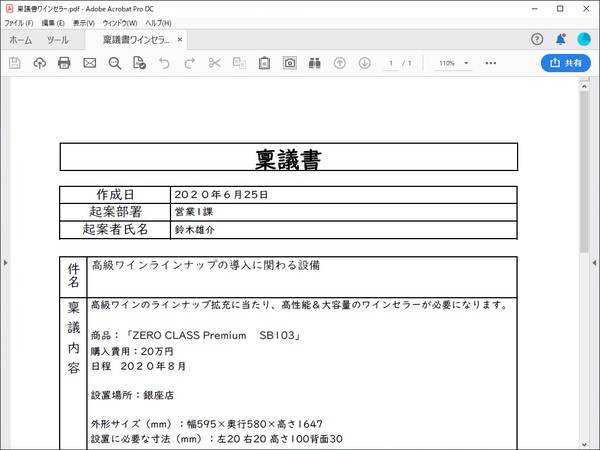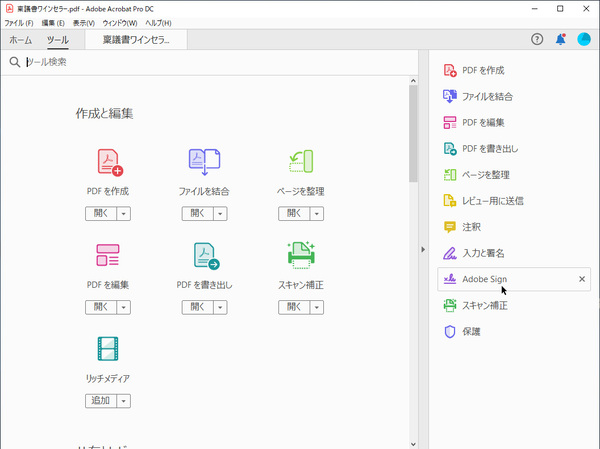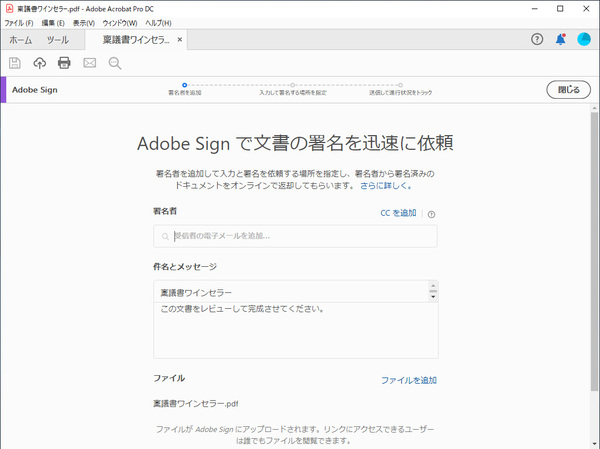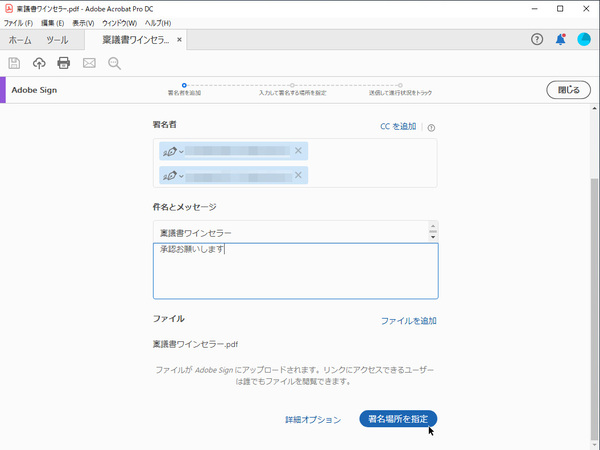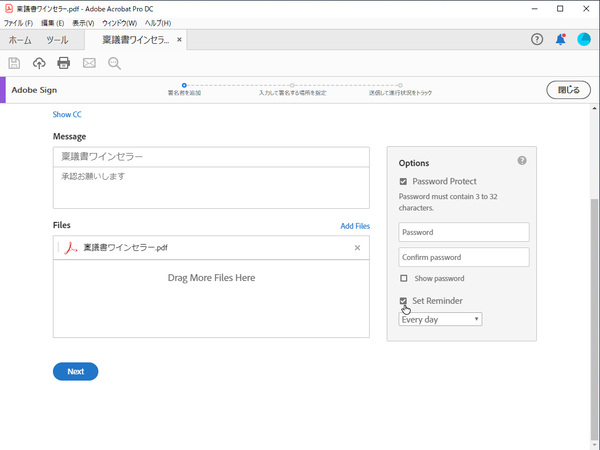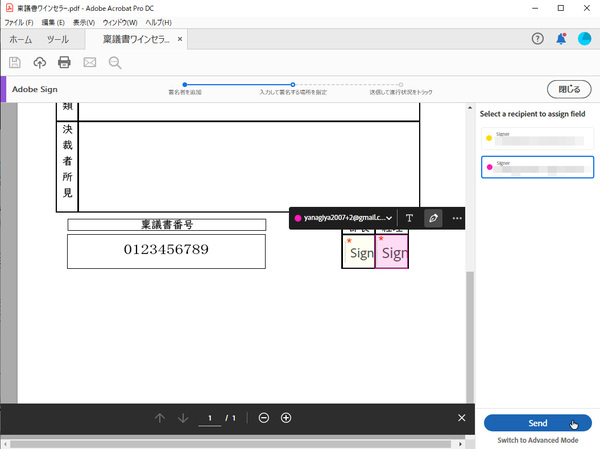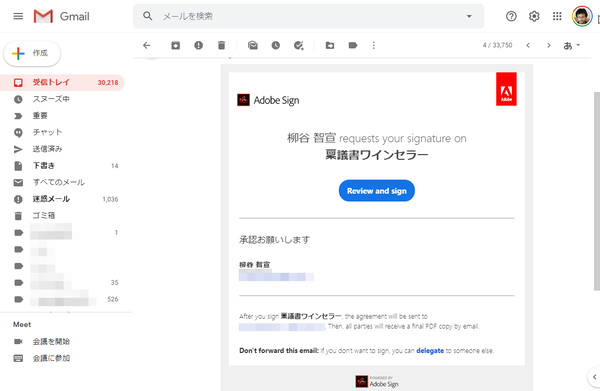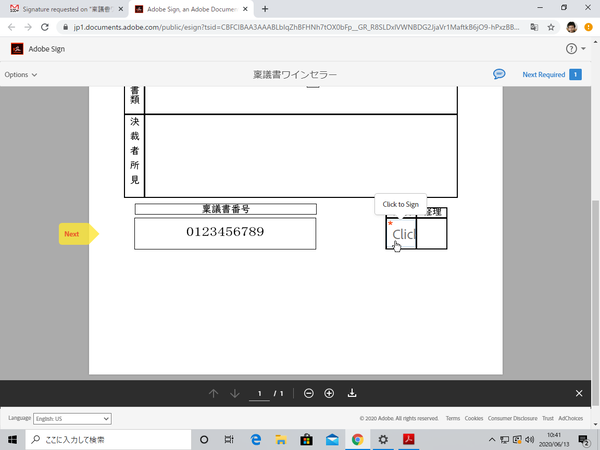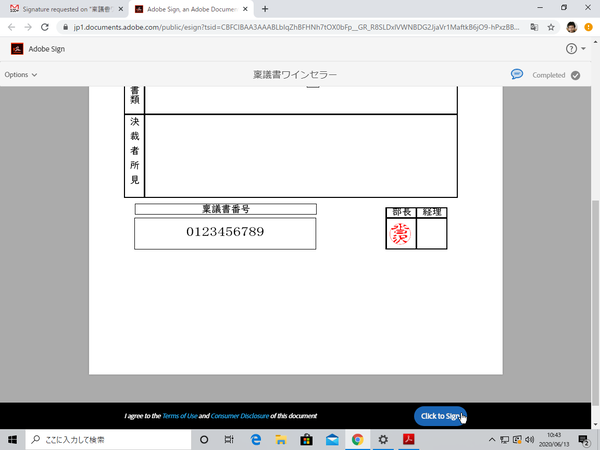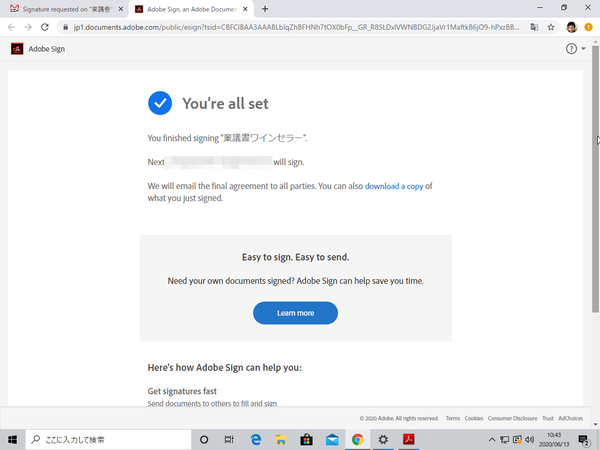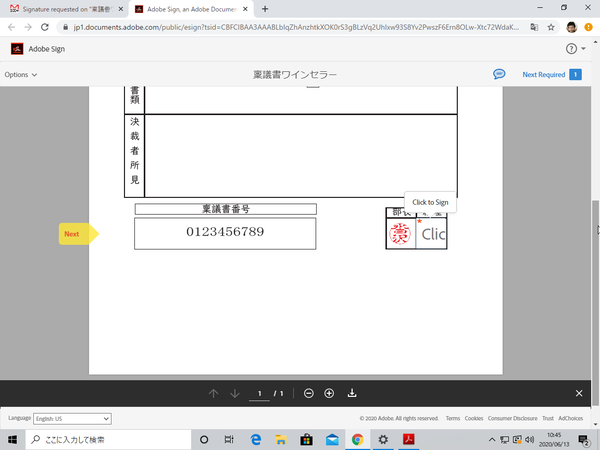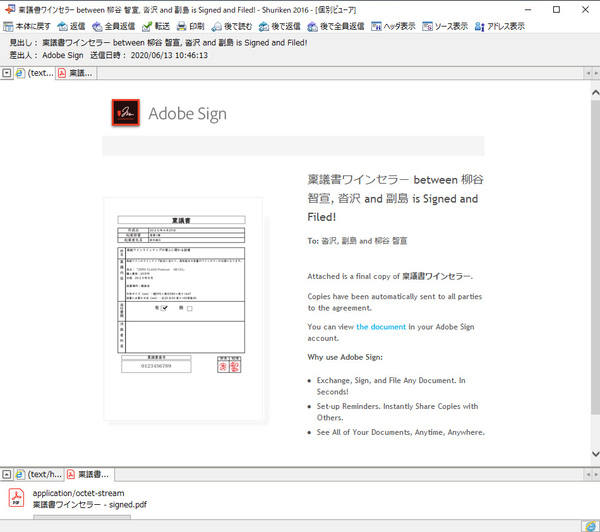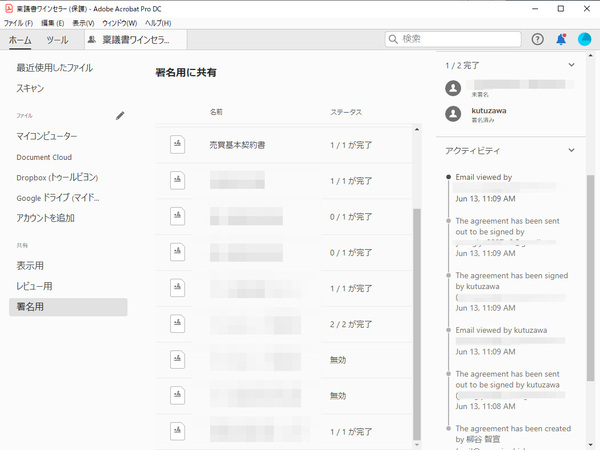本連載は、Adobe Acrobat DCを使いこなすための使い方やTIPSを紹介する。第119回は、Acrobat DC/Reader DCで承認印を押して業務フローを回す方法を解説する。
承認印をデジタル化して業務フローをデジタル化
日本の会社には、稟議書などに印鑑を押す業務が大量に存在している。なにせ、責任者が承認されないとビジネスが先に進まない。新型コロナウィルスの影響でテレワークをする際も、印鑑は厳重に管理しなければいけないものなので気軽に自宅に持って帰れない。そのため、印鑑を押すためだけに出社するという本末転倒な話も耳にする。
通常でも1週間、複数の承認者がいると長くて1ヵ月も紙の稟議書が社内をぐるぐる回ることになる。恐ろしいことに重要なはずの申請書が紛失してしまうこともよくある。催促しようにも、今誰の手元にあるのかもわからない。
もちろん、この印鑑を押す業務フローもAcrobat DCでデジタル化できる。申請書を見て、印鑑を押す、という作業自体は変わらないので、アナログからデジタルといっても、違和感は少ない。
Acrobat DC/Reader DCで承認フローを実行するなら、まずは申請書をPDF化する。「ツール」メニューから「Adobe Sign」を開き、「署名者」を追加する。承認してもらう相手のメールアドレスを入力すればいい。ここでは部長の決裁の後、経理の人の決裁を受ける流れにしてみる。2人のメールアドレスを入力し、メールの件名とメッセージを入力したら「署名場所を指定」をクリックする。
もし、PDFにパスワードをかけたり、相手が作業しない場合に自動的に催促するようにしたいなら、「詳細オプション」で設定できる。
右側から承認者を選んで、ハンコを押して欲しいところを選択する。ここでは、ペンアイコンの署名用フィールドを用意した。2人とも選択したら「Send」をクリックする。
手順数は多かったが、ここまで難しい作業は一切なし。5分もかからずに、申請書を送付できた。本来であれば、紙で印刷して、部長のところまで持って行き、お願いするところが、PC上でクリックすれば済むのが手軽だ。
第1申請者である部長にメールが届く。「Review and sign」をクリックすると承認用のウェブページが開き、署名をするように促される。署名場所は付箋のようなマークをクリックすればナビゲートされるので迷うことはない。署名場所をクリックするように表示されているのでクリックすると、署名パネルが開く。手書きのサインなどを入れることもできるのだが、個々では「Image」から印影を読み込み、「Apply」をクリックすればいい。
上長の承認から担当部署への申請もスムーズ
これで文書内に捺印できたので、指示に従って「Click to Sign」をクリックすればいい。これで、部長の作業は終了。捺印済みの書類は自動的に次の承認者である経理に送信される。
同じように経理担当にメールが届く。もちろん、部長の印鑑は押されている。後は同じように捺印し、送信すればいい。
もしなかなか帰ってこない場合は、Acrobat DCの「ホーム」から「署名用」を開き、ファイルを選択してみよう。右側で、誰が署名して誰が未署名なのかを確認できる。さらに、その下の「アクティビティ」を見れば、誰が何時何分に表示したり、捺印したり、送信したのかまで確認できる。状況が把握できれば、催促するなり、もう少し待つなりの判断が可能になるのでありがたい。
承認作業をAcrobat DCで行えば、全員の作業負担が少ない上に、確実にワークフローを進められるようになる。紙に印刷する必要はないし、書類の紛失は起きないし、忘れてしまってもリマインダー機能があるので問題なし。承認する側がパソコンが苦手だとしても、メールのリンクをクリックして印影を貼り付け、送信するだけなので難しくない。承認フローのデジタル化が気になっているなら、まずは試してみることをオススメする。
Acrobat DCでは年間150回までAdobe Signを利用できる。また、無料のAdobe Readerでも月に2回までは利用できるので、気軽に試してみよう。もし、本格的に導入し、150回を超えそうであれば、Adobe Signのビジネス版もしくはエンタープライズ版が必要になるので、Adobeに問い合わせてみよう。

この連載の記事
-
第164回
sponsored
リリースや証明書発行時に便利! 企業(組織)の角印に当たる署名をAcrobatで押す方法 -
第163回
sponsored
フリーランス法に対応! 「契約書メーカー」で作成した契約書にAcrobatで電子サインしてもらう方法 -
第162回
sponsored
PDFを印刷するため、PDF/X-4フォーマットで作成する作法 -
第161回
sponsored
Wordに書き戻しもできる! 意外と高機能な「コメント」をマスターしよう -
第160回
sponsored
共有前にPDFファイルサイズを圧縮してサイズをコンパクトにする方法 -
第159回
sponsored
図の代替テキストや読み上げ順序を設定してアクセシブルなPDFを作成する -
第158回
sponsored
あなたの会社が公開しているPDFファイル、アクセシビリティに対応していますか? -
第157回
sponsored
ページ数の多い資料にしおりを挟んで手軽にジャンプできるようにしてみる -
第156回
sponsored
都内の子供に月額5000円支給される018サポート、必要書類のマスキングはAcrobatでできる! -
第155回
sponsored
AcrobatアプリのUIが刷新! より簡単に操作できるようになった -
第154回
sponsored
Acrobat有償ライセンスならAdobe Fontsで好みのフォントを使い放題! - この連載の一覧へ