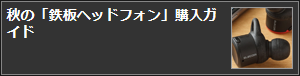いま聴きたいオーディオ! 最新ポータブル&ハイエンド事情を知る 第17回
ポータブルの域を超えた、高性能・高機能のネットワークプレーヤーが誕生
これぞ完成形、CHORD「Hugo 2」+「2go」のタッグのすごい機能を紹介 (3/7)
2020年04月06日 13時00分更新
2goでできる、ワイヤレス再生方法を整理
1. Bluetoothを使う
2goにはEthernetやWi-Fi機能が搭載されているが、Wi-Fi接続には専用アプリの「GoFigure」を使い、SSIDやパスワードなどの設定が必要となる。こういった手順を省き、一番簡単に使い方をしたい人には、Bluetoothを利用した音楽再生ができる。
2goは常に「ペアリング待機状態」になっているので、スマートフォンのBluetooth設定を開き、2goに接続すればいい(標準では「Chord-2Go-XXXXXX(番号)」という名称だが、GoFigureアプリで変更できる)。注意点としてはGoFigureはBluetooth経由で2goの設定変更や操作をするため、音楽再生用とは別にコントロール用の2種類の接続先が見える可能性がある点だ。
Bluetoothは転送速度に制限があるため、音楽データは伝送時に圧縮される。結果、ハイレゾやロスレス圧縮の音源に比べて品質は落ちるが、Hugo 2の音質がいいため、満足できるレベルだと感じる。スマートフォンやPCで再生しているMP3/AACなどのロッシー音源や、SpotifyやApple Musicといったロスレス/ハイレゾではないストリーミングサービス、YouTubeなどの動画配信サービスを利用するのであれば、この方法でも十分なので、必要に応じて活用していきたい。
なお、Bluetooth接続機能自体はHugo 2も持っているため、スマートフォンとBluetoothで接続したいだけなら、2goは必ずしも必要ない。
2. Wi-Fiの設定
以降の機能は、Wi-Fi経由でスマートホンから2goを操作する必要があるため、事前にGoFigureを使用して2goのWi-Fi設定を済ませて置く必要がある。GoFigureは初回利用時に、2goの名前や接続するアクセスポイントを選ぶ画面が出る。また、普段使っている場所とは違うところに持ち運んで使う場合には、「Setting」にあるWi-Fi設定の項目から、使用するSSIDやパスワードを入力できる。なお、屋外での利用時には、スマートフォンのテザリング機能を利用したり、Wi-Fiルーターとの接続も可能だ。
また、2goは、2go自体がWi-Fiの親機になる“ホットスポット”モードも備えている。
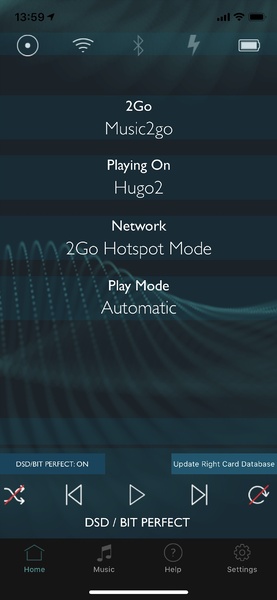
ただしホットスポットモードを使うと、スマートフォンがインターネットにつながらなくなるので、回避方法を調べておくといい。Android/iOSで方法は異なるが、iPhoneの場合、「設定」から「2go」のWi-Fi設定を自動から手動(IPアドレスを入力する)に変えることで、インターネットに出ていけるセルラー回線と、2goとの接続に使うWi-Fiを両方使うことができる。こうすれば、2goの操作用にスマートフォンを使いながら、ウェブサイトを見たり、ツィッターをすることが可能になる。
3. AirPlayを使う
AirPlayは、iPhoneやMacBookなどアップル製品からしか使用できないが、比較的音質が良く、手軽に使える機能だ。Hugo2/2goを外で使う際には、iPhoneをホットスポットモードの2goとつなぎ、iPhoneに保存してある音源をAirPlayで再生するのがお勧めだ。
AirPlayは、2の項目で述べた「Wi-Fi設定」を済ませておけば、すぐに使うことができる。なお、AirPlayには「ヘッドフォン」接続と「スピーカーとテレビ」接続の2種類があり、2goとはどちらの方法でも接続できる。ただし、音質が高いのはBluetoothではなくWi-Fiを経由するスピーカーとテレビ接続のほうだと覚えておこう。
iOS11以降でAirPlayを使うには、画面を下から上にスワイプしてコントロールセンターを開き、右上にある音楽再生用エリアのさらに右上にある“ワイヤレスアイコン”をタップする。ここで、2goを選べばいい。
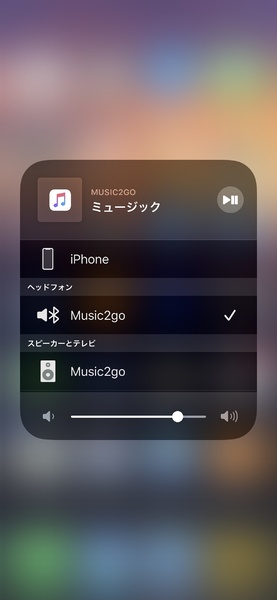
ヘッドフォン、スピーカーとテレビの両方の場所に「Music2go」(筆者が2goに付けた名称)が表示されている。音質がいいのは、スピーカーとテレビのほうだ。

この連載の記事
-
Audio & Visual
第26回 ドイツの老舗beyerdynamicが放つ、スタジオ育ちのハイエンドゲーミングヘッドホン「MMX 300 PRO」を試す -
Audio & Visual
第25回 「コレいいじゃん!」と思わずポチりたくなった高音質、beyerdynamic「Verio 200」を早速聞いた!! -
Audio & Visual
第24回 映画を楽しむのにいい! Sonos初のヘッドホン「Sonos Ace」体験レポ -
Audio & Visual
第23回 4000円弱で買える、JBLのUSB-Cイヤホン「TUNE310C」、ハイレゾ認証も取得!! -
Audio & Visual
第21回 開放的で高解像度、ダイナミック型の新境地感じたFAudio「Dark Sky」 -
Audio & Visual
第20回 オールラウンドという言葉がふさわしい、ティアックの万能DAC「UD-701N」 -
Audio & Visual
第18回 Wi-Fiスピーカーへの印象を改めるとき、iFi-Audioの「AURORA」は感激の音 -
Audio & Visual
第17回 これぞ完成形、CHORD「Hugo 2」+「2go」のタッグのすごい機能を紹介 -
Audio & Visual
第16回 これ1台でいいかも、豊富な機能で音のいいプレーヤーFiiO「M11 Pro」はオススメできる【更新版】 -
Audio & Visual
第15回 歌声がよく聴こえる、finalの新機軸イヤホン「B1」を聴く -
Audio & Visual
第14回 選ぶ楽しみ、そして使いこなす楽しみ、双子のDITAを体験 - この連載の一覧へ