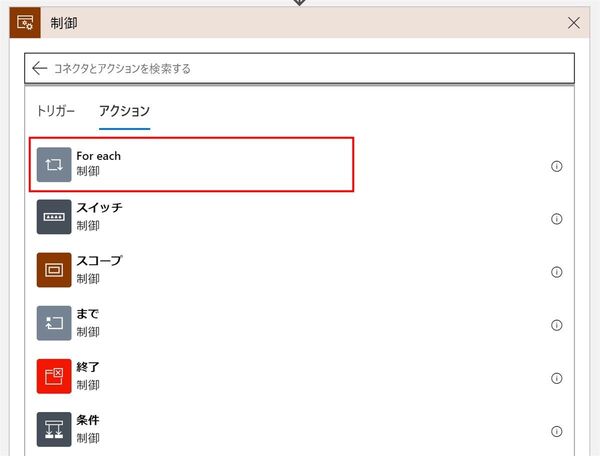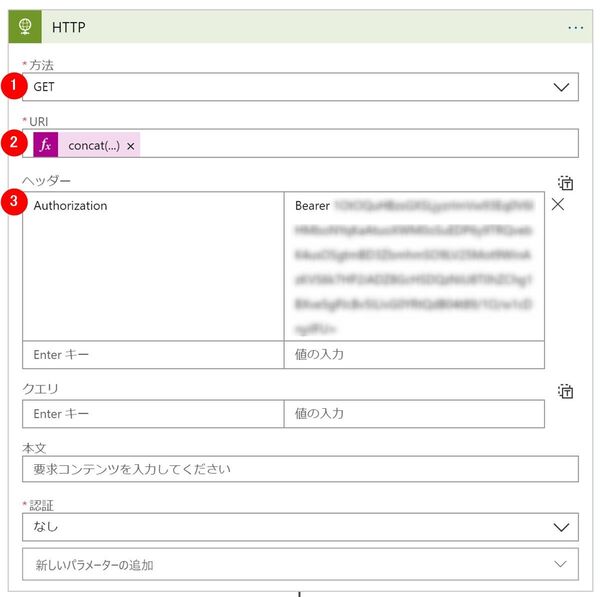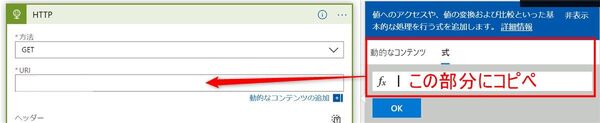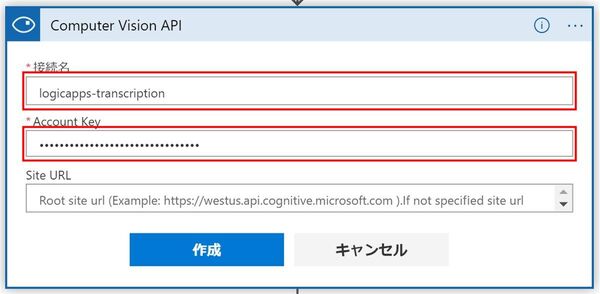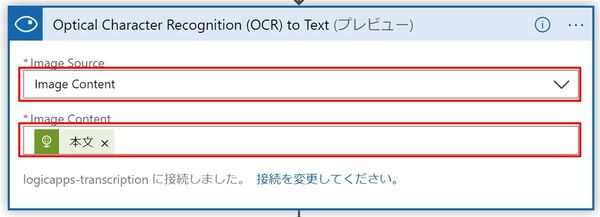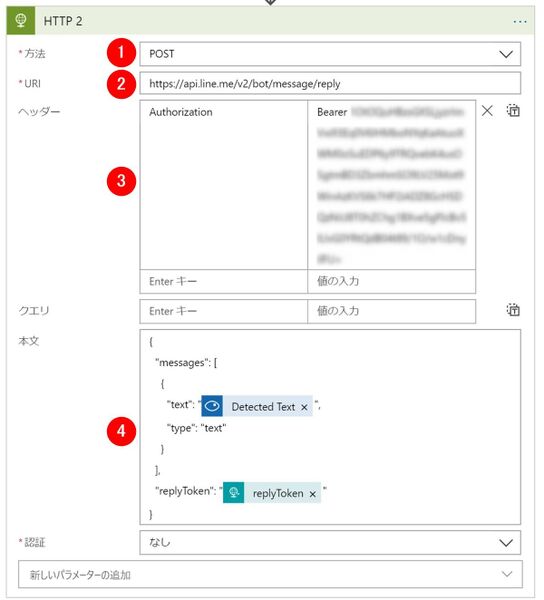松本典子の「Azure Logic Apps」超入門 ~AI編~ 第6回
Logic Appsから「Azure Computer Vision API」を使う
文字入り画像を送るとテキストに書き起こすLINEボットを作ろう
2019年10月03日 10時00分更新
3.2-2. For eachコネクタの設定
検索窓で「制御」と検索し、For eachコネクタを選択します。 「以前の手順から出力を選択」部分に動的コンテンツの「event」を選択します。
3.2-3. HTTPコネクタの設定
検索窓で「HTTP」と検索し、HTTPコネクタを選択します。
- 方法:「GET」を選択します。
- URI:表示を「動的なコンテンツ」から「式」に切り替えます。
以下の内容をコピペします。
concat('https://api.line.me/v2/bot/message/',items('For_each')?['message']?['id'],'/content')
- Authorization:以前の記事に設定方法があるので参照してください。
3.2-4. Computer visionコネクタの設定
検索窓で「Computer vision」と検索し、Computer visionコネクタを選択します。
「Optical Character Recognition(OCR) to Text」を選択します。
上図のような表示になるので「2. Computer Vision APIの作成」で控えておいた情報を入力します。
- 接続名:「名前」の情報を入力
- Account Key:「キー1」の情報を入力
上図のような表示になったら、以下の内容を設定します。
- Image Source:プルダウンメニューから「Image Content」を選択。
- Image Content:HTTPコネクタの動的なコンテンツ「本文」を選択。
※「本文」が表示されていない場合は「もっと見る」をクリックします。
3.2-5. HTTPコネクタの設定
文字の書き起こし結果をLINEメッセージで返信する部分です。
検索窓で「HTTP」と検索し、HTTPコネクタを選択します。(コネクタ名は自動的に「HTTP2」という名前になります)
- 方法:「POST」を選択します。
- URI:以下の内容をコピペします。
- Authorization:上記の「3.2.3. HTTPコネクタの設定」で利用したものと同じ内容を入力します。
- 本文:以下の内容をコピペします。
https://api.line.me/v2/bot/message/reply
{
"messages": [
{
"text": "動的なコンテンツ「Detected Text」を選択",
"type": "text"
}
],
"replyToken": "動的なコンテンツ「replyToken」を選択"
}
太字にしてある2つの「動的なコンテンツ」部分は、前掲の図を参考にしてそれぞれの動的コンテンツを選択します。


この連載の記事
-
第11回
TECH
AI+ノーコードで動画の字幕を自動生成するツールを作ろう -
第10回
TECH
メールで届く添付ファイルの暗号化を自動解除するLogic Appsを作ろう -
第9回
TECH
人物写真の顔をAIが検出し、ぼかしてツイートするLogic Appsを作ろう -
第8回
TECH
Power AutomateのRPA「UIフロー」でPhotoshopの操作を自動化してみよう -
第7回
TECH
「指定した場所に近づくとスマホに買い物リストを通知する」仕組みを作ろう -
第5回
TECH
現在地から目的地までの道案内をするLINEチャットボットを作ろう -
第4回
TECH
音声認識AIを使ってLINEのボイスメッセージをテキスト変換してみよう -
第3回
TECH
自分用メモ的にLINE送信した予定をAIで読み取ってGoogleカレンダーに自動登録しよう -
第2回
TECH
AIで「alt属性」文章を自動生成しよう!もちろんノンコーディングで -
第1回
TECH
ノンコーディングで質問に自動回答するLINE BOTを作ってみよう - この連載の一覧へ