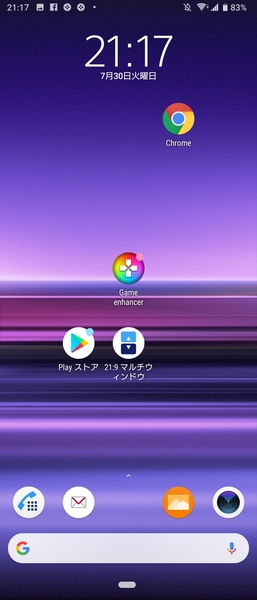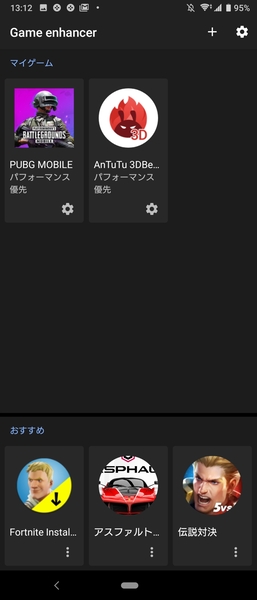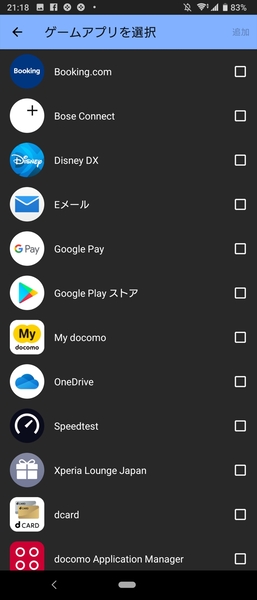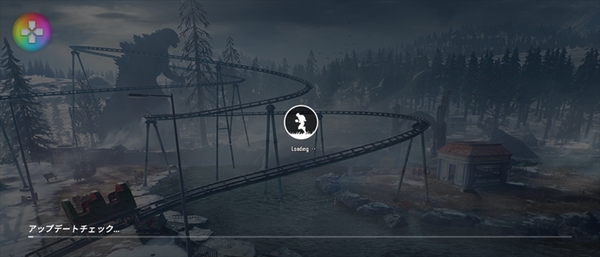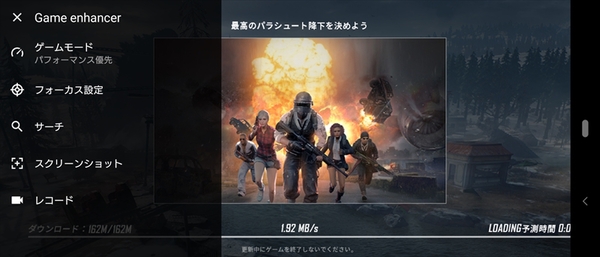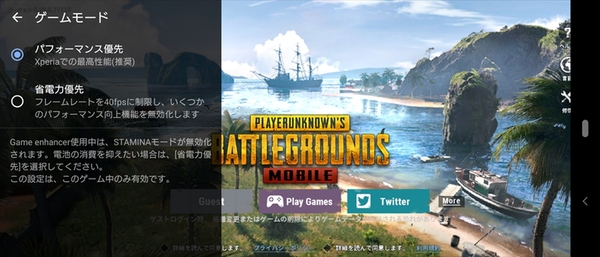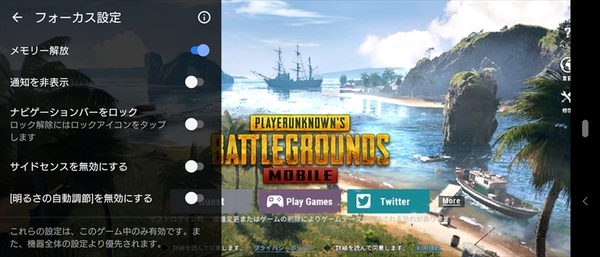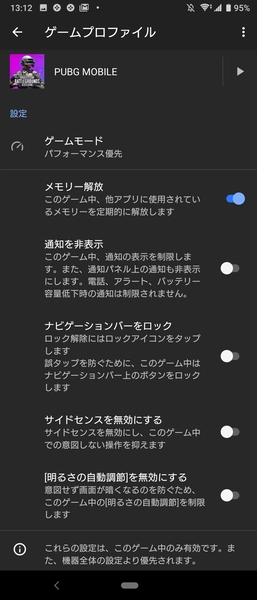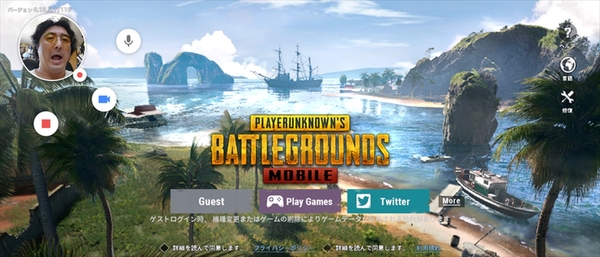Xperia 1から新たに搭載された機能として「Game enhancer」があります。これはXperia 1でゲームを快適にプレーする機能。標準アプリとしてインストールされているので、ドロワーやホーム画面のアイコンをタップすると起動できます。
アプリを起動すると、本体にインストールしたゲームが自動で登録されます。ゲーム以外のアプリや自動では登録されなかったゲームは、画面右上の「+」アイコンをタップすると、インストールされているアプリが一覧で表示され、手動で追加できます。
Game enhancerのマイゲームに登録したゲームを起動させると、画面上にGame enhancerのアイコンが表示され、タップするとメニューから各種設定やスクリーンショットの撮影、ゲーム画面の録画といった機能が利用できます。
(C)2019 PUBG Corporation. All Rights reserved.
メニューの「ゲームモード」からは「パフォーマンス優先」「省電力優先」の2つから選択可能。「パフォーマンス優先」にするとプロセッサーなどのパワーをフルに活用して処理をします。また「省電力優先」にするとフレームレートが40fpsに制限され、そのほかバッテリーをあまり消費しないような設定となります。
「フォーカス設定」では、ゲームを快適かつ集中して遊べるような設定が可能。たとえば「メモリー解放」をオンにしておくと、ゲーム起動時に不要なアプリを終了して、自動で使用できるメモリーの領域を確保します。
そのほか「通知を非表示」をオンにすれば、SNSなどの通知が表示されなくなるのでゲームに集中できます。さらに「ナビゲーションバーをロック」をオンにすると、ロック解除アイコンをタップしないとナビゲーションバーが表示されず、「サイドセンスを無効にする」をオンにすると、サイドセンスも表示されません。これでゲームプレー中の誤操作が防げます。
この設定はそのゲームにのみ適応され、ゲームごとに違った設定にもできます。ゲームアプリからではなく、Game enhancerアプリのマイゲームからゲームプロファイルでも設定可能です。
ゲーム中に「スクリーンショット」をタップするとプレー中の画面を保存でき、「レコード」では録画にも対応。録画できるのはゲーム画面だけではなく、インカメラで自分の顔をワイプ表示にしての録画&録音にも対応しています。
Xperiaでゲームを遊ぶユーザーは、新機能のGame enhancer活用しましょう!
※Xperia 1(SO-03L)/Android 9で検証しました。

この連載の記事
-
第201回
デジタル
Android 10のイースターエッグ「ピクロス」をXperiaでプレイ! -
第200回
デジタル
流れている音楽をXperiaに聴かせて検索する方法 -
第199回
デジタル
Xperiaの「Game enhancer」でアプリ画面を録画する方法 -
第198回
デジタル
スマホをPCのウェブカメラとしてSkypeやZoomでのビデオ会議に使う -
第197回
デジタル
スマホのホーム画面からワンタップで目的のウェブサイトを開く -
第196回
デジタル
睡眠前にスマホで聞いている音楽を自動で消す -
第195回
デジタル
スマホのフォントの種類とサイズを変更して印象をガラリと変える -
第194回
デジタル
アラームからGoogleアシスタントと連携して天気やニュースを流す -
第193回
デジタル
Xperiaのサイドセンスをアイコンから起動しよう! -
第192回
デジタル
スマホのシャッターを押さずに自動でセルフィーの撮影をする! -
第191回
デジタル
フォルダーを作成してスマホのホーム画面をスッキリさせる - この連載の一覧へ