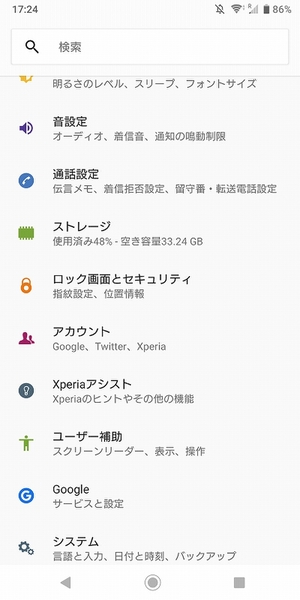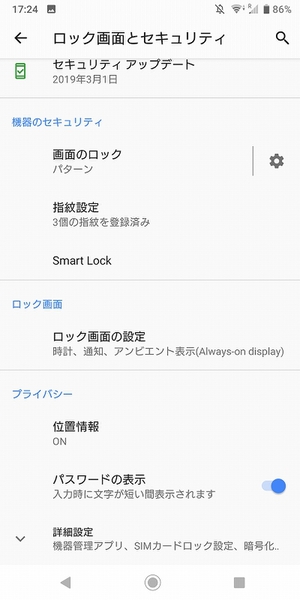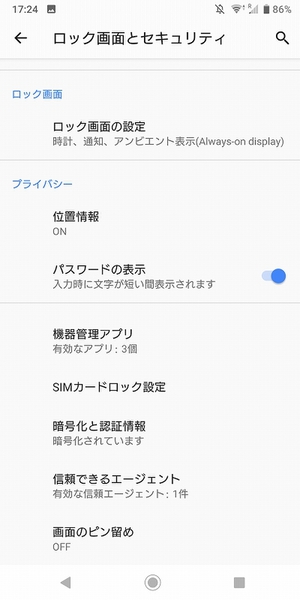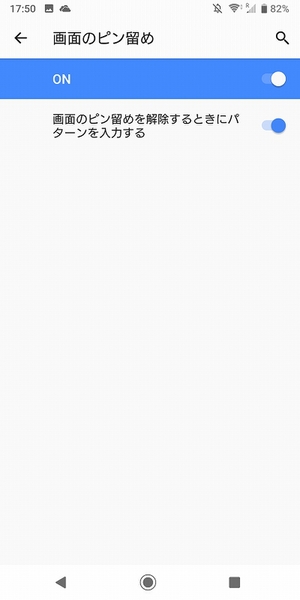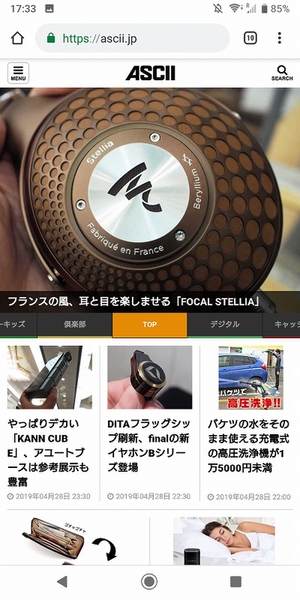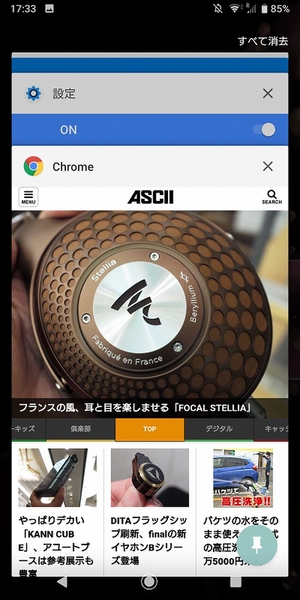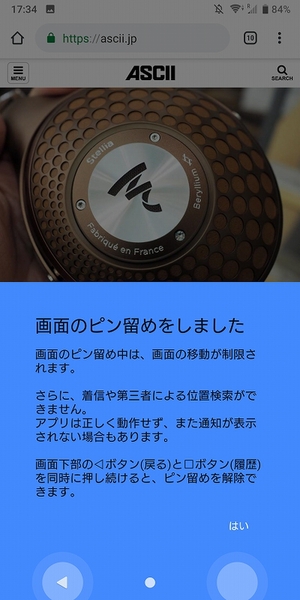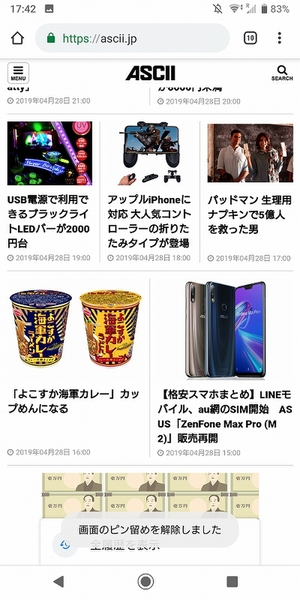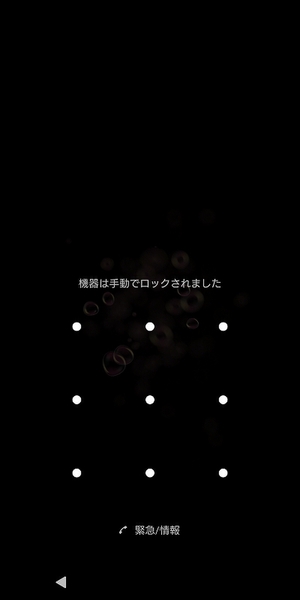Xperiaをほかの人に渡して、写真やウェブサイトを見てもらうといったケースはよくあります。ただスマートフォンは個人情報の詰まったデバイスなので、自由に使われるのも困りもの。
そんなときにオススメな機能が「画面のピン留め」です。まずは設定を起動して、「ロック画面とセキュリティ」をタップします。
次にそのままの画面では「画面のピン留め」が非表示になっているので、画面最下部の「詳細設定」をタップ。さらに画面をいちばん下までスクロールさせると、「画面のピン留め」が表示されているのでタップします。
画面のピン留めの設定はボタンをオンにするだけなのでカンタンです。オフの状態では、画面のピン留めの使い方が書かれているので、利用前にしっかりチェックしておきましょう。また機能をオンにすると、画面のピン留めを解除する際にパターン入力が必要かどうかも設定できます。
これで「画面のピン留め」を使う準備は完了です。たとえばウェブブラウザーだけを使えるようにしたい場合は、まずウェブブラウザーを起動。次にナビゲーションキーのアプリの履歴をタップし、履歴でもっとも新しいウェブブラウザーをスクロールで表示させます。
画面のピン留めが有効の場合、画面右下にピンのアイコンが表示されるので、それをタップすると、そのアプリが画面のピン留め機能で固定されます。ウェブブラウザーならリンクをタップしてページ移動をしたりといった動作はできますが、ほかのアプリに切り替えたり、通知領域を表示させることはできなくなります。
画面のピン留めを解除したい場合は、ナビゲーションキーの「戻る」と「履歴」を同時に長押しします。このときに設定で「画面のピン留めを解除する際にパターン入力が必要」にしておくと、いったんロック画面に切り替わるので、ロックを解除しないと使えないようになります。
設定したアプリだけが使える状態なので、ほかの人にXperia渡しても安心です。自分以外が使う機会の多いユーザーは、設定をオンにしておきましょう!
※Xperia XZ3(ソフトバンク版)/Android 9で検証しました。

この連載の記事
-
第201回
デジタル
Android 10のイースターエッグ「ピクロス」をXperiaでプレイ! -
第200回
デジタル
流れている音楽をXperiaに聴かせて検索する方法 -
第199回
デジタル
Xperiaの「Game enhancer」でアプリ画面を録画する方法 -
第198回
デジタル
スマホをPCのウェブカメラとしてSkypeやZoomでのビデオ会議に使う -
第197回
デジタル
スマホのホーム画面からワンタップで目的のウェブサイトを開く -
第196回
デジタル
睡眠前にスマホで聞いている音楽を自動で消す -
第195回
デジタル
スマホのフォントの種類とサイズを変更して印象をガラリと変える -
第194回
デジタル
アラームからGoogleアシスタントと連携して天気やニュースを流す -
第193回
デジタル
Xperiaのサイドセンスをアイコンから起動しよう! -
第192回
デジタル
スマホのシャッターを押さずに自動でセルフィーの撮影をする! -
第191回
デジタル
フォルダーを作成してスマホのホーム画面をスッキリさせる - この連載の一覧へ