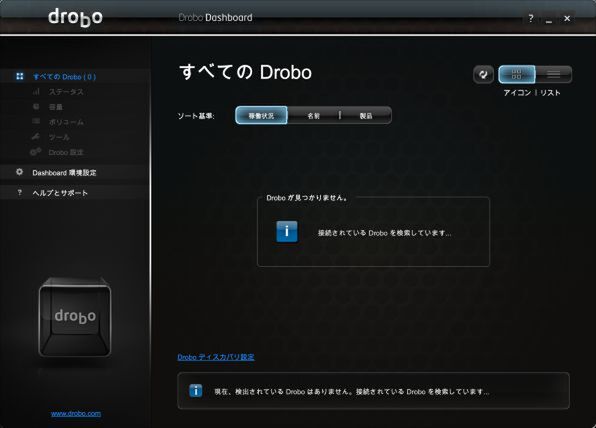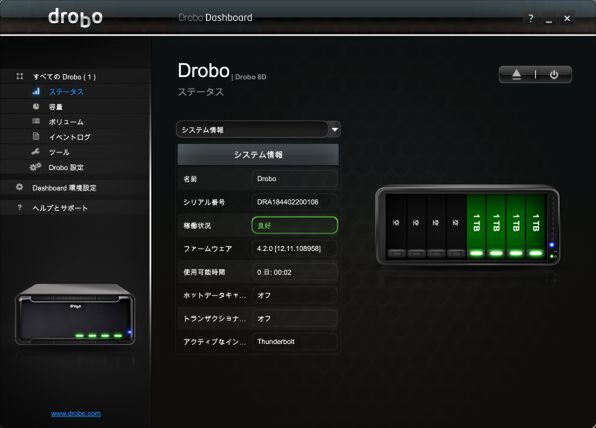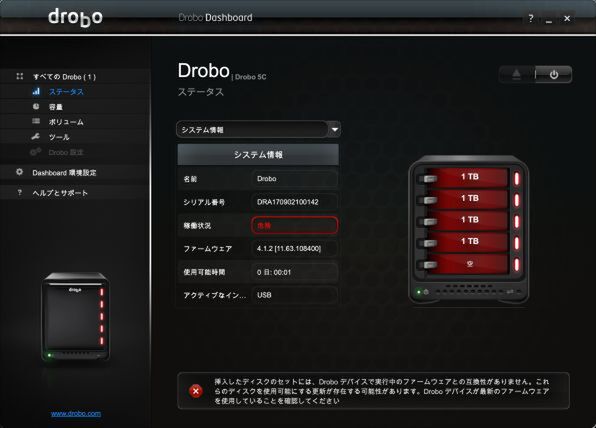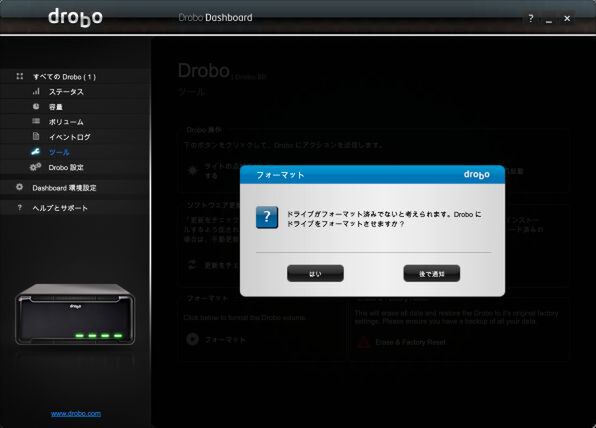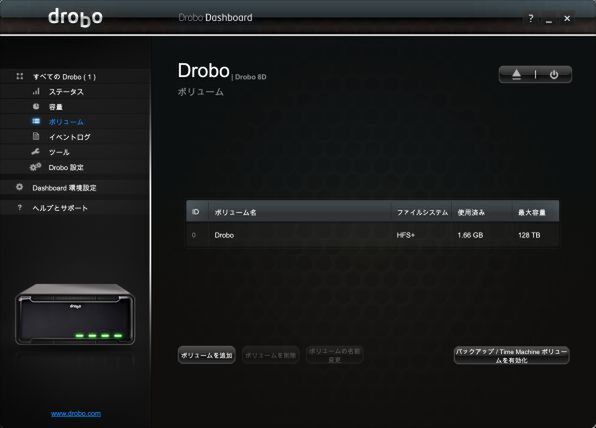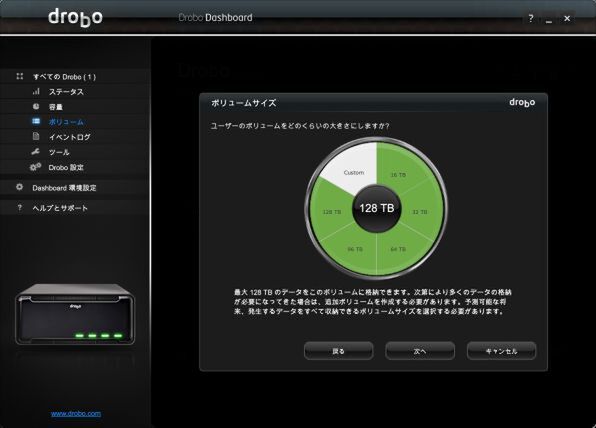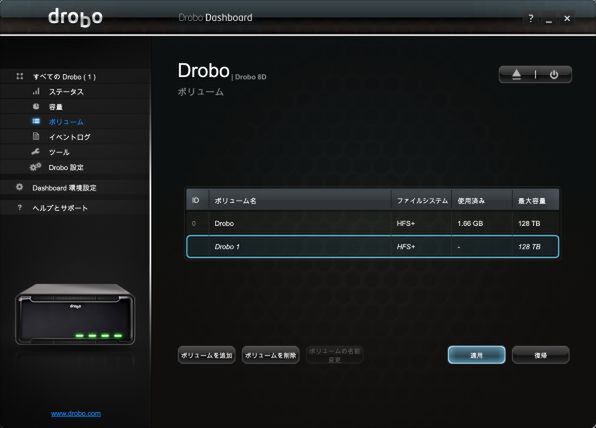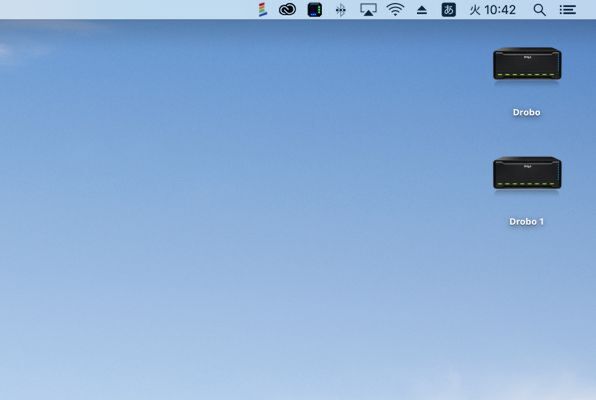プリンストンが販売する高機能ストレージ「Drobo」を活用しよう 第47回
最大128TBまで拡張可能な外付けストレージ新モデル
まさに究極のDrobo! Thunderbolt 3&SSDキャッシュ対応の「Drobo 8D」を試す
2019年05月27日 14時00分更新
セットアップの簡単さはDroboならでは! マイグレーションも楽々!
Drobo 8Dの購入を検討している人のなかには、すでにDAS型のDroboを使用している人も少なくないだろう。嬉しいことにDrobo 8Dは、Drobo Gen3以降のDAS型モデルならどの機種からでもHDDの再フォーマットなしにマイグレーション(移行)することができる。
ただし、Drobo 8Dは対応OSがmacOS 10.12以降、ファイルシステムがHFS+となり、Windowsには対応していないので注意が必要だ。つまり、Windows環境でNTFSフォーマットで使っていたDroboのHDDを使ってマイグレーションすることはできないということになる。また、MacであってもThunderbolt非対応モデルでは使用できない。
たとえば、MacBook 12インチモデルは本製品に付属するケーブルのコネクタと同じUSB-Cポートを搭載しているが、Thunderboltには対応していないため使用できない。逆にコネクタ形状が違ってもThunderbolt 2ポートを搭載したMac(MacBook Pro2015年モデルなど)の場合は、アップル純正の「Thunderbolt 3 (USB-C) to Thunderbolt 2 アダプタ」を使うことで本製品を使用できる。
セットアップの手順は、専用ページ(http://www.drobo.com/start/)が用意されているので、その説明にしたがって進めていけばOK。今回はDrobo 5Cからのマイグレーションを試してみたが、想像以上に簡単だった。ざっくりとした手順は次の通り。
1:Drobo Dashboardを最新版にアップデート
2:古いDroboからディスクドライブを取り外す
3:ディスクドライブをDrobo 8Dに取り付ける
4:配線と電源投入
具体的には、まずMacでDrobo Dashboardを最新版にアップデートしておく(Droboのファームウェアのアップデートがある場合はそちらも更新しておく)。続いて、新旧のDroboの電源を落としたら、古いDroboに装着しているドライブをDrobo 8Dに移し、Thunderbolt 3ケーブルでMacとDrobo 8Dをつなぐ。
あとはDrobo 8Dの電源スイッチを押してオンにすればOK。移し替えたドライブが自動的に認識され、古いDroboで保存したデータにも問題なくアクセスできるようになる。
ひとつ注意が必要なのは、マイグレーションが一方通行であること。いったんDrobo 8Dにマイグレーションしてしまうと、HDDを古い機種に戻しても、そのDroboではデータにアクセスできなくなる。
実際にDrobo 8DにマイグレーションしたHDDをDrobo 5Cに戻してみたところ、「挿入したディスクのセットには、Droboデバイスで実行中のファームウェアと互換性がありません。これらのディスクを使用可能にするには更新が存在する可能性があります。Droboデバイスが最新のファームウェアを使用していることを確認して下さい」との警告が出で利用できなかった。ファームウェアを更新しても使えないままなので、注意しよう。
マイグレーションではなく新規でセットアップする場合も手順は簡単だ。おおまかな流れは次の通り。
1:ディスクドライブの取り付け
2:配線と電源投入
3:Drobo Dashboardのダウンロード
4:Drobo Dashboardのインストール
5:フォーマット
まずDrobo 8DにHDDを装着したあと、Thunderbolt 3ケーブルでMacとDroboをつないで電源を入れる。続いてDrobo Dashboardをインストールし、そのメイン画面上でDroboのアイコンをダブルクリックしてドライブをHFS+でフォーマットすればOK。
ちなみにドライブをフォーマットすると実効容量に関係なく128TBのボリュームが作成される。従来のDroboは基本的に単一のボリュームで使用することが前提となっていたが、Drobo 8Dでは複数のボリュームを作成して目的別に使い分けることができるようになった。作成できるボリュームは最大128TB、16ボリュームまで。
実際に試してみたが、Drobo Dashboard上で「ボリュームを追加」をクリックしてボリュームサイズを選び、任意のボリューム名をつけるだけで簡単に複数のボリュームを作成できる。仕事のデータとプライベートのデータで保存する場所を分けたいときなどにとても便利だ。
(次ページ、「Drobo 8Dの性能をチェックする!」に続く)

この連載の記事
-
第46回
sponsored
Droboに「AWS CLI」を入れ、Amazon S3にデータバックアップ -
第45回
sponsored
高機能ストレージ「Drobo」はトラブル対策も万全! -
第44回
sponsored
Windowsの機能を使ってDAS型のDrobo 5CをNAS化する! -
第43回
sponsored
Droboなら自分専用のクラウドストレージも簡単に実現できる! -
第42回
sponsored
Droboが柔軟かつ安全な理由は独自RAIDの仕組みにあった! -
第41回
sponsored
Droboの騒音や発熱、消費電力を徹底検証! -
第40回
sponsored
写真愛好家向けのバックアップとしてDroboはどうだろう? -
第39回
sponsored
家庭やオフィスでのデータ共有に便利な「Drobo 5N2」は設定も超簡単! -
第38回
sponsored
大切なデータの保存に役立つ「Drobo 5C」をゼロから紹介! -
第37回
sponsored
Drobo管理のキモ「Drobo Dashboard」を細かく紹介 - この連載の一覧へ





 お気に入り
お気に入り