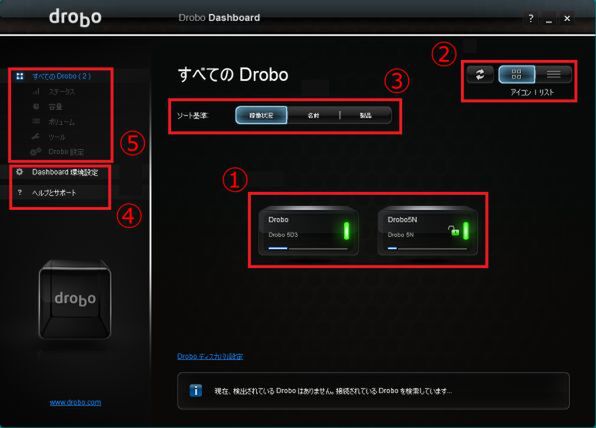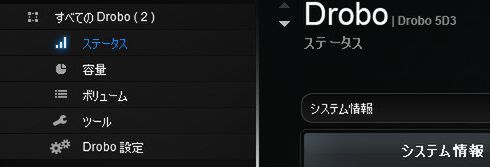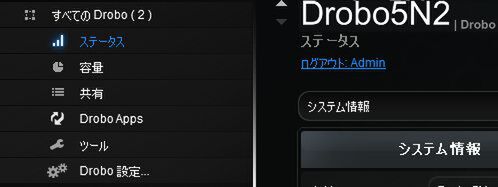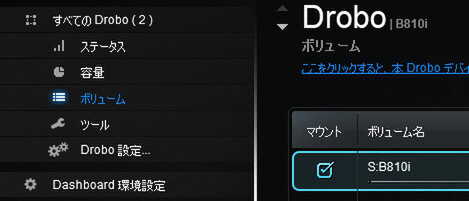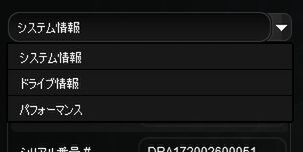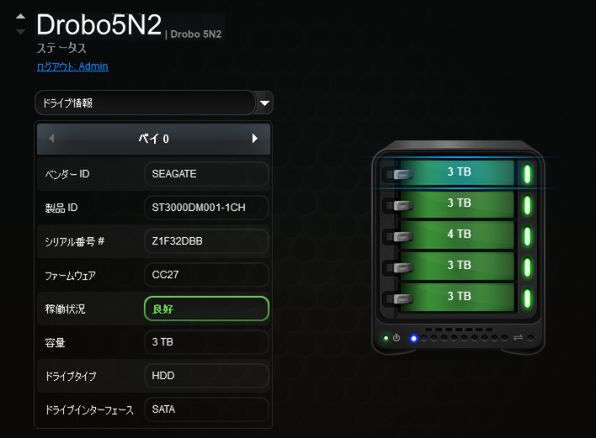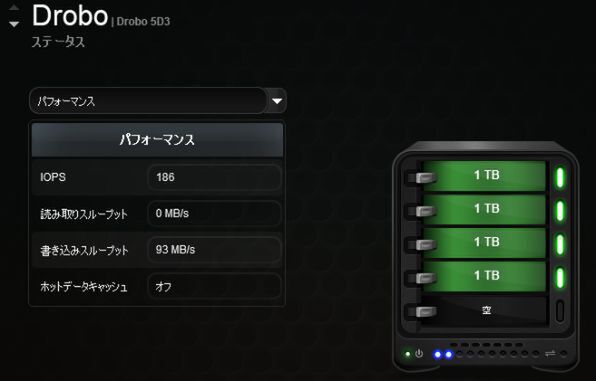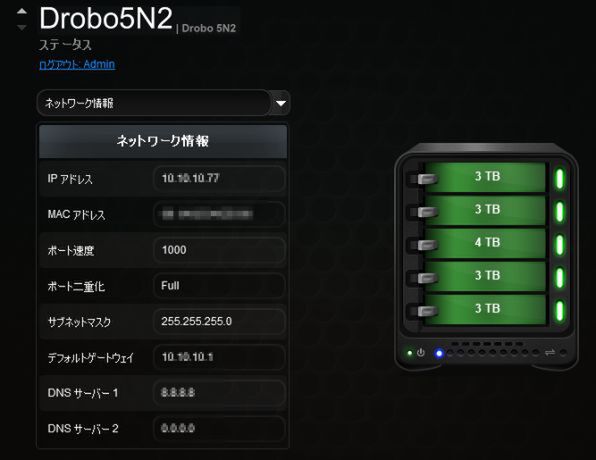プリンストンが販売する高機能ストレージ「Drobo」を活用しよう 第37回
Droboユーザーの良き仲間!
Drobo管理のキモ「Drobo Dashboard」を細かく紹介
2018年05月01日 11時00分更新
米Drobo, Inc. が開発し、日本ではプリンストンが代理店となっている高性能ストレージ「Droboシリーズ」。このDroboの管理ツールが、Windows用(Windows 7以降)、macOS用(10.10 Yosemite以降)に提供されている「 Drobo Dashboard」だ。
前回の記事では、多くの機能を持つDrobo Dashboardについて、下に表示した画面写真の①から④に相当する部分の機能を説明した。今回はその続きとして、Drobo Dashboardのキモと言える部分を解説していこう。具体的には下の画面写真の⑤、各Droboの詳細を設定する「すべてのDrobo」に相当する部分だ。
「すべてのDrobo」を見ていこう
Drobo Dashboardの左ペイン上部には、現状で使用できる「すべてのDrobo」に関する状態の確認、設定などの項目が集められている。Drobo Dashboard中央で選択した機種によって、「すべてのDrobo」以下に表示される項目は変わってくる。PC/Macに直接接続して使用するDAS(Direct Attached Storage)型のDroboと、ネットワークを介して利用するNAS(Network Attached Storage)型のDroboとで、項目が変わるのだ。
| 「すべてのDrobo」に表示される項目 | ||
|---|---|---|
| 項目名 | DAS型 | NAS型 |
| ステータス | ○ | ○ |
| 容量 | ○ | ○ |
| ボリューム | ○ | - |
| 共有 | - | ○ |
| DroboApps | - | ○ |
| ツール | ○ | ○ |
| Drobo設定 | ○ | ○ |
NAS型と同様にネットワークを介して利用するが、iSCSI SAN対応の「Drobo B810i」は、DAS型と同じ項目が表示される。
以下、それぞれの項目について見ていこう。
Droboの状態を示す「ステータス」
Drobo Dashboardで最も多く見ることになる項目は、この「ステータス」と次の「容量」の2つになるだろう。文字どおり、Droboの状態(ステータス)や実効容量を確認するものだからだ。
NAS型/DAS型を問わず、Drobo Dashboard上でDroboを選択すると、Droboに付けられた名前やシリアル番号といった情報(システム情報)と、各ドライブベイの状態が表示される。ドライブベイの状態とは、HDD/SSDが搭載されているかどうか、搭載されているHDDの容量、また搭載されているHDDは正しく機能しているかだ。
この画面で注目すべき箇所は、稼働状況と右側にグラフィカルに表示されているドライブベイの状態だ。稼働状況が緑色で「良好」と表示されているならば、何の問題もない。DroboやDrobo Dashboard全体にいえることだが、さまざまな項目が緑色で表示されていれば、おおむね問題なしということになる。
「システム情報」の項目の横に▼の表示が見えることからなんとなく想像できるように、ここはドロップダウンメニューになっており、▼をクリックすると「ドライブ情報」「パフォーマンス」(DAS型の場合)、「ネットワーク情報(NAS型の場合)といった項目に切り替えられる。
「ドライブ情報」の項目で表示されるのは、個別のHDDやSSDの情報で、ベンダー名や容量の他、シリアル番号、さらにはファームウェアのバージョンまで、普通に使用している限りでは、あまり意識しない情報まで取得できる。
さらにDAS型のDroboでは「パフォーマンス」という項目もあり、読み書きの速度やIOPS(1秒あたりのI/Oアクセス)などが表示できる。PCとDrobo間でファイルの読み書きをしながら、ここに表示される値を眺めていると、だいたいエクスプローラー上で表示される読み書きの速度に近い値が表示されている。
また「ホットデータキャッシュ」という項目は、データキャッシュ用のSSDを搭載している場合、「オン」になる。こちらはDrobo 5D/5N以降の上位機種に備わっているオプションだ。
一方NAS型のDroboでは、ここに「ネットワーク情報」という項目があり、IPアドレスなどのネットワーク機器としての情報が表示される。こちらも普通に使用できている場合には特に参照する必要もないが、トラブルシューティングの際には役立つだろう。
(次ページ、「実効容量の確認はDrobo Dashboard「容量」で」に続く)

この連載の記事
-
第47回
sponsored
まさに究極のDrobo! Thunderbolt 3&SSDキャッシュ対応の「Drobo 8D」を試す -
第46回
sponsored
Droboに「AWS CLI」を入れ、Amazon S3にデータバックアップ -
第45回
sponsored
高機能ストレージ「Drobo」はトラブル対策も万全! -
第44回
sponsored
Windowsの機能を使ってDAS型のDrobo 5CをNAS化する! -
第43回
sponsored
Droboなら自分専用のクラウドストレージも簡単に実現できる! -
第42回
sponsored
Droboが柔軟かつ安全な理由は独自RAIDの仕組みにあった! -
第41回
sponsored
Droboの騒音や発熱、消費電力を徹底検証! -
第40回
sponsored
写真愛好家向けのバックアップとしてDroboはどうだろう? -
第39回
sponsored
家庭やオフィスでのデータ共有に便利な「Drobo 5N2」は設定も超簡単! -
第38回
sponsored
大切なデータの保存に役立つ「Drobo 5C」をゼロから紹介! - この連載の一覧へ