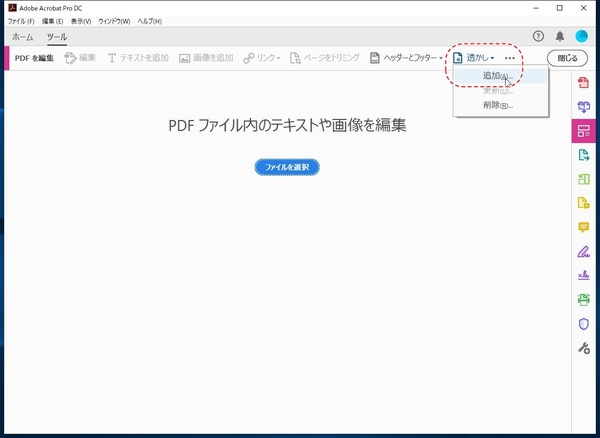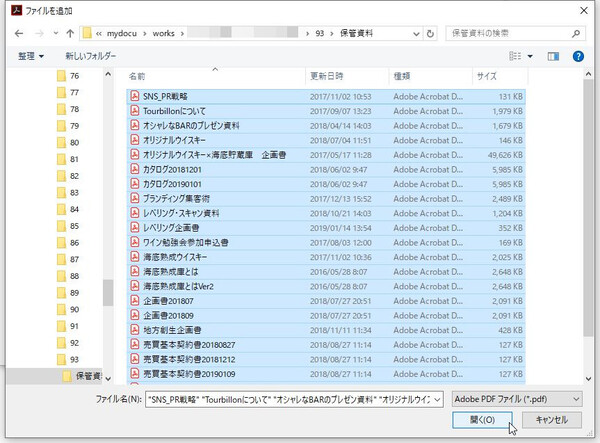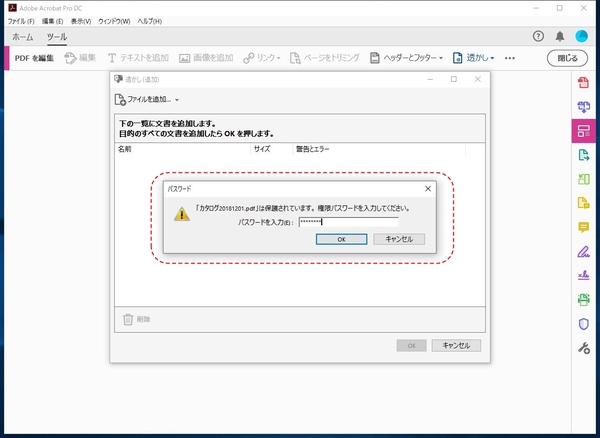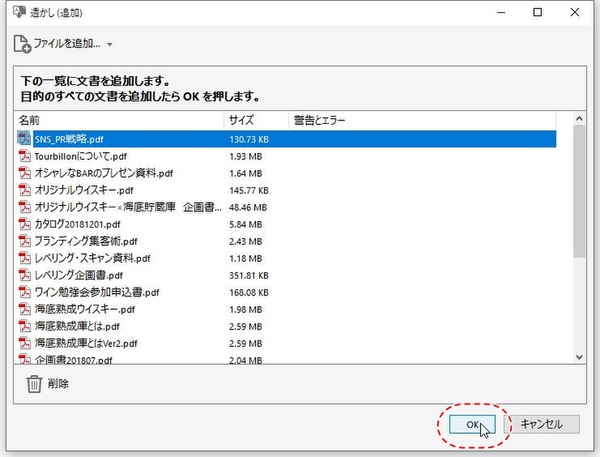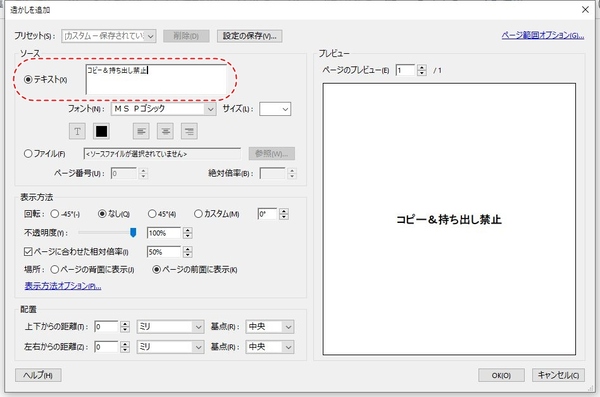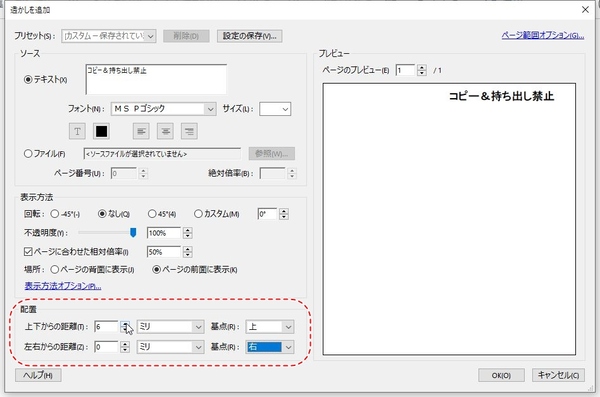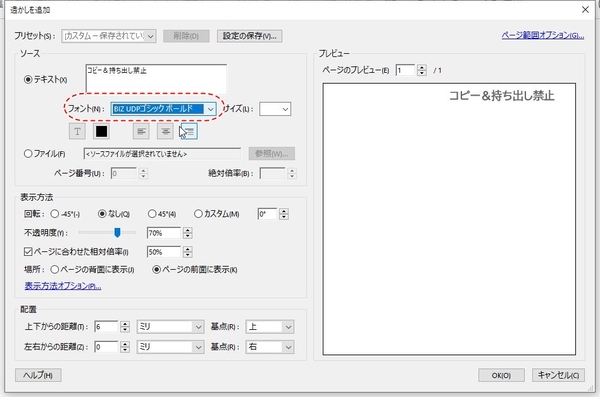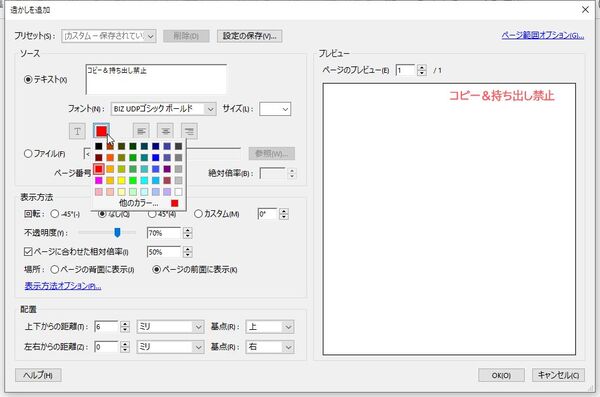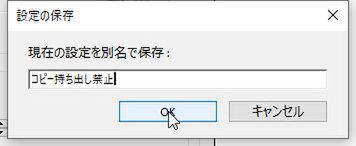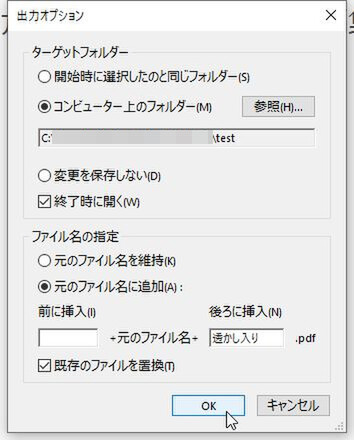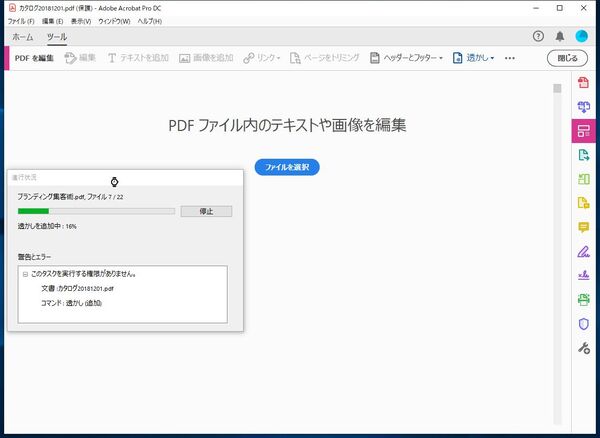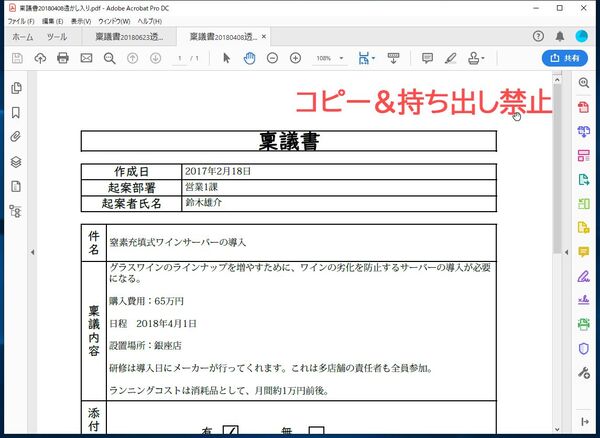本連載は、Adobe Acrobat DCを使いこなすための使い方やTIPSを紹介する。第93回は、大量のファイルの全ページにコピー&持ち出し禁止のスタンプを押してみる。
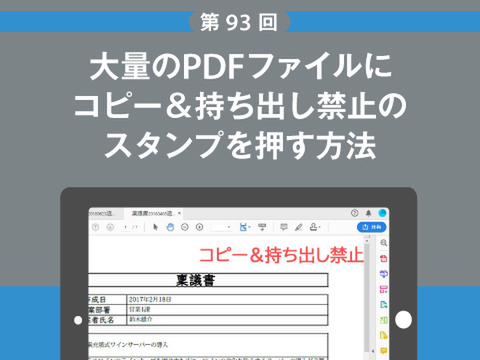
膨大なPDFファイルに一気に透かしを入れていく
昨今の情報漏洩事件を報じるニュースを見た経営陣からある日、「社内で利用しているファイルには持ち出し禁止の透かしを入れるように」と指示が出るかもしれない。Acrobat DCなら「第13回 一目で重要文書だとわかるPDFにする手法「透かし」」で紹介したように、PDFファイルに透かしを入れることができる。しかし、会社のサーバーに溜まっている膨大なPDFファイルに1つひとつ透かしを入れていくのは手間がかかりすぎる。今回は、そんな時に役立つ、大量のファイルの全ページにコピー&持ち出し禁止のスタンプを押す方法を紹介しよう。
まずは「PDFを編集」を開き、第2ツールバーの「透かし」をクリック。メニューの「追加」をクリックすると、「透かし(追加)」ダイアログが開くので、「ファイルを追加」をクリックする。ファイルの選択画面が開くので、透かしを入れたいファイルをまとめて選んで「OK」をクリックする。PDFにパスワードや自動再生が設定されていると、その都度ダイアログが開くのでパスワードを入力したり、「いいえ」をクリックしたりして登録。すべてのファイルを追加したら、「OK」をクリックする。
透かしの設定画面が開くので、「テキスト」フォームに表示する文字列を入力する。今回は「コピー&持ち出し禁止」という文字にしてみた。
表示位置は細かく調整できる。画面中央に大きく表示し、不透明度を落として薄くするのも簡単。今回は、右上に表示するため、「配置」の起点で「上」と「右」を選択。上側に少し余白を持たせるために、「上下からの距離」の数値を調整する。
普通のゴシックだと見栄えが悪いなら、「フォント」で変更。文字の色を変更することもできる。
今後、作成する資料にも同じ透かしを適用するなら、設定を保存しておこう。同じ設定を毎回行なうより、プリセットされた設定をメニューから呼び出す方が手間がかからない。設定が終わったら「設定の保存」をクリックし、設定名を入力して「OK」をクリックすればいい。
最後に出力する方法を選択する。透かしを付けたファイルを保存する場所やファイル名などを指定できるのだ。今回はテストなので、元のファイルとは他の場所に、ファイル名に「透かし入り」と追加する設定にしてみた。しかし、冒頭で紹介したように既存の資料に透かしを追加したい、という場合であれば保存場所もファイル名も同じにして「既存のファイルを置換」にチェックする。

この連載の記事
-
第164回
sponsored
リリースや証明書発行時に便利! 企業(組織)の角印に当たる署名をAcrobatで押す方法 -
第163回
sponsored
フリーランス法に対応! 「契約書メーカー」で作成した契約書にAcrobatで電子サインしてもらう方法 -
第162回
sponsored
PDFを印刷するため、PDF/X-4フォーマットで作成する作法 -
第161回
sponsored
Wordに書き戻しもできる! 意外と高機能な「コメント」をマスターしよう -
第160回
sponsored
共有前にPDFファイルサイズを圧縮してサイズをコンパクトにする方法 -
第159回
sponsored
図の代替テキストや読み上げ順序を設定してアクセシブルなPDFを作成する -
第158回
sponsored
あなたの会社が公開しているPDFファイル、アクセシビリティに対応していますか? -
第157回
sponsored
ページ数の多い資料にしおりを挟んで手軽にジャンプできるようにしてみる -
第156回
sponsored
都内の子供に月額5000円支給される018サポート、必要書類のマスキングはAcrobatでできる! -
第155回
sponsored
AcrobatアプリのUIが刷新! より簡単に操作できるようになった -
第154回
sponsored
Acrobat有償ライセンスならAdobe Fontsで好みのフォントを使い放題! - この連載の一覧へ