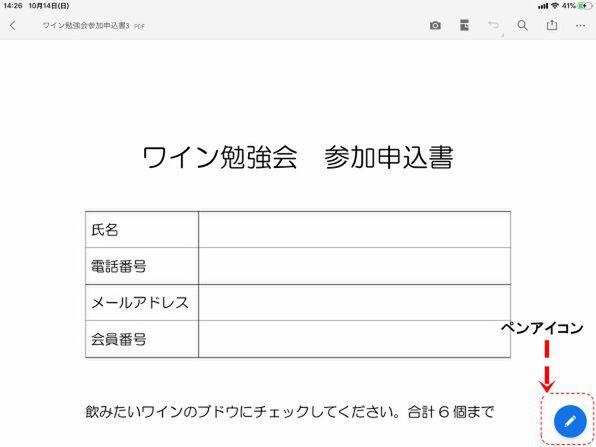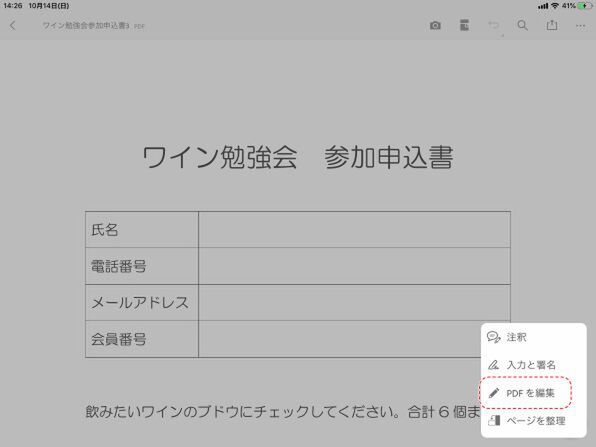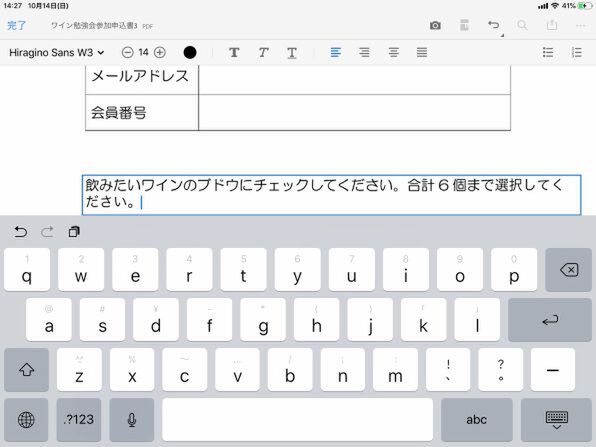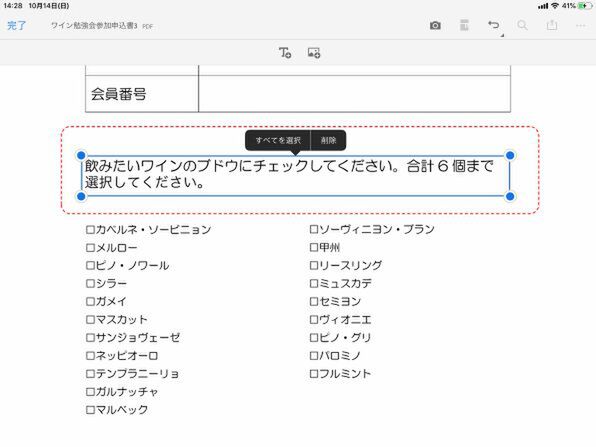柳谷智宣がAdobe Acrobatを使い倒してみた 第79回
テキストと画像の編集機能の強化を体感
改良されたタブレット向けAcrobatアプリで快適に編集してみる
2018年11月12日 11時00分更新
本連載は、Adobe Acrobat DCを使いこなすための使い方やTIPSを紹介する。第79回は、改良されたタブレット向けAcrobatアプリで快適に編集してみる。
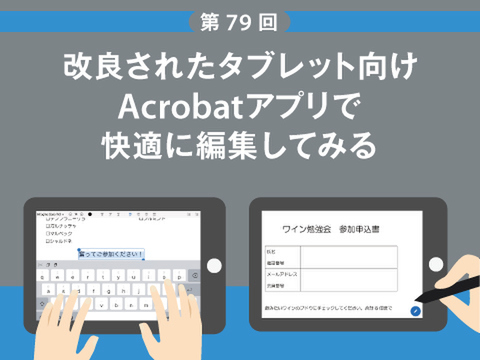
タブレットでドキュメントワークフローを快適に捌いてみる
前回紹介したように、iOS/Androidタブレット版のAcrobat Readerアプリが大幅に改良されている。今回は、このタブレットでドキュメントワークフローを快適に捌く方法を紹介しよう。
以前はメインメニューを開いてからPDFの編集モードに入っていたが、現在は右下にペンアイコンが表示されるようになった。ここをタップすると、「注釈」や「入力と署名」「PDFを編集」「ページを整理」といったメニューが開くようになり、UIがシンプルになっている。
「PDFを編集」をタップすると、以前はテキストブロックがすべて枠で囲まれて、編集したい部分をタップしていたが、現在は何も表示されない。テキスト部分をタップすると選択されて枠が表示され、ダブルタップすると編集できるようになる。既存のテキストを編集したり、枠のサイズや位置を調整することも可能だ。

この連載の記事
-
第164回
sponsored
リリースや証明書発行時に便利! 企業(組織)の角印に当たる署名をAcrobatで押す方法 -
第163回
sponsored
フリーランス法に対応! 「契約書メーカー」で作成した契約書にAcrobatで電子サインしてもらう方法 -
第162回
sponsored
PDFを印刷するため、PDF/X-4フォーマットで作成する作法 -
第161回
sponsored
Wordに書き戻しもできる! 意外と高機能な「コメント」をマスターしよう -
第160回
sponsored
共有前にPDFファイルサイズを圧縮してサイズをコンパクトにする方法 -
第159回
sponsored
図の代替テキストや読み上げ順序を設定してアクセシブルなPDFを作成する -
第158回
sponsored
あなたの会社が公開しているPDFファイル、アクセシビリティに対応していますか? -
第157回
sponsored
ページ数の多い資料にしおりを挟んで手軽にジャンプできるようにしてみる -
第156回
sponsored
都内の子供に月額5000円支給される018サポート、必要書類のマスキングはAcrobatでできる! -
第155回
sponsored
AcrobatアプリのUIが刷新! より簡単に操作できるようになった -
第154回
sponsored
Acrobat有償ライセンスならAdobe Fontsで好みのフォントを使い放題! - この連載の一覧へ
 お気に入り
お気に入り