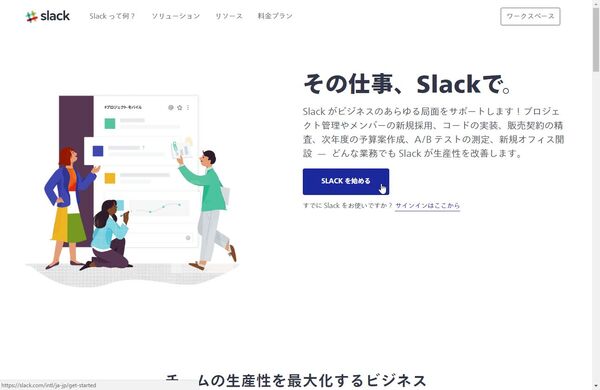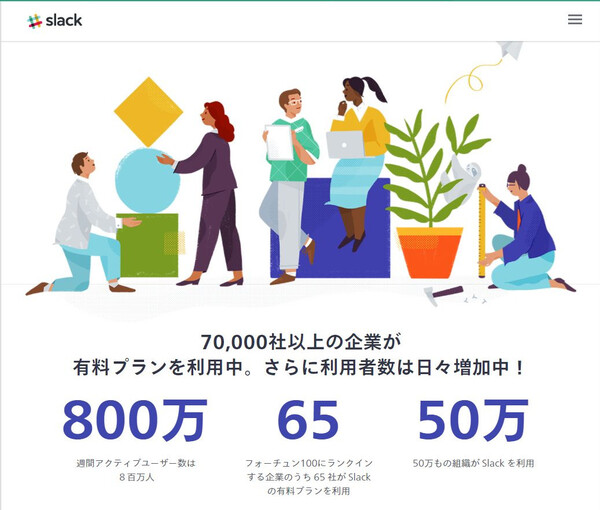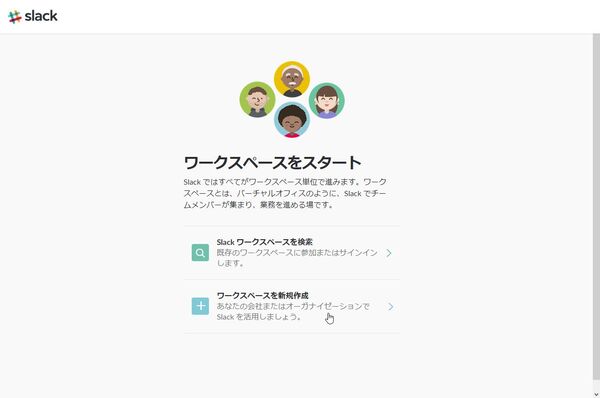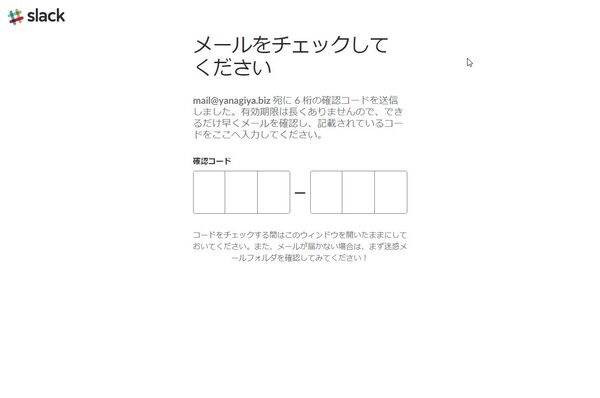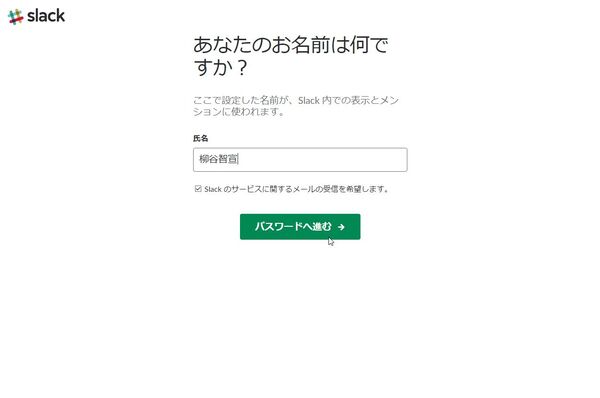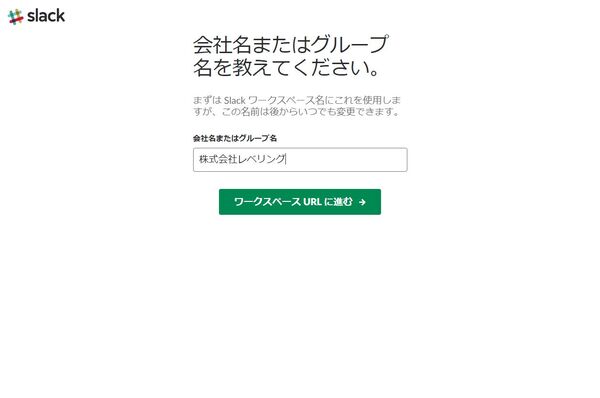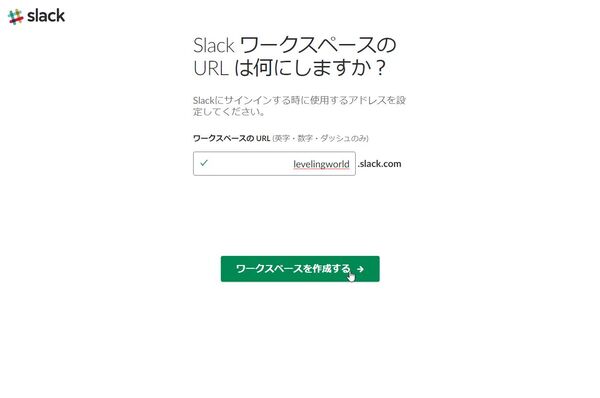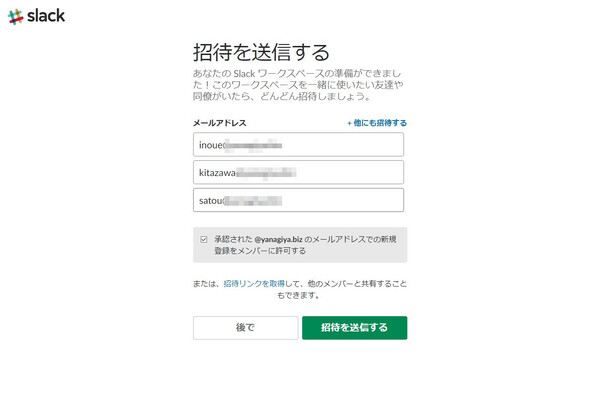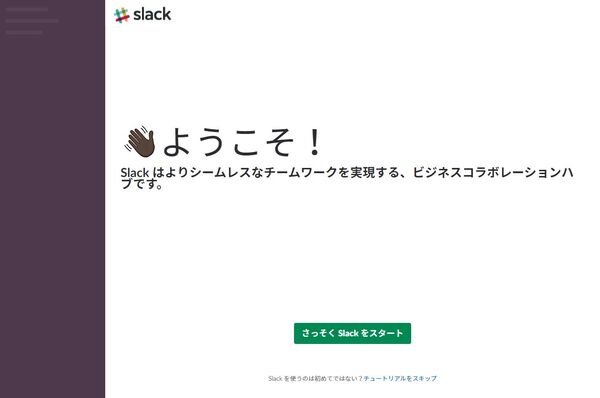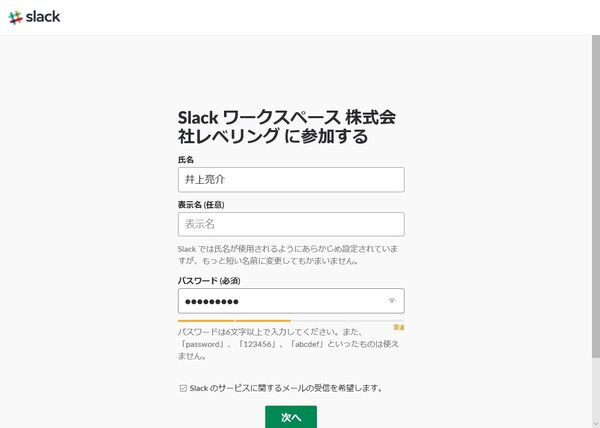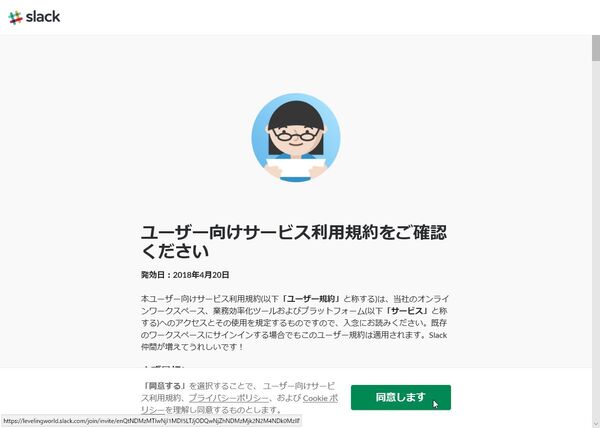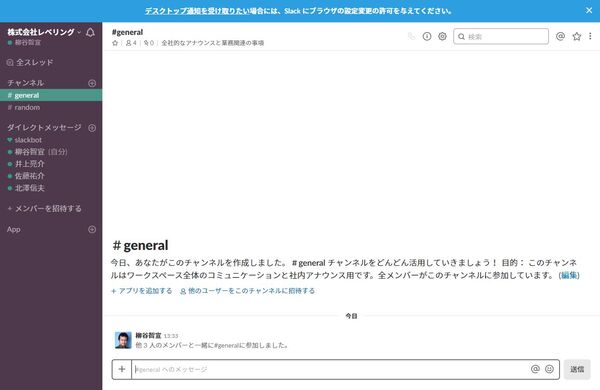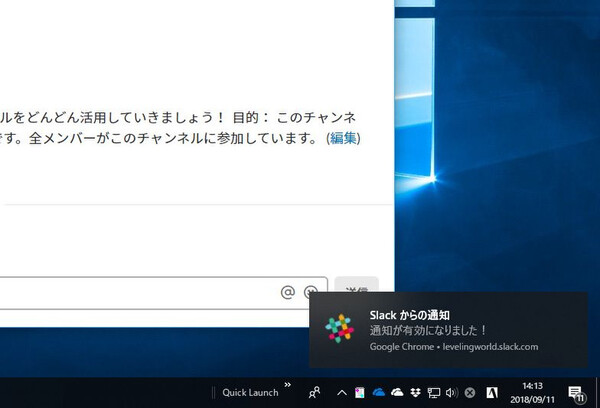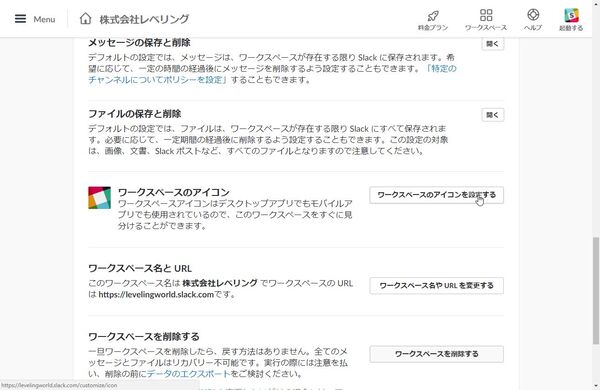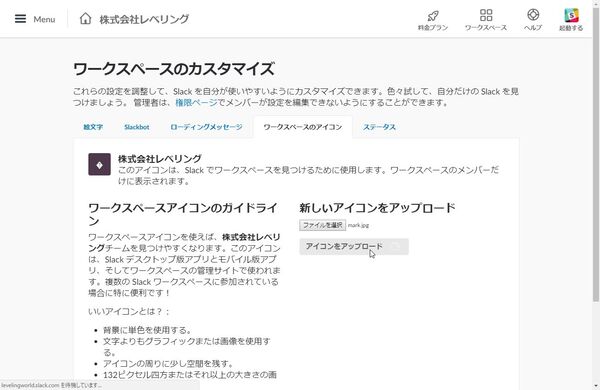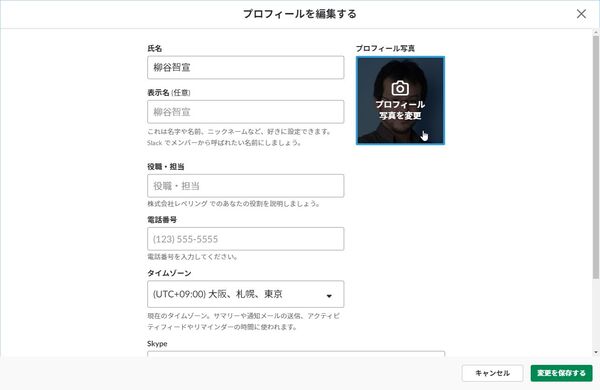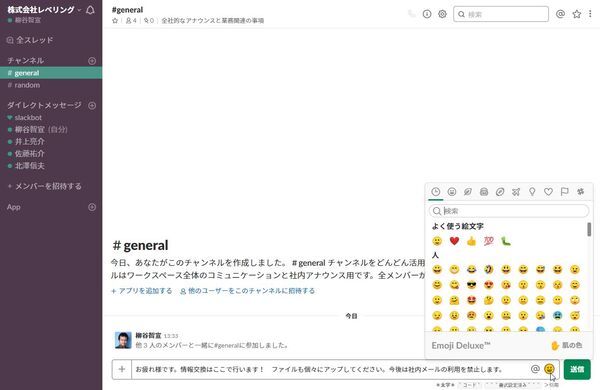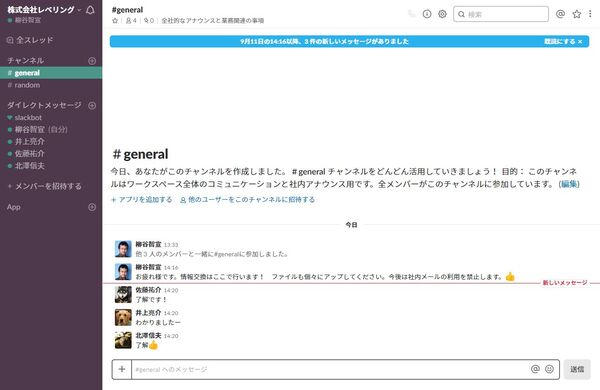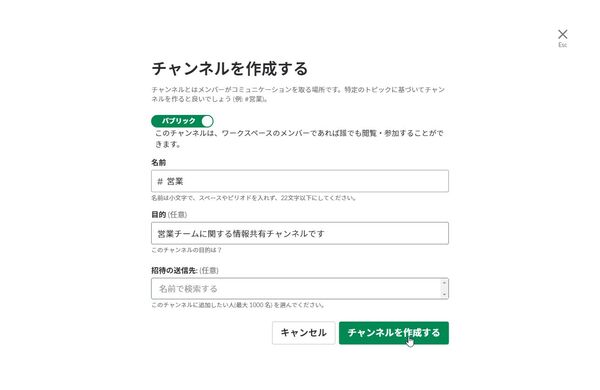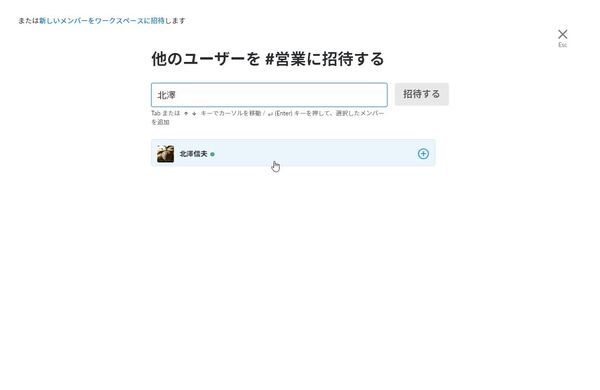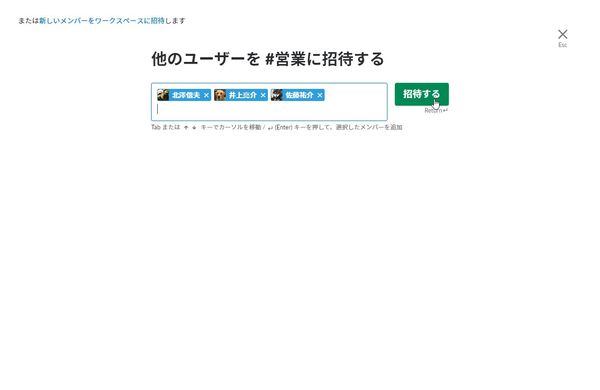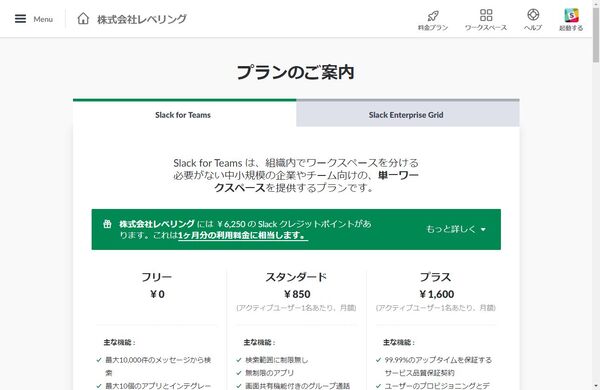業務改善に効く最新ビジネスクラウド活用術 第22回
開発者からビジネスユーザーに裾野を拡げる定番ツール
大人気ビジネスチャット「Slack」の初期設定と使い方
2018年09月25日 09時00分更新
電子メールのデメリットを解消したビジネスチャットサービスが大人気だ。中でも有名なのが、2014年にローンチされた「Slack(スラック)」。無料で利用できるプランも用意しているのだが、すでにグローバルで7万社以上の企業が有料プランを利用している。日本語化を機に日本でも会社や団体、サークルなどで、Slackを利用しているところも増えており、目にしたことのある人も多いのではないだろうか。今回は、Slackの紹介と初期設定、チャンネルを作って仲間とチャットするまでを紹介しよう。
Slackの共同創業者はFlickrの共同創業者でもある
Slackは2009年に創業した。創業者CEOのスチュワート・バターフィールドは写真共有サービス「Flickr」の共同創業者でもある。Flickrは2005年に米Yahooに売却し、次にゲーム会社を立ち上げるが失敗。しかし、このときゲームを開発するエンジニア同士で、コミュニケーションするためのツールを作っていた。これがSlackだ。
2014年にSlackを正式ローンチすると、エンジニアを中心にユーザーが急激に増加していく。大きなプロモーションは行なっておらず、ほぼ口コミだけで広がったのだ。現在(2018年9月時点)は、無料プランも含めると約50万の組織が利用しており、週間アクティブユーザー数は800万人。スタートアップのギーク向けというイメージを持っている人もいるかもしれないが、今ではフォーチュン100に入っている企業のうち、65社がSlackの有料プランを利用している定番サービスになりつつある。
Slackのウリは、ダイレクトメッセージによるチャットのリアルタイムなコミュニケーション。それに加えて、複数メンバーによるグループチャットやファイル共有が可能で、クラウドサービスなのでマルチデバイスで利用できる。個人向けチャットサービスと異なり、過去の投稿すべてから検索でき、企業独自のデータベースとしても活用できる点が挙げられる。
さらに、Slackは単なる機能比較を超えて、使いやすいとか、格好いいとかいう意見も耳にする。エンジニアがよく使うツールとして普及したので、スラッシュコマンドや連携アプリなどの機能も充実している。しかし、デジタルのことをほとんど知らないユーザーでも、教育コストなしに利用できるユーザービリティも兼ね備えているのだ。
長らくUIが英語のままだったのだが、2017年11月に日本語版がリリースされた。そのため、国内では第1~4回で紹介した「チャットワーク」と比較されることが多い。強みの部分は似ているところが多いが、アカウント単体を作成するのではなく、必ず「ワークスペース」への参加しなければならないのが異なるポイントだ。
まずは、フリープランのアカウントで、本記事で利用するワークスペースを作成し、3人のスタッフを招待してみよう。
途中で、作成するワークスペース名や利用するURLなどを入力する。ワークスペース名は企業名や団体名を入力すればいい。URLも任意の文字列を利用できるが、50万団体が利用しているので、定番の単語はすでに取得されている。worldなどの文字列を付加した選択肢が表示されるので、そこから選ぶとよいだろう。
最後に、ワークスペースを一緒に使うユーザーのメールアドレスを入力して招待メールを送ればよい。
招待メールを受け取った人は、記載されているURLを開き、氏名やパスワードを設定する。続けて、規約に同意すれば、利用準備完了だ。
Slackの画面を開くと、画面上部に「デスクトップ通知を受け取りたい」と表示されることがある。これはSlackで自分宛に投稿があった場合、他のウィンドウで作業していても、デスクトップに通知を出してくれる機能。せっかくのリアルタイムコミュニケーションツールなので、見落とさないようにしたい人は有効にしておくといいだろう。逆に、他の作業を中断されたくない、という人は無効のままにしておいてもOK。
会社のロゴやユーザーの顔写真などを設定する
使い始める前に、まずは初期設定を変更しておこう。メニューから「その他管理項目」→「ワークスペースの設定」で「ワークスペースのアイコン」を開き、企業のロゴなどを登録しよう。
このページでは、他にもいろいろなカスタマイズができる。たとえば、初期設定ではユーザーをワークスペースに追加するのは招待方式だが、特定のドメインのメールアドレスは新規登録を許可する、設定もある。企業のドメインを登録しておけば、招待しなくても自分で登録できるのだ。ただし、有料プランの場合、アクティブメンバーが増えると料金も増えるので注意しよう。他にも、ユーザー名の表示方法やメールアドレス表示の有無、業務時間外に通知を停止するおやすみモードなどの設定も行なえる。
続けて、メニューから「プロフィール&アカウント」→「プロフィールを編集する」を開き、顔写真をアップロードしよう。必ずしも自分の顔である必要はないが、誰の投稿か把握できるようにわかりやすい画像を利用しよう。
絵文字も使えるメッセージでリアルタイムコミュニケーション!
まずは、メッセージを投稿してみよう。「チャンネル」には「#general」と「#random」の二つが表示されていると思うが、まずは「#general」をクリック。画面下の「#generalへのメッセージ」と薄く表示されているフォームにメッセージを入力し、「送信」ボタンをクリックしよう。自分のアイコンと名前、時間と共にメッセージが投稿される。
投稿はリアルタイムにチャンネルを表示できる全員に送信される。もちろん、各ユーザーも自由に投稿できる。絵文字アイコンをクリックし、さまざまな絵文字を利用することも可能だ。やはり、ビジネスツールとはいえ、絵文字は重要。要件だけだとギスギスしがちだが、笑っているアイコンや親指を立てているアイコンを付けるとニュアンスが伝わることもある。
チャンネルは自由に作成できるが、効率よくコミュニケーションするためにある程度考えた方がいい。それぞれがなんとなく作りまくると、情報が分散してしまうからだ。「チャンネル」の横の「+」をクリックし、「#営業」や「#五反田店」「#サポートチーム」「#要望」のように内容がわかるチャンネル名を付けよう。最大21文字までで数字とハイフンも利用できる。ただし、「archive,all,channel,create,delete,edit,everyone,group,here,slack,today」や「チャンネル, ここ, 全員, グループ, 一般」など、予約されて付けられないチャンネル名もある。
また、チャンネルには2種類あり、ワークスペースのメンバー全員が閲覧、検索できる「パブリックチャンネル」と招待されたメンバーのみが閲覧できる「プライベートチャンネル」から選べる。例えば、経営に関する内容を役員だけでディスカッションしたいときなどは、プライベートチャンネルを利用すればいい。
今回は、フリープランとして使い始めているが、有料プランには1ユーザー当たり月額850円のスタンダードプランと、月額1600円のプラスプランも用意されている。フリープランの制限は、検索できるメッセージ数が最大1万件となっているので注意しよう。
筆者が経営する飲食店「原価BAR」でもSlackを導入しており、当初はフリープランで利用した。10ユーザーくらいで運用していたのだが、古い情報は特に不要なので新しいメッセージから1万件も検索できれば問題ないだろうと考えていた。しかし、想像を超えてコミュニケーションが活発化し、短期間にメッセージが1万件を突破。結局スタンダードプランに移行することになった。
スタンダードプランでは、無制限に検索できるうえ、ゲストアカウントや共有チャンネルも利用できるようになる。ゲストアカウントは、外部のユーザーをワークスペースに招待できる機能で、契約社員やインターン、外部の人とコラボレーションするときなどに利用できる。複数のチャンネルに参加できるマルチチャンネルゲストは通常のメンバー料金が発生するが、1チャンネルのみにアクセスできるシングルチャンネルゲストは無料で招待できる。原価BARでは、社員を通常メンバーとして、アルバイトをシングルチャンネルゲストとして招待している。
以上が、Slackの導入編となる。次回は、ビジネスコミュニケーションでSlackを使い倒すテクニックを中心に紹介する予定だ。

この連載の記事
-
第44回
Team Leaders
従業員エンゲージメントを重視した社内SNSツール「TUNAG」を使ってみた -
第43回
Team Leaders
超簡単にプロフェッショナルなデザインを作成できる「Canva」 -
第42回
Team Leaders
さまざまなSaaSと連携し、データを集約する業務システムを構築できる「Yoom」 -
第41回
Team Leaders
「Notion AI」で文書の要約やアイデア出し、情報収集が爆速化する -
第40回
Team Leaders
LINE AiCallを使った「AIレセプション」を飲食店の予約に導入してみた -
第39回
Team Leaders
ビジネスでのタクシー利用を効率的に管理!「GO BUSINESS」を試してみた -
第38回
Team Leaders
工場や飲食、物流の現場にあふれる紙のチェックリストやレポートをデジタル化する「カミナシ」 -
第37回
Team Leaders
チームでの情報共有に効く国産のオンラインホワイトボード「Strap」 -
第36回
Team Leaders
高機能オンラインホワイトボードサービス「Miro」の使い方 -
第35回
デジタル
Dropbox Paperはチーム共有のドキュメント作成・管理に便利 -
第34回
デジタル
Dropbox Buisinessとウェブサービスを連携させて超絶便利に使いこなす技 - この連載の一覧へ