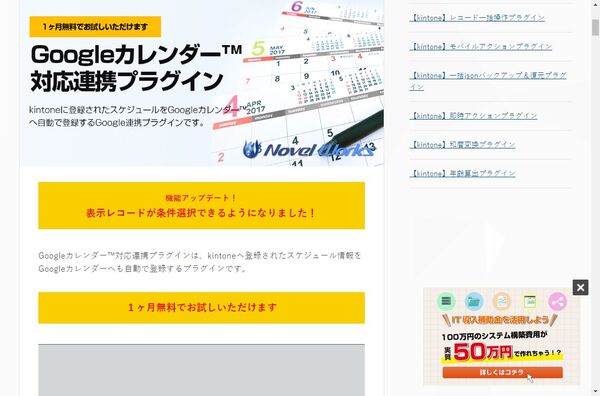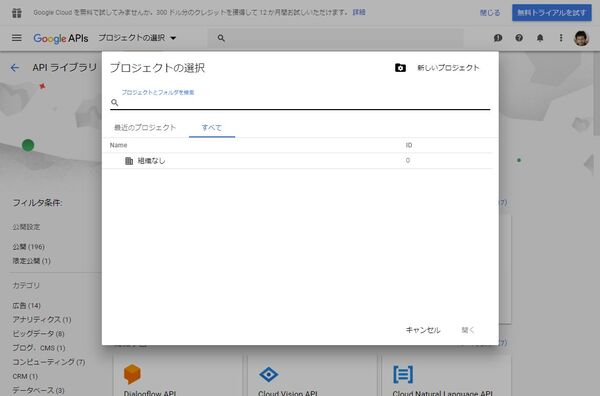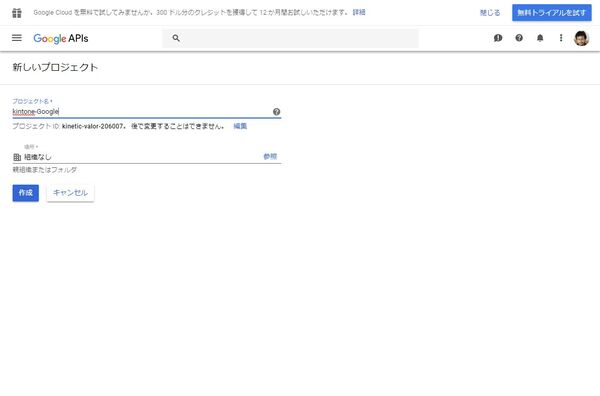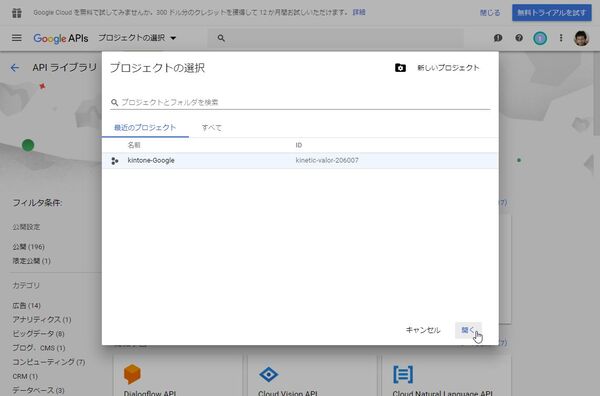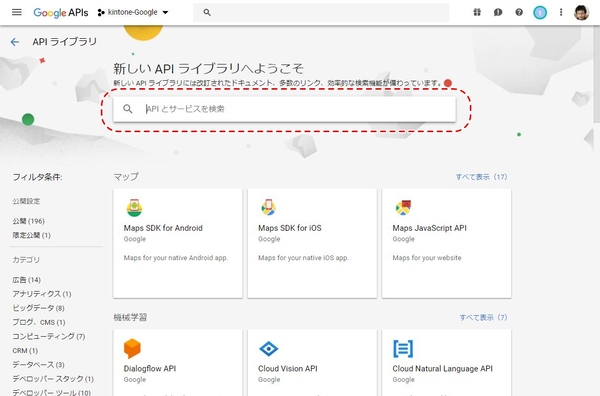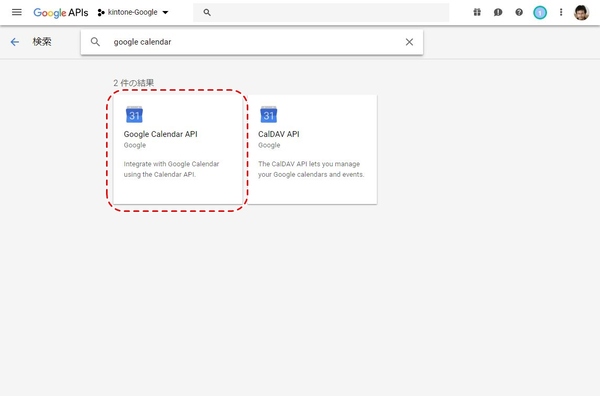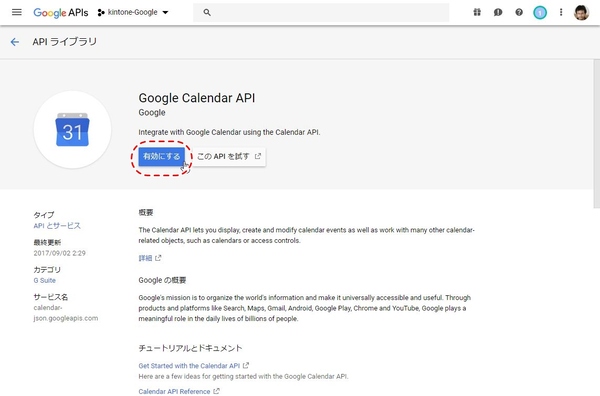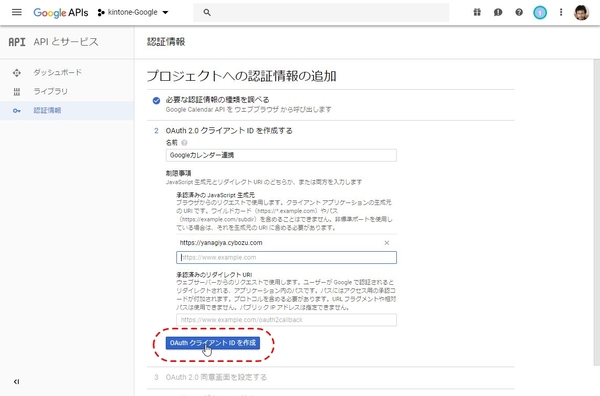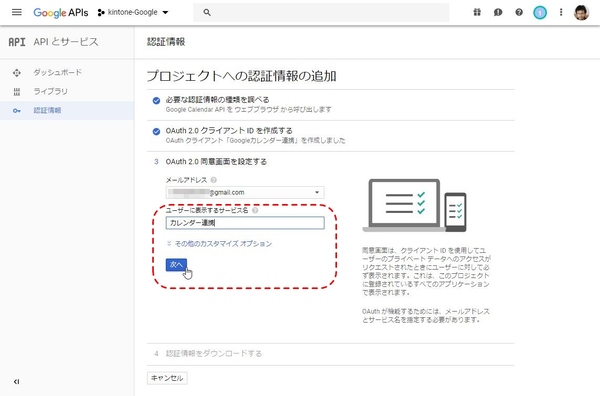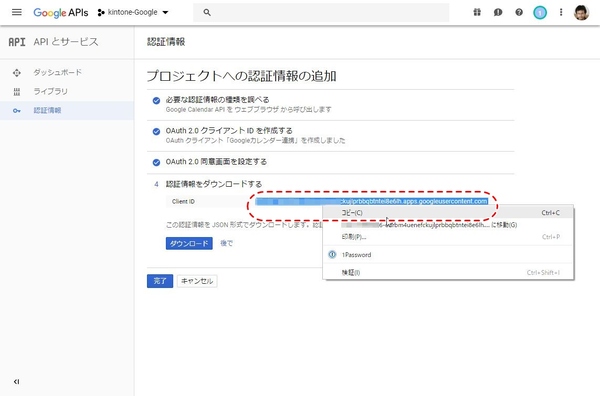柳谷智宣のkintoneマスターへの道 第55回
kintoneで自分のためのアプリ作りにチャレンジ
kintoneに登録したスケジュールをGoogleカレンダーに連携させる方法
2018年08月10日 11時00分更新
サイボウズ社が提供しているウェブサービス「kintone」は、一言で言うなら「簡単に自社の業務に適したシステムを作成できるクラウドサービス」だ。業務アプリを直感的に作成できるほか、社内SNSとしての機能も備えスピーディーに情報共有ができるなど魅力が盛り沢山だ。
本連載では、そんなkintoneの導入から基本機能の紹介、そしてアプリの活用法など、ビジネスの現場で役立つ情報を取り上げていく。第55回では、kintoneとGoogleカレンダーの連携にチャレンジしてみる。

フリーライターのワークフローに適したツールをkintoneで作成!
手始めにGoogleカレンダーの連携に挑戦
kintoneの機能は一通り覚えたので、自分のためのアプリにチャレンジしてみようと思う。フリーライターは多数の媒体で多数の記事を執筆する。このフローを管理できるアプリを求めて、10年以上に渡って個人用途のフリーソフトから高価なBtoBプロダクトまで数え切れない製品をレビューし、記事にしてきた。現在でも複数のツールを組み合わせて活用しているが、実は1本ですべてを網羅してくれるアプリはない。
スケジュールやTODO管理アプリが近いが、プロジェクト管理がしにくいし、入金管理ができない。日々新しい締め切りがあり、その中のタスクは頭に入っているのでプロジェクト管理もちょっと違う。営業支援ツールも便利なのだが、ライターへの依頼が来た時点で、案件は確定しているのでやはりフィットしない。
このような独自のワークフローに適したツールを作れるツールが、kintoneではないか。まずは、一番難しそうなGoogleカレンダーの連携にチャレンジしてみる。2~3種類の方法がありそうだが、まずは一番簡単なプラグインを利用してみた。
株式会社ノベルワークスが提供している「Googleカレンダー対応連携プラグイン」は、kintoneに登録したスケジュール情報をGoogleカレンダーにも自動登録してくれるプラグインだ。無料試用版があったので、早速ダウンロードしてみる。
プラグインの追加は簡単なのだが、GoogleのクライアントIDを取得するのには手間がかかる。とはいえ、指示に従えば難しいことはないので、ゆっくり進める。まずは、Google API Manegerを開き、Googleアカウントでサインインし、規約に同意する。画面が開いたら、「プロジェクトを選択」から「新しいプロジェクト」を作成。プロジェクト名を付けて、「作成」をクリック。プロジェクトの作成から、作ったプロジェクトを開く。
続いて、「APIとサービスを検索」フォームに「google calender」と入力して、「Google Calender API」を開き、有効にする。ダッシュボードに戻ったら、「認証情報を作成」をクリック。次の画面では、「ウェブブラウザ(javascript)」と「ユーザーデータ」を選択し、「必要な認証情報」をクリック。kintoneのURLを入力して、「OAuthクライアントIDを作成」をクリックする。続けてサービス名を入力すると、認証情報が表示される。コピーしてもいいし、ファイルをダウンロードしてもいい。これで、Googleでの準備は完了だ。

この連載の記事
-
第116回
デジタル
kintoneに生成AIのパワーを!カスタマインのChatGPT連携を試してみた -
第115回
デジタル
ChatGPTをkintoneで使える連携プラグイン「Smart at AI for kintone Powered by GPT」を試してみる -
第114回
デジタル
kintoneのデータを添付ファイルごとエクスポート/インポートしたい -
第113回
デジタル
幕張メッセで「サイボウズデイズ2023」開催! 注目ブースを突撃取材 -
第112回
デジタル
Zoomの録音をkintoneに登録し、ChatGPTに議事録を生成させる連携にチャレンジ -
第111回
デジタル
kintone×kViewerで飲食店の会員向けページを構築してみた -
第110回
デジタル
kintoneのライトコースで全銀データを作成する方法を聞いてみた -
第109回
デジタル
kintone仲間と出会える! 楽しく学べるkintoneコミュニティの歩き方 -
第108回
デジタル
超絶苦手な請求書作成と発送・送信業務をkintoneで半自動処理させてみた -
第107回
デジタル
krewDataで売上管理のCSVからデータを取り込み店舗ごとの予実管理を自動集計する -
第106回
デジタル
IoTエッジデバイス「Gravio」で取得したCO2濃度をkintoneに記録する - この連載の一覧へ

 お気に入り
お気に入り