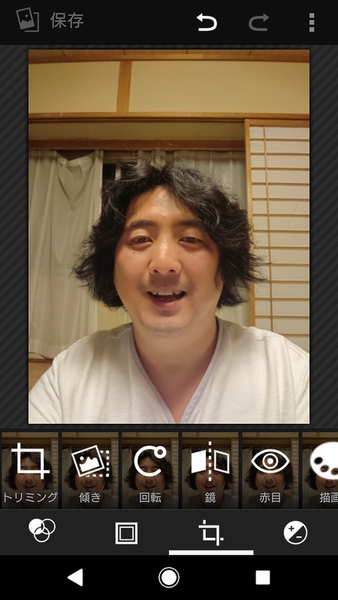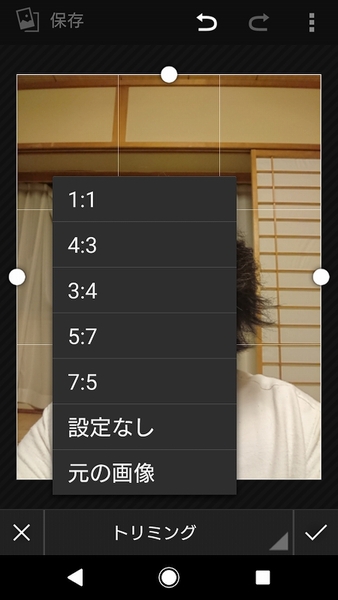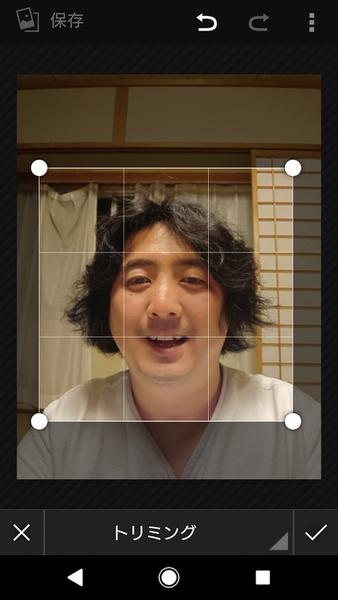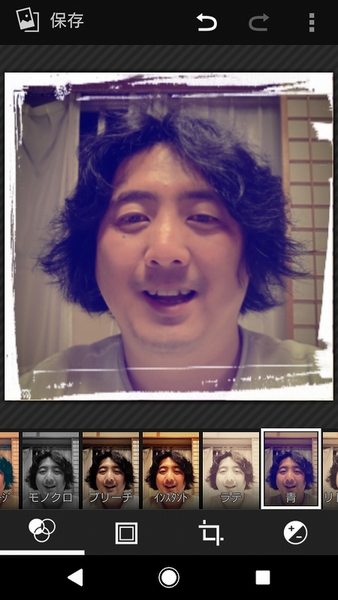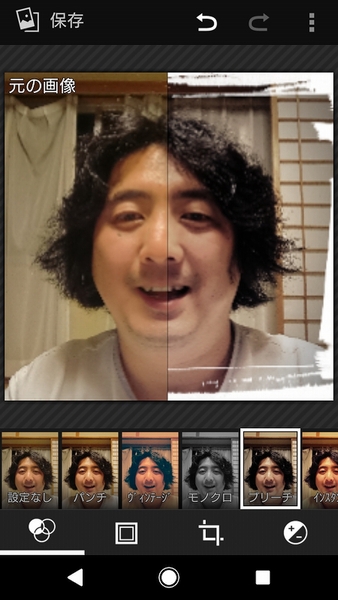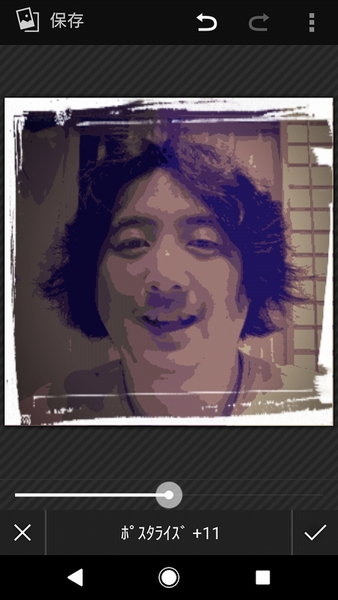Xperiaで撮影した自撮り写真を使って、FacebookやLINEといったSNSサービスのプロフィールアイコンにしているユーザーは多いはず。ですが撮影した写真をそのままアップロードしたのではちょっと物足りない……。そんなユーザーにオススメなのが画像編集です。
まずはアルバムアプリからアイコンにしたい写真を選んで、画面下部にある編集ボタンをタップします。画像編集用のアプリがいくつかインストールされている場合は、アプリを選ぶ画面が起動するので「画像編集」を選びましょう。
すると、選択した写真の編集画面に切り替わります。まずは画像のトリミングからスタート。SNSのプロフィールアイコンはたいてい正方形が多いので、1対1でトリミングをします。編集作業は画面最下部にジャンルごとに別れているので、右から3番目のアイコンをタップして「トリミング」を選びます。
正確に1対1でトリミングするためには、画面下部の「トリミング」をタップしてメニューから「1:1」を選びます。これで写真上にあるトリミング用のフレームをタッチ操作で動かしたときに、比率が変わらずにサイズが変更できます。サイズ調整が終わったら、画面右下の決定ボタンを押して確定させましょう。
次にフレームを選びます。フレームは画面下部の右から2番目のボタンです。フレームの種類は全部で6つ。あまり派手なのはありませんが、フレームを付けて加工したい場合はここから選びましょう。
次にエフェクトをかけてアーティスティックに仕上げましょう。エフェクトは画面下部の一番左のアイコンです。フィルターは全部で9種類が用意されています。画面下部のフィルターをタップするとプレビューが変化するので、すぐに効果がわかります。またプレビュー写真を上下左右にスワイプさせると境界線ができ、フィルターをかける前と後が同時に比べられるようになります。これはフィルター設定だけでなく、フレームや画質調整でも同じなので覚えておくと、作業がしやすくなります。
これだけでもほぼ完成に近いですが、あまり自分の顔をはっきりと映したくないという場合は、画質調整を使いましょう。濃淡を少なくする「ポスタライズ」などを使うとイラストふうの加工になるのでオススメです。
あとは画面左上の「保存」をタップすれば作業完了。プロフィールアイコン用のフレーム付き正方形画像がXperia内に保存されます。これをSNSのプロフィール設定でアイコンとしてアップロードすれば、オリジナリティーのあるアイコンが使えますよ!
※Xperia XZ Premium SO-04J/Android 8.0.0で検証しました。

この連載の記事
-
第201回
デジタル
Android 10のイースターエッグ「ピクロス」をXperiaでプレイ! -
第200回
デジタル
流れている音楽をXperiaに聴かせて検索する方法 -
第199回
デジタル
Xperiaの「Game enhancer」でアプリ画面を録画する方法 -
第198回
デジタル
スマホをPCのウェブカメラとしてSkypeやZoomでのビデオ会議に使う -
第197回
デジタル
スマホのホーム画面からワンタップで目的のウェブサイトを開く -
第196回
デジタル
睡眠前にスマホで聞いている音楽を自動で消す -
第195回
デジタル
スマホのフォントの種類とサイズを変更して印象をガラリと変える -
第194回
デジタル
アラームからGoogleアシスタントと連携して天気やニュースを流す -
第193回
デジタル
Xperiaのサイドセンスをアイコンから起動しよう! -
第192回
デジタル
スマホのシャッターを押さずに自動でセルフィーの撮影をする! -
第191回
デジタル
フォルダーを作成してスマホのホーム画面をスッキリさせる - この連載の一覧へ