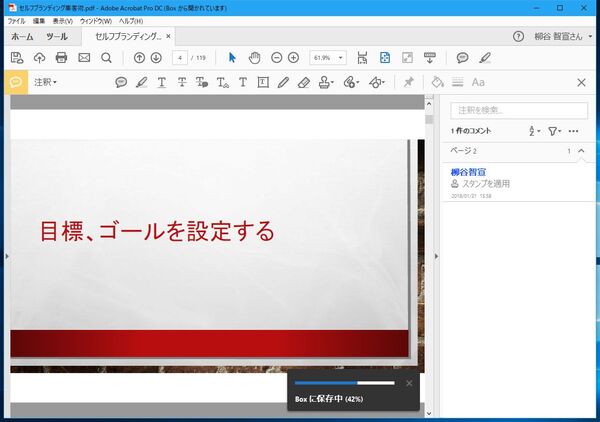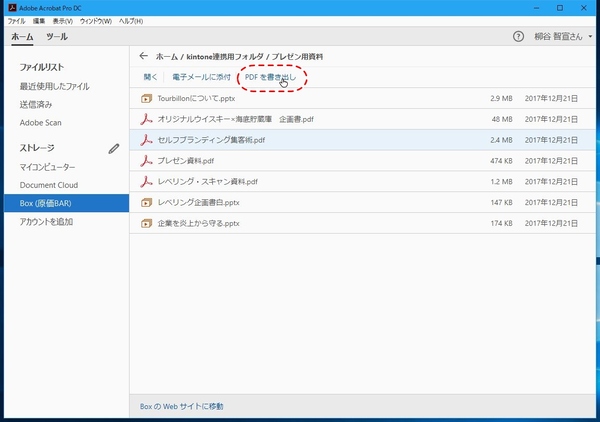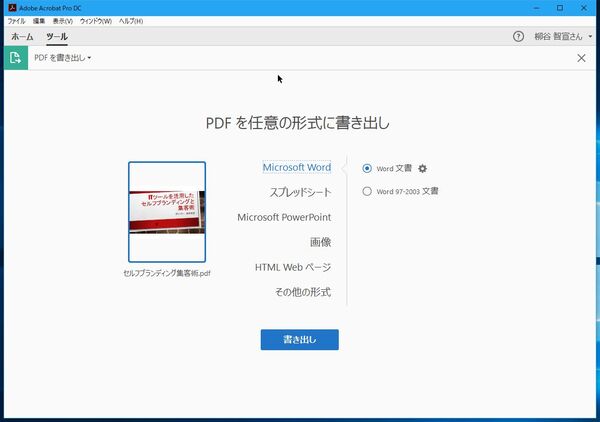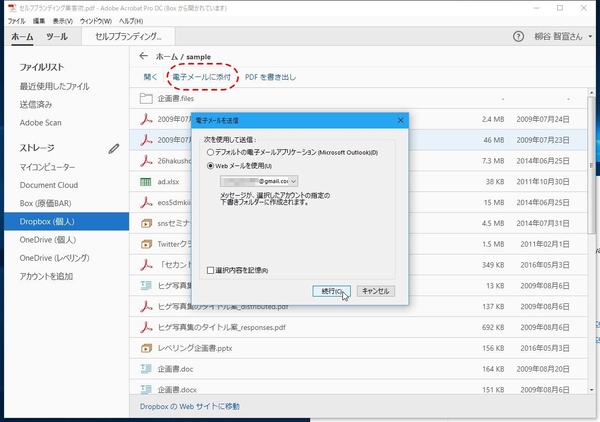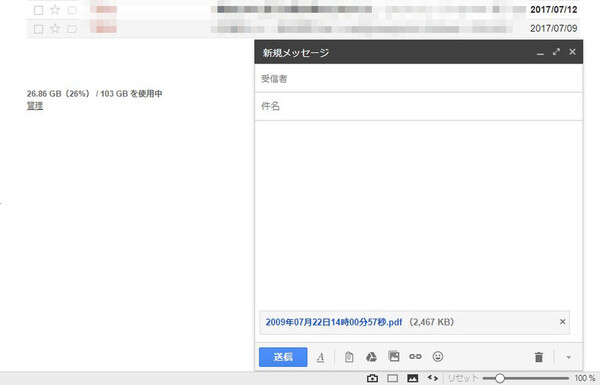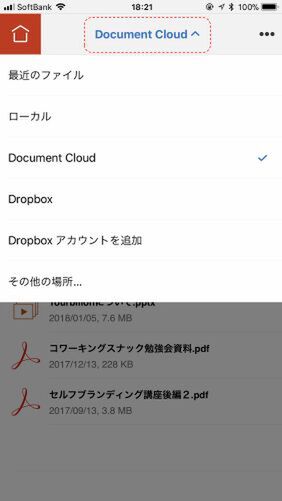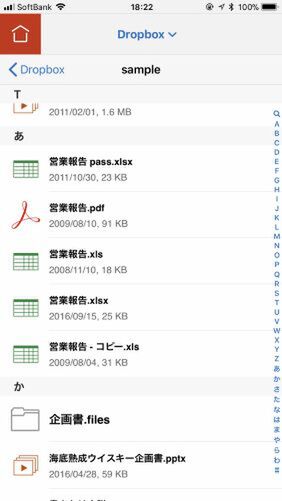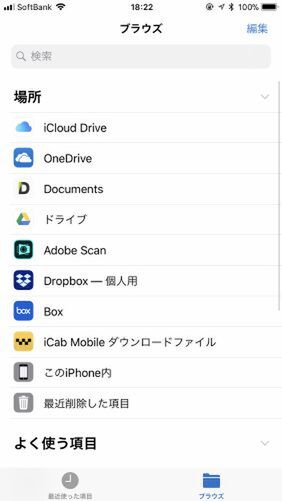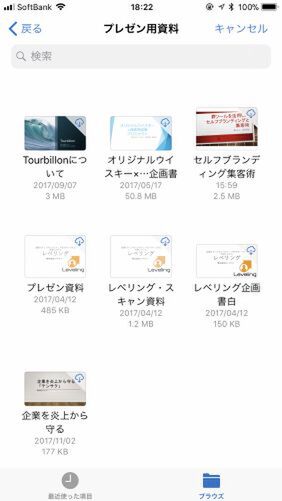柳谷智宣がAdobe Acrobatを使い倒してみた 第43回
Adobe Document CloudにBoxやDropboxなどのアカウントを追加可能
ビジネスクラウド内のPDFファイルを直接編集・保存してみる
2018年01月24日 12時30分更新
クラウドストレージ上でファイルを選択してできること
クラウドストレージ上でファイルを選択すると、上部メニューから電子メールに添付したり、PDFやほかの形式に変換することも可能。「電子メールに添付」をクリックすればファイルをダウンロードし、メールの作成画面が開く。Outlookといったアプリだけでなく、Gmailのウェブメールにも対応しているのが助かるところ。また、PDFファイルをオフィス文書などに変換したり、オフィス文書などをPDFファイルに変換することもできる。ファイルを開いて別名保存するといった手間がかからないのが楽だ。
スマホアプリでも一部機能を利用可能
スマホアプリでも一部機能を利用できるが、クラウドサービスによって挙動が異なる。たとえば、iOSアプリでは保存場所をタップすると、利用するストレージのメニューが開く。「Dropboxアカウントを追加」をタップすれば、Dropboxを登録し、ストレージを切り替えられるようになる。BoxやOneDriveを利用する場合は、「その他の場所」をタップし、「ブラウズ」メニューから選択する必要がある。さらに、Boxのファイルは閲覧、編集後に自動保存されるが、OneDriveは自動保存ができない。もし、編集した場合は、共有メニューから手動で保存する必要がある。また、Androidアプリでは、Dropboxはシームレスにアクセスできるが、今のところBoxやOneDriveなどを登録することはできない。

この連載の記事
-
第164回
sponsored
リリースや証明書発行時に便利! 企業(組織)の角印に当たる署名をAcrobatで押す方法 -
第163回
sponsored
フリーランス法に対応! 「契約書メーカー」で作成した契約書にAcrobatで電子サインしてもらう方法 -
第162回
sponsored
PDFを印刷するため、PDF/X-4フォーマットで作成する作法 -
第161回
sponsored
Wordに書き戻しもできる! 意外と高機能な「コメント」をマスターしよう -
第160回
sponsored
共有前にPDFファイルサイズを圧縮してサイズをコンパクトにする方法 -
第159回
sponsored
図の代替テキストや読み上げ順序を設定してアクセシブルなPDFを作成する -
第158回
sponsored
あなたの会社が公開しているPDFファイル、アクセシビリティに対応していますか? -
第157回
sponsored
ページ数の多い資料にしおりを挟んで手軽にジャンプできるようにしてみる -
第156回
sponsored
都内の子供に月額5000円支給される018サポート、必要書類のマスキングはAcrobatでできる! -
第155回
sponsored
AcrobatアプリのUIが刷新! より簡単に操作できるようになった -
第154回
sponsored
Acrobat有償ライセンスならAdobe Fontsで好みのフォントを使い放題! - この連載の一覧へ