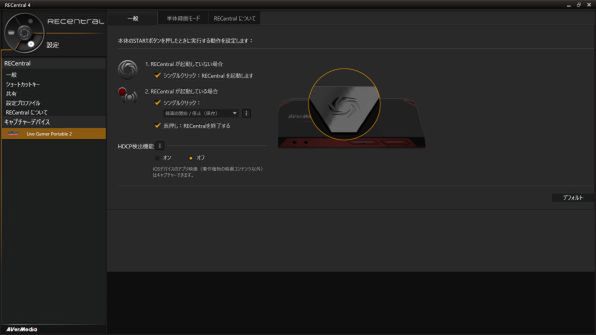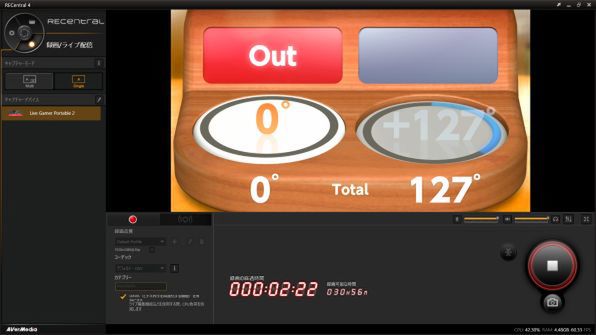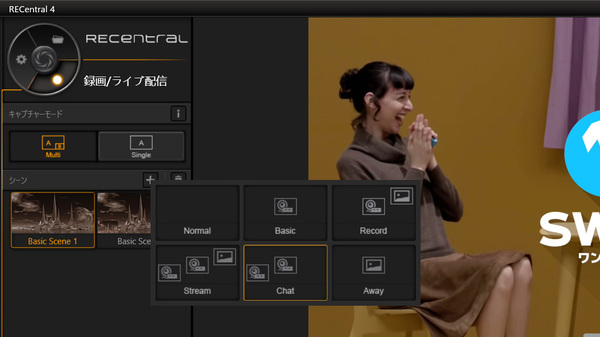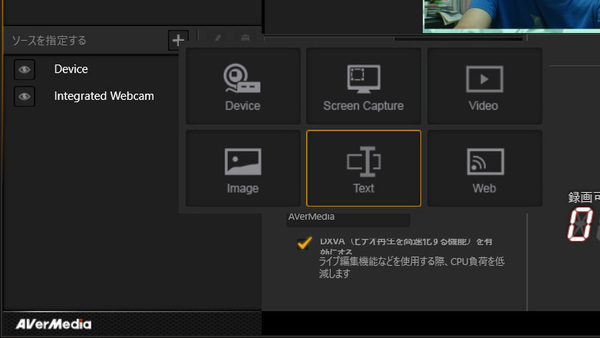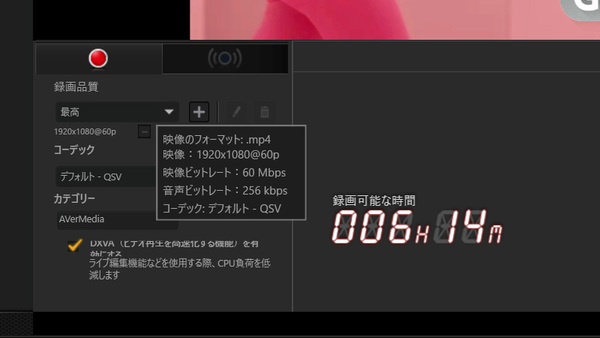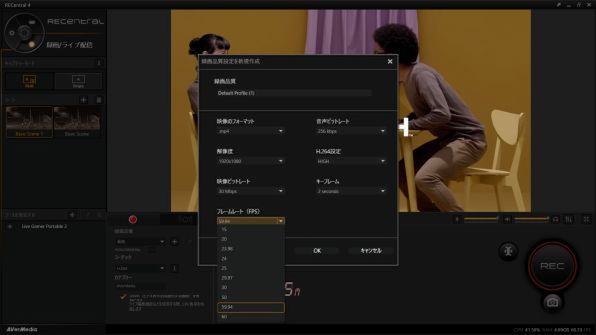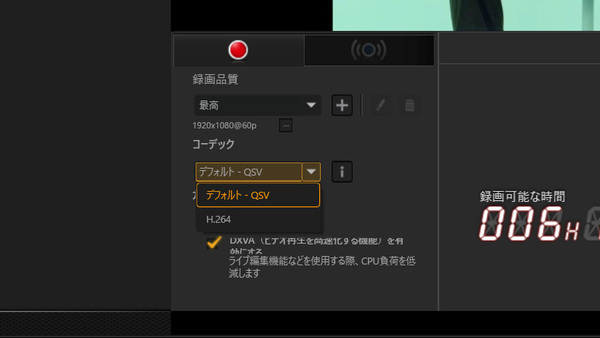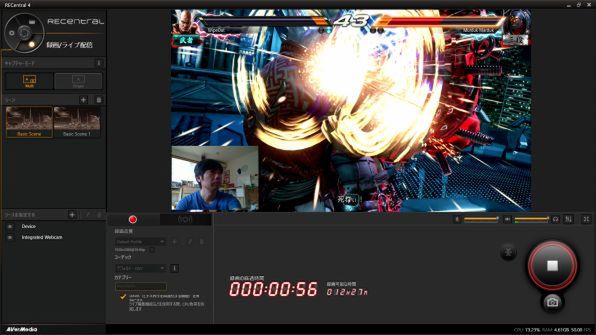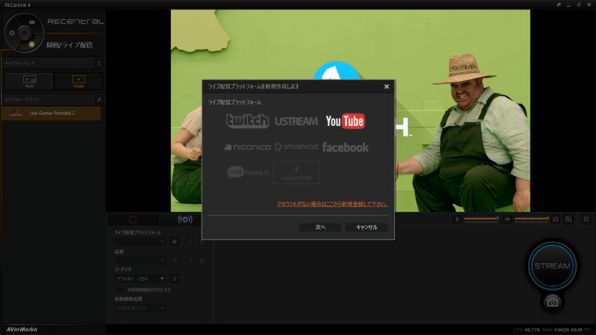筆者がゲーム漬けだった一昔前の時代に、こんな製品があったらどれほど動画を録りまくっただろうか。
さまざまなゲーム用キャプチャー製品を世に排出してきたAVerMediaの最新ビデオキャプチャー『AVT-C878』は、コンパクトなボディーながら1080p/60fps録画やライブ配信が可能な製品だ。録画だけなら製品単体でもできてしまうので、ゲーム機の傍らに録画用のPCを設置して……なんてことをする必要はない。ゲーム機のHDMI出力をこの製品経由でテレビに出力し、あとはmicroSDカードを差して、電源を供給するだけでOK。初心者でも間違えることはないぐらい簡単だ。
まずは本体から見ていこう。サイズは146.8(W)×57(D)×46.5(H)mmと手のひらに乗るほどのサイズ。三角柱のような形で黒と赤のシャープなデザインがゲーム系デバイスの印象を与える。重量は185.5g。iPhone 7 Plusが188gなので、ほぼ同じだ。正面には、PS4コントローラーなどに接続するパーティーチャット用4極端子とヘッドセット用4極端子、ヘッドセット用のボリュームボタンとモード切り替えスイッチを備える。
背面にはHDMI入出力端子と給電・PC接続用のMicro USB 2.0端子、microSDカードスロットを配置。ゲーム機などとHDMIケーブルで接続したあと、SDカードを挿入して単体録画モードにすれば、本体中央にあるボタンを押すだけで録画がスタート。もう一度ボタンを押せば録画が終了し、SDカード内にファイルが保存される(PCに接続して設定変更も可能)。さらに、モードを切り替えればカードリーダーとしても使用が可能で、本体をPCにUSBケーブルで接続すると、USBメモリーのようにエクスプローラーで中身を表示できる。もちろん、そのままファイルの転送や再生が可能だ。
給電はMicro USB経由なので、モバイルバッテリーをつないでも動作する。たとえばiPhoneなどで『ポケモンGO』のようなスマホゲームを録画しようとしたとき、外でも簡単に録画ができるわけだ。
HDMI出力端子はパススルー仕様になっているので、テレビやディスプレーに接続した映像は遅延なくゲームプレイが可能。モードをPCモードにして利用したときは、USB経由でPCに接続し、録画や配信が行なえる専用ソフトを利用することになる。ソフトをインストールする必要はあるが、ドライバー類は不要で、すぐに本体を認識して録画できる環境なので難しさはない。1点注意が必要なのは、HDMIがパススルーの仕様であっても、電源供給されないと映像がディスプレーに映らなくなる点。このため、常時設置して録画・配信するときだけ電源を入れるというような使い方はできず、常に電源を供給しておかなければならない。
録画できる映像は、基本的にコンテンツのコピー防止規格であるHDCPがかけられていないことと、解像度がキャプチャーに対応したものであることが条件となる。PS4の場合だと、基本的にはHDCPによる保護がかけられているが、PS4の本体設定からHDCPをオフにできる。オフにすると、テレビのビデオやBD/DVDといった映像をPS4上で見られなくなるので、その都度設定を変える必要があるだろう。PS3にはこうした項目がないため、本製品では録画できない。
ほかに対応するゲーム機は、PS4 proやニンテンドースイッチ、Xbox One、Xbox 360、Wii U、ニンテンドークラシックミニファミリーコンピュータなど。また、iOSデバイスも別途HDMI変換アダプターがあれば、録画が可能だ。ただし、専用ソフト『RECentral』で、設定にある『HDCP検出機能』をオフにする必要がある。これにより、iPhoneのゲームアプリも録画配信できる。
最近はゲーム機だけでもシェア機能を使って動画保存や配信ができる場合はあるが、映像ビットレートが30fpsまでだったり、ゲームによっては録画不可の場面があったりする。本製品なら、60fps録画や録画不可の場面でも録画できるので、本製品導入はメリットがあるといえるだろう。
とりあえず、実際にPCモードで使ってみた。録画するPCに要求されているスペックは以下のとおり。
●デスクトップPC
CPU:Core i5-3300以上(Core i7-3770以上を推奨)
グラフィック:GeForce GTX 650もしくはRadeon R7 250X以上
メモリー:4GB以上(8GB以上を推奨)
●ノートPC
CPU:Core i7-4710HQ以上
グラフィック:GeForce GTX 870M以上
メモリー:8GB以上(16GB以上を推奨)
専用ソフト『RECentral』はゲーム配信も可能で、たとえばWebカメラを併用して自分の姿をゲーム画面上にはめ込んで録画・配信ができたり、録画中に簡単なカット編集ができたりする。ちなみに映像コーデックにH.264を選択すると、ソフトウェアエンコードになるため、かなり負荷がかかる。このためある程度スペックの高いPCが要求されているようだ。
今回利用するにあたり、専用ソフトは『RECentral 4ベータ版』が公開されていたので、こちらを使用した。『RECentral 3』との大きな違いは、64ビットネイティブ対応になったことと、CPU使用率を削減し20%以上効率がアップしたこと。さらにゲーム画面だけを配信・録画するシングルモードを備え、配信時は低画質にし、同時に高画質で録画することも可能になっている。必要CPUパワーが抑えられたことで、要求されるPCスペックも変わるかもしれないが、スペックは高いに越したことないだろう。
今回は筆者宅の事情で、PS4がデスクトップPCから離れているため、やや非力だがノートPC環境で録画を試した。主なスペックは以下の通りだ。
●VAIO S11
CPU:Core i5-6200
グラフィック:HD Graphics 520
メモリー:8GB
本体とUSBケーブルで接続してソフトを起動すると、すぐにHDMI入力画面が表示される。ソフト上での映像表示は、さすがに0.18秒の遅延があるため、この画面を見ながらリアルタイム入力が要求されるゲームをプレイするのは無理。基本的にパススルー表示のディスプレー(テレビ)でゲームをプレイし、映像の表示方法を変更、たとえば、Webカメラで自分の姿をオン/オフさせたり、画像の表示やウェブサイトの表示を重ねたりといったときに、PCの画面を見る感じだ。ただ、あらかじめシーンとしてセットしておくと、シーンを選択するだけですぐに画面を切り替えられる。これをうまく使えばPCの画面に注力することなく録画・配信できるだろう。
PCやマルチデバイスで録画する場合、録画品質には『最高』『良い』『標準』の3つがプリセットで用意されており、『最高』は映像フォーマットがmp4、映像が1920×1080p(59.94fps)、映像ビットレートが30Mbps、音声ビットレートが256kbps、コーデックがH.264となる(デフォルトはCPU/GPUのハードウェアエンコード)。『良い』は映像フォーマットがmp4、映像が1280×720p(30fps)、映像ビットレートが12Mbps、音声ビットレートが128kbps、コーデックがH.264。『標準』は映像フォーマットがmp4、映像が848×480p(30fps)、映像ビットレートが4Mbps、音声ビットレートが128kbps、コーデックがH.264だ。
自分なりにカスタマイズも可能で、H.264の品質も3段階の中から選択できる。ソフトウェアエンコードのH.264のほか、PCの搭載GPUによってはハードウェアエンコードにも対応。ハードウェアエンコードを利用すればCPU負荷を抑えられるが、画質的にはソフトウェアエンコードのH.264のほうが上のようだ。
入力音声の調整をしたら、録画開始だ。画面右下の『REC』ボタンを押せば録画がスタート。筆者の使用したノートPCでは、H.264で59.94fpsの設定はかなりキツく、映像ビットレートを落としても映像がところどころ止まってしまった。シングルモードでQSVのハードウェアエンコードなら、30Mbpsでも大丈夫なので、マルチデバイスモードやソフトウェアエンコードを利用するならスペックの高いPCが必須だといえるだろう。画質的には、筆者的にはQSVハードウェアエンコードでも十分かなと思えるほど綺麗だった。
単体録画モードにしてPCレスで録画してみると、デフォルトが59.94fpsで20Mbps、音声ビットレートが128kbpsという品質設定なので、特に困ることもなくキレイに録画できる。SDメモリーカードの容量が潤沢にあれば、意外とこれで十分ではなかろうか。映像フォーマットはMOVになるものの、PCに接続するのは画質に超こだわっていたり配信したい場合だけでもOK。強いこだわりがなければ単体録画モードでも十分実用的だ。
画質に関しては、最高品質の上をいく映像ビットレート60Mbpsも設定できるが、ファイルサイズがでかくなるだけで大きな違いはあまりない。フレームレートも60fps(59.94fps)にこだわる必要がなければ、映像ビットレートを12から15Mbpsにしてもいい。ファイル容量と画質とを天秤にかけて、録画するゲームの解像感も配慮しつつ、何度か試し録画して最適な設定を導き出すといい。
PC録画に話を戻すと、録画中の画面キャプチャーや簡易編集もでき、Webカメラの映像はクロマキー合成して人物だけを切り抜くこともできる。テキストなども画面に入れられるので、録画しながら編集とテロップを埋め込んで、撮って出しも可能ではないかというほど。初心者はもちろん、ふだんからゲーム配信をしている人にも作業の負担軽減になるだろう。
配信する場合は、まず配信先を選択する。用意されているデフォルトの配信先は、TwitchとUStream、YouTube、ニコニコ生放送、smashcast、Facebook、Live house.in。カスタムRTMP設定も用意されているので、たとえばLINE Liveなどでも配信できるはずだ。利用する場合、まずはアカウントを登録して接続し、配信の品質を設定。「自動録画機能を有効にする」をチェックすれば、配信と同時に録画されるので、配信終了後にアーカイブとして公開できる。保存する場合の品質も設定できるので、配信時より高画質に設定するのもいいだろう。
簡単に使ってみたが、初心者がゲーム画面録画したいなら、直接録画モードでSDカードに保存するのがPCもいらずワンボタンで行なえるのでとてもラク。配信するにしても、PCを接続して配信先を設定し、『STREAM』ボタンをクリックするだけ。ソフトの操作も難しいことはないので、すぐに慣れるはずだ。こんな簡単に録画・配信できる機器があるなら、筆者もゲーマー魂に火が点きそう。
実売価格は2万1000円前後。ソフトと合わせて、この程度の値段ならコスパの高い製品だと思う。ちなみにゲーム用途に限らず、PCやiPhoneで画面キャプチャーができないときにキャプチャーや録画する手段としても利用できる。筆者は仕事柄そちらのほうが重宝するかもしれない。ゲーム配信に興味のある初心者はもちろん、配信慣れしている人までお勧めしたい商品だ。
ASCII.jpの最新情報を購読しよう