オリジナルの画像変換ルールを作ってみた!
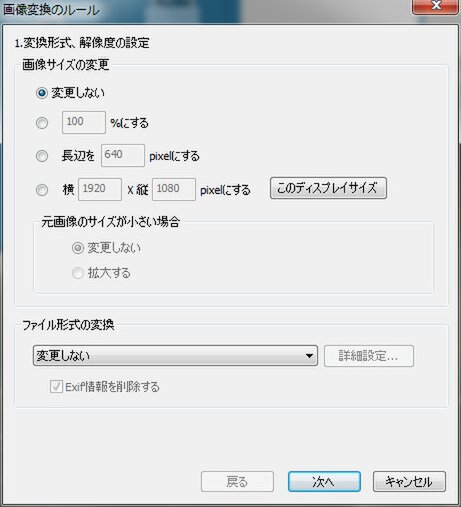
3ページの設定で自分専用の画像変換ルールを決定する。最初のページは、画像サイズの指定、ファイル形式の変換の設定項目だ
まずは起動後表示されるタイルウィンドウの下半分にある「+」(プラス)が中央に書かれたタイルをマウスクリックする。
そうすると、即座にそこの場所で行なうべき画像処理の取り決めを記述するウィンドウの1ページ目が開く。
最初のこのページは最終結果となる画像の“変換形式”と“解像度”の設定だ。
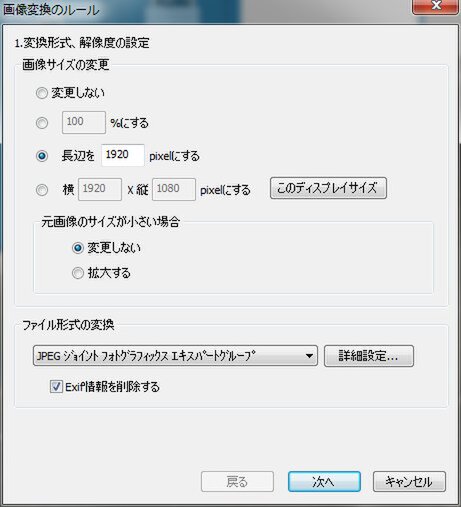
筆者は、どんな形式、サイズの画像をドラッグ&ドロップしても、目的のサイズより大きければ、長辺が1920ドットに変換して、すべての画像をJPEGとすることを設定
筆者の目的は画像サイズの変更なので、変更することが前提となり、長辺を1920ドットにするように入力する。多くの写真は変更後、1920(横)×1440(縦)ドットとなり、たまにある縦長の写真の場合は、縦が1920ドットとなってくれる。
そしてたまに、もともとの画像サイズがサイズ変更後の写真イメージより小さい場合もあるので、その際は「変更しない」を選択指定する。
デジカメの写真もスマホで撮影した写真も、もともとJPEG形式がほとんどだが、画面キャプチャした写真などはPNGファイルも多いので、下半分にある「ファイル形式の変換」はすべてJPEGに統一する。
そして、カメラの機種や撮影時の条件情報などのExif情報は不要なので「削除する」と指定する。
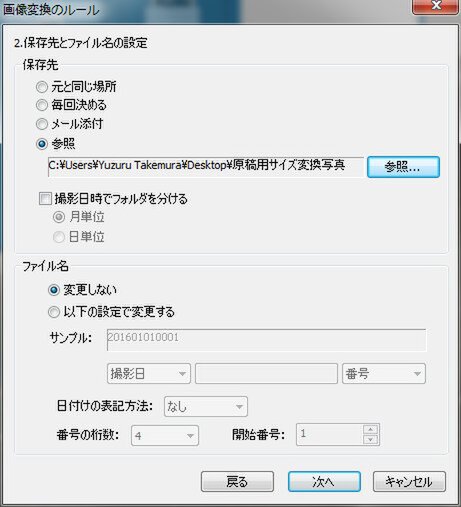
2ページ目は、変換後の画像データを保存する先の指定と、ファイル名の規則性の設定だ。筆者は、あらかじめ作っておいたデスクトップ上の「原稿用サイズ変換写真」というフォルダを指定。ファイル名はオリジナルのままとした
次の2ページ目は、変換作業ででき上がった新しい画像ファイルの保存場所を指定するページだ。
筆者は、新しくデスクトップに「原稿用サイズ変更写真」というフォルダを作ったのでその場所を指定した。
もちろん、フォルダを事前に決めなければ、毎回保存場所を指定できるし、オリジナル画像と同じ場所に保存したり、メールに添付(Outlookプロファイル指定)することも可能だ。
また、ファイル名を変換と同時に新しいモノにするか、従来の画像のファイル名をそのまま継承するかも設定できる。
変更する場合、ユーザーは好きな名前や、初期値を指定した連番や日付引用など、バリエーションあるファイル名を選択して自由に付けることが可能だ。
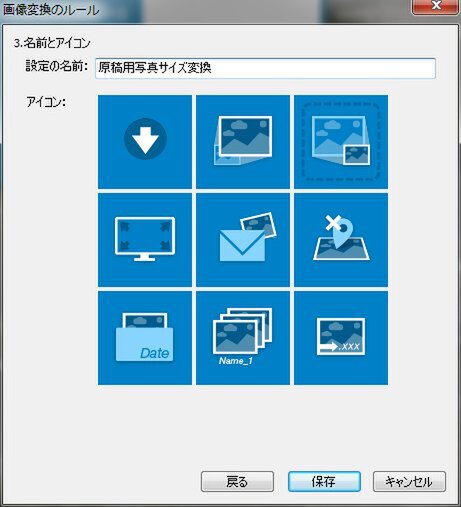
3ページ目は、自分オリジナルの画像変換ルールに最適のタイトルアイコンを選択する。最終的にその設定ルールを保存すればトップページに表示される
そして最後の3番目のウィンドウでは、画像処理のプロセスのネーミングとピッタリなアイコンの選択を行なう。

この連載の記事
-
第814回
トピックス
急チャー対応、売れているらしい最大165Wのケーブル内蔵パワーバンクを衝動買い -
第813回
トピックス
真冬に鳴くコオロギもいる時代にコオロギ風ノイズ発生器を衝動買い -
第812回
トピックス
息するように地味に光る日本人向きシリコンUSBケーブルを衝動買い -
第811回
トピックス
充電用USB端子経由のハッキング抑止デバイス「USB DATA BLOCKER」を衝動買いして、さらに考察する -
第810回
トピックス
話題になっている充電用USB端子経由のハッキング抑止デバイス「USB DATA BLOCKER」を衝動買い -
第809回
トピックス
お気に入りの筆記具を収納できる「多連装ロケット砲型ペンスタンド」を衝動買い -
第808回
トピックス
コンパクトでディープな低音のベースアンプ「NANOBASS X4C」を衝動買い -
第807回
トピックス
巻き取り式USBケーブル内蔵のUSB PD 65W充電器を衝動買い -
第806回
トピックス
これはデカい!64TBはありそう? なんちゃってmicroSD風カードリーダーを衝動買い -
第805回
トピックス
キーボードのステップスカルプチャーの美に盾突く、超かわいい子熊キーキャップを衝動買い -
第804回
トピックス
超久しぶりのライブ用に目立ち度抜群な”光るピック”を衝動買い - この連載の一覧へ


































