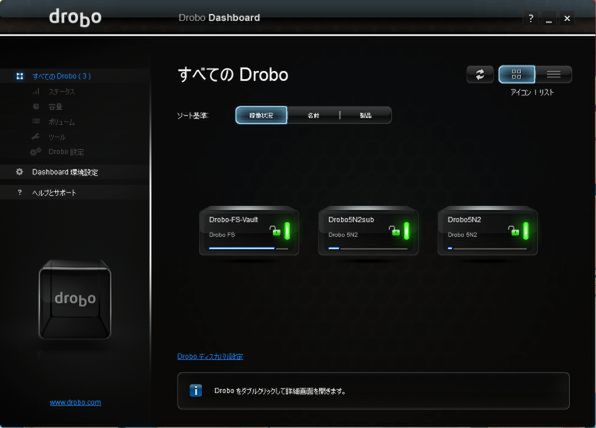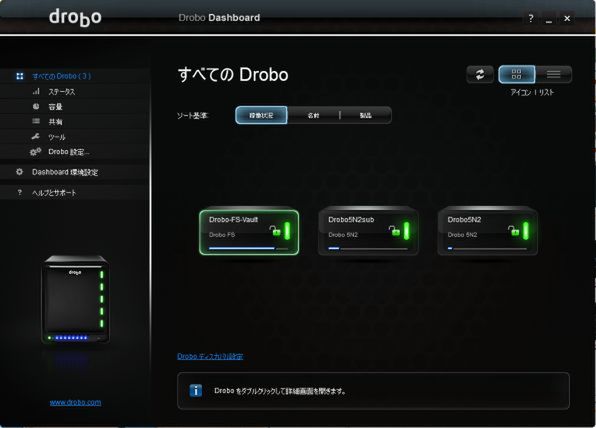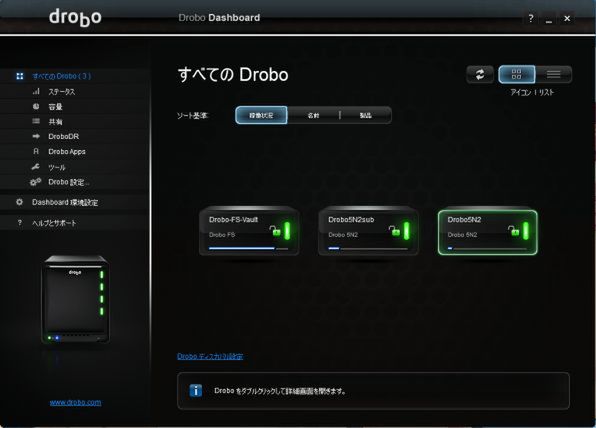プリンストンが販売する高機能ストレージ「Drobo」を活用しよう 第28回
Drobo 5N2の自動バックアップ「Drobo DR」を色々テスト
Drobo DR再び-ディザスタリカバリーの実地訓練
2017年08月31日 11時00分更新
前回、前々回と、Droboの製品ラインナップに新たに加わったDrobo 5N2を取り上げてきた。Drobo 5N2は、ネットワークを介してWindows PCやMacと接続するNAS(Network Attached Storage)型の製品で、以前は上位の機種が備えていた機能を取り入れることで高機能化を実現したものだ。具体的には、
・2つのギガビットEthernetを備え、複数ネットワークへの接続、フェイルオーバー、リンクアグリゲーションといった使い方ができる
・「Drobo DR」と呼ばれるディザスタリカバリー機能が使える
の2点である。Drobo DRは、2台のDrobo 5N2を用意して一方からもう一方へと自動バックアップを実現する機能だ。バックアップ用のDrobo 5N2の置き場所は、メインのDroboと同じ場所(オンサイト)以外にも、VPNを介した遠隔地(オフサイト)とすることもできる。
前回の記事では、2台のDrobo 5N2を用いてDrobo DRをセットアップした。今回はこのDrobo DR環境についていろいろと探ってみよう。すでにDrobo DRのセットアップについては済んでいるものとする。Drobo DRの環境の構築手順については、Drobo 5N2を2台(あとHDDを適量)買った後、前回の記事を参照していただきたい。
Drobo DR対応機種ではDrobo Dashboardにメニューが
下のスクショは、Droboの管理や設定を行うアプリケーションであるDrobo Dashboardを起動した直後のものだ。表示されているDroboのいずれも選択していないため、左ペインにある各種機能の項目はグレイで表示されてクリックできない状態になっている。
ここで筆者の私物であるDrobo FSのアイコン(Drobo-FS-Vaultと書いてある)を選択すると、「ステータス」「容量」といった項目がクリックできるようになる。
一方、2台あるDrobo 5N2のいずれかを選択すると、左ペインに「DroboDR」という項目が表示されるようになる。
当然のことだが、Drobo DRの項目が表示されるのは、Drobo DRに対応した機種を選択している時だけだ。現行機種では、Drobo 5N2とDrobo B810nが該当する。同じNAS型のDroboであっても、Drobo DR未対応のDrobo 5NやDrobo FSの場合には表示されない。
(次ページ、「バックアップの頻度はどれくらい?」に続く)

この連載の記事
-
第47回
sponsored
まさに究極のDrobo! Thunderbolt 3&SSDキャッシュ対応の「Drobo 8D」を試す -
第46回
sponsored
Droboに「AWS CLI」を入れ、Amazon S3にデータバックアップ -
第45回
sponsored
高機能ストレージ「Drobo」はトラブル対策も万全! -
第44回
sponsored
Windowsの機能を使ってDAS型のDrobo 5CをNAS化する! -
第43回
sponsored
Droboなら自分専用のクラウドストレージも簡単に実現できる! -
第42回
sponsored
Droboが柔軟かつ安全な理由は独自RAIDの仕組みにあった! -
第41回
sponsored
Droboの騒音や発熱、消費電力を徹底検証! -
第40回
sponsored
写真愛好家向けのバックアップとしてDroboはどうだろう? -
第39回
sponsored
家庭やオフィスでのデータ共有に便利な「Drobo 5N2」は設定も超簡単! -
第38回
sponsored
大切なデータの保存に役立つ「Drobo 5C」をゼロから紹介! -
第37回
sponsored
Drobo管理のキモ「Drobo Dashboard」を細かく紹介 - この連載の一覧へ