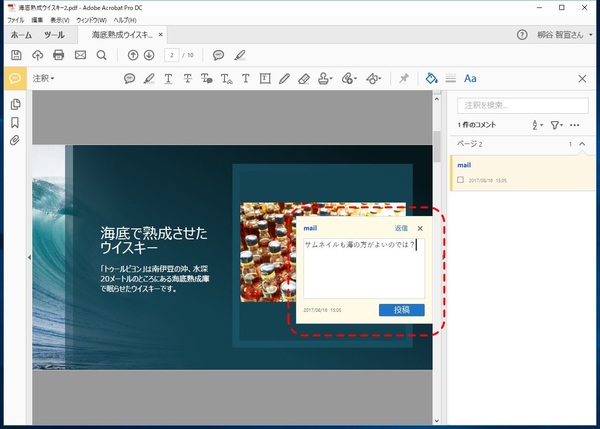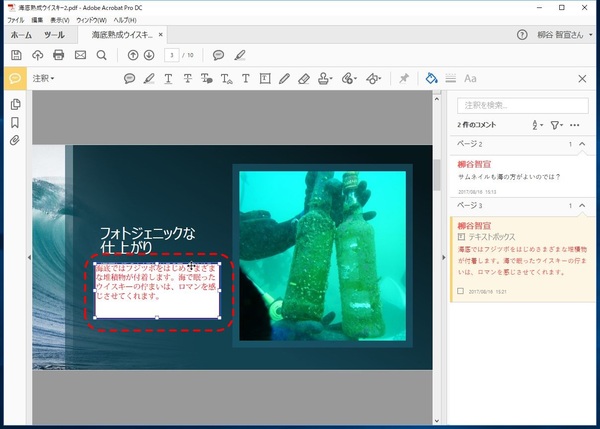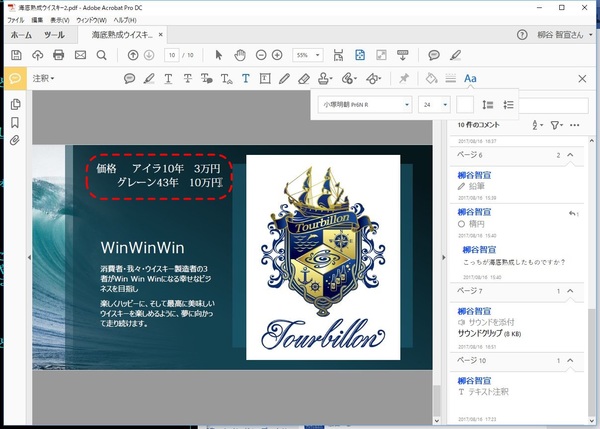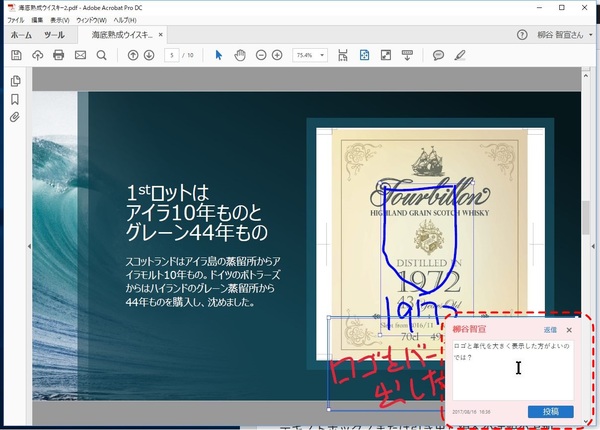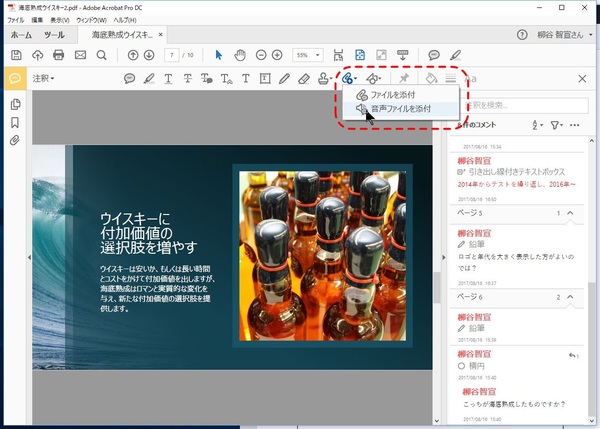本連載は、Adobe Acrobat DCを使いこなすための使い方やTIPSを紹介する。第22回は、PDFの書類に付箋や手書きでコメントを入れてみる。

書類がPDFファイルで送られてきて内容をチェックしたところ、何らかのコメントを戻したいということがあるだろう。そんなとき、PDFを見ながらメールなどに箇条書きするというのは効率が悪すぎる。Acrobat DCの「注釈」や「描画マークアップ」ツールを利用して、スマートにコメントを追加してみよう。
「ノート注釈」でコメントを残してみる
テキストでコメントを残すなら、「ノート注釈」を使うのが一般的だ。「ツール」から「注釈」をクリックすると、第2ツールバーにずらっと注釈ボタンが表示される。「ノート注釈を追加」を選択し、任意の場所をクリックするとノートが開きコメントを入力できるようになる。
この時、初期設定ではログイン名が表示されるが、自分の名前にしたいこともあるだろう。そんなときは、「環境設定」の「注釈」を開き、「注釈の作成」→「作成者名として常にログイン名を使用」のチェックを外し、プロパティで名前を入力する。「プロパティをデフォルトとして使用」にチェックしておけば、その後も同じ名前で注釈を入れられるようになる。注釈を入れた状態で保存したPDFファイルは、別の環境でもビューワーアプリのAcrobat Readerでも表示できる。
PDF文書をやりとりするなら、コメントや伝達事項もまとめて記録するのがスマート。情報が散逸せず、お互いにやりとりが楽になるし、ミスも防止できるためだ。
書類にコメントを記入するには
書類にコメントを記入したい、というのであれば「テキストボックス」ツールを利用する。テキストボックスだと背景の文字が見えなくなってしまうので、別の場所に記載したい場合は、「引き出し線付きテキストボックス」を利用する。
PDFに直接テキストを入力する場合は、「テキスト注釈を追加」をクリックする。第2ツールバーの右端のアイコンでフォントやフォントサイズなどを変更できる。
線を引いたり丸で囲める機能を使ってみる
線を引いたり丸で囲んだりする機能も用意されている。図形メニューから選択し、サイズや場所を調整すればいい。長方形や楕円、矢印といった定型だけでなく、雲形や多角形、折れ線なども手軽に作成できる。
「フリーハンドの線を描画」(鉛筆ツール)をクリックすれば、手書きできる。マウスでも操作できるが、タブレットPCなら指先や電子ペンで自由に書き込めるのが便利だ。
手書きの場合、複数の注釈にばらけてしまうことがあるが、あとでまとめることもできる。それぞれの注釈をCtrlキーを押しながらクリックして選択し、右クリックメニューからグループ化すればいい。
また、書き込みが面倒だったり、文字で伝えにくい場合は音声を録音して注釈に付けることもできる。録音済みの音声ファイルを添付することも可能だが、ファイル形式はWAVもしくはAIFFのみとなる。

この連載の記事
-
第164回
sponsored
リリースや証明書発行時に便利! 企業(組織)の角印に当たる署名をAcrobatで押す方法 -
第163回
sponsored
フリーランス法に対応! 「契約書メーカー」で作成した契約書にAcrobatで電子サインしてもらう方法 -
第162回
sponsored
PDFを印刷するため、PDF/X-4フォーマットで作成する作法 -
第161回
sponsored
Wordに書き戻しもできる! 意外と高機能な「コメント」をマスターしよう -
第160回
sponsored
共有前にPDFファイルサイズを圧縮してサイズをコンパクトにする方法 -
第159回
sponsored
図の代替テキストや読み上げ順序を設定してアクセシブルなPDFを作成する -
第158回
sponsored
あなたの会社が公開しているPDFファイル、アクセシビリティに対応していますか? -
第157回
sponsored
ページ数の多い資料にしおりを挟んで手軽にジャンプできるようにしてみる -
第156回
sponsored
都内の子供に月額5000円支給される018サポート、必要書類のマスキングはAcrobatでできる! -
第155回
sponsored
AcrobatアプリのUIが刷新! より簡単に操作できるようになった -
第154回
sponsored
Acrobat有償ライセンスならAdobe Fontsで好みのフォントを使い放題! - この連載の一覧へ