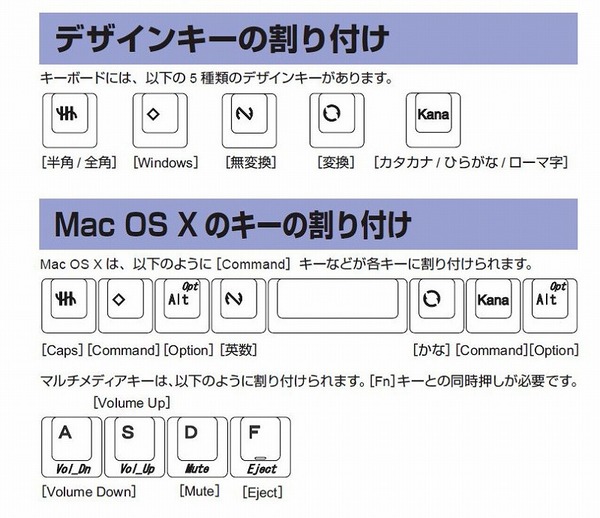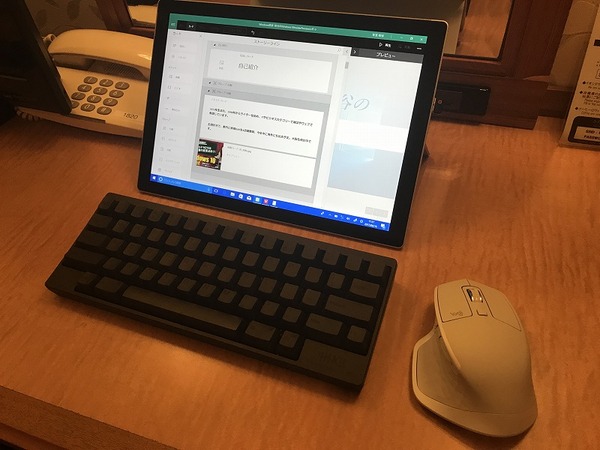背面のDIPスイッチで使い勝手をカスタマイズできる
HHKBは、背面のDIPスイッチで動作を切り替えられる。たとえば、「HHKB Professional BT」の日本語版であれば、6種類のDIPスイッチが用意されている。
工場出荷時はすべてオフになっているが、ピン先などでオンにすると設定されているモードになる。ちなみに、DIPスイッチの切り替えは必ず電源をオフにした状態で行なう必要がある。
Mac/iOSでももちろん利用できるが、その場合はスイッチ1をオンにする。スイッチ2をオンにすると「Control」キーが「英数」キーになり、左の「Fn」キーが「Ctrl」キーになる。左下にCtrlキーが欲しい人は利用しよう。
スイッチ3をオンにすると「BS」キーが「Del」キーになる。スイッチ4をオンにするとカーソルキーが別のキーになる。そもそも、英語版にはカーソルキーはなく、Fnキーと「@」「;」「:」「・」キーを押すことでカーソルを移動する。その入力に慣れているなら、「↑」を「Shift」、「↓」を「◇」、「←」を「Del」、「→」を「右のCtrl」キーとして利用できるようになる。スイッチ5は、左の「◇」と「Alt」キーを入れ替えられる。
スイッチ6では「Wake Up Enable」をオンにできる。「Wake Up Enable」にすると、キー入力が30分間なくても省電力モードに移行しなくなる。その分電池消費が激しくなるので、通常はオフのままでいいだろう。USB接続で給電するのであれば、自動的に「Wake Up Enable」になる。
3日で慣れるが店頭で触ったくらいでは違和感が残る
日本語入力をする際の「半角/全角」は「HHKB」キー、「Windows」は「◇」キーなど、5種類のデザインキーに割り振られている。これもすぐに覚えられる。「Home」や「End」「PrintScreen」といったキーも、Fnキーと合わせて利用する。繰り返しになるが、Fnキーを押す手間はあるが、ホームポジションから手を動かさずに入力できるのはとても楽。
もちろん初めて使う場合は、いちいち手が止まるかもしれない。そのため量販店の店頭で数分間触ったくらいでは、本当の良さが伝わらないかもしれない。店頭で触る場合はキータッチとタイプ音、そして手首の可動範囲に注意してチェックしてほしい。これが全部合格なのであれば、入力時の違和感は3日で慣れる。慣れるというよりは、心地よくなり離れられなくなる。
HHKB唯一のマイナスポイントがこれ。HHKBを業務で使うと効率は格段に向上するのだが、逆にHHKB以外のキーボードを使うと格段に効率が落ちてしまうのだ。先日、大阪出張の際、ホテルでがっつり原稿を書く必要があり、迷ったのだがHHKBを持って行った。荷物を持っているときは後悔しかけたのだが、作業を始めると持ってきてよかったと実感。HHKBでなければ、締め切りに間に合わなかったかもしれない。
下敷きで意外とタイプ音とタイプ感が変わる
HHKBはコンパクトで軽いため、タイプ音やタイプ感はデスクへの衝撃と反射も含んでいる。そのため、下にタオルを敷くだけでずいぶん感触が変わる。静かな方が好きな人にはお勧めだ。しかし、超絶スタイリッシュなHHKBを使っているのに、タオルって!という人には、公式オプションの「HHKB吸振マット」がある。価格は2500円(税別)で、バード電子製。有線用と無線用は形が異なるので注意が必要だ。
マイクロセルポリマーのシートで裏に粘着テープが付いており、HHKBの裏に貼り付ける。シリアル番号が見えなくなるので、あらかじめ撮影して保存しておくといい。マットは3mm厚で、装着すると格段に静かになり、打ち込んだときの感触も柔らかくなる。キーボードも滑りにくくなり、一石三鳥だ。
筆者は特にタオルなどのキーボードカバーなどをしておらず、その代わりに1年に1回キーを全部外して掃除している。キートップは新品に戻るのだが、ボディーの黄ばみは落ちにくく、年季が入ってきている感じ。とはいえ、超絶スタイリッシュなHHKBを使っているのに、タオルって! という人には、公式オプションの「キーボードルーフ Pro RF-HHPRO」がある。価格は4000円(税抜)で、キーボードを使っていない時のほこりや誤操作を防いでくれる。こちらもバード電子製だ。アクリル板とHHKBが直接触れることによる傷を気にするユーザーのために、極細のウレタンクッションを付属しているこだわりぶり。
以上が、HHKBの紹介となる。主に「HHKB Professional BT」について述べたが、他の静電容量無接点式モデルもほぼ同じだ。どれをとっても最上級の使い心地を得られること請け合い。
そもそも入力する文章量が少なかったり、いろいろなキーボードを使い分けなければならない人には向いていないHHKBだが、たくさんタイピングする人にはぜひオススメしたい逸品。抜群の耐久性を誇るので、買い換える必要がほとんどなく、コストパフォーマンスもいい。頑張って業務に使えば、3日もかからずに以前と同じ操作で入力できるはず。1ヵ月も過ぎれば、以前の入力速度を超え、キーボードを叩くという意識も消え、創作に集中できるようになるだろう。
筆者紹介─柳谷智宣

1972年生まれ。ネットブックからワークステーションまで、日々ありとあらゆる新製品を扱っているITライター。パソコンやIT関連の媒体で、特集や連載、単行本を多数手がける。PC歴は四半世紀を超え、デビューはX1C(シャープ)から。メインPCは自作、スマホはiPhone+Xperia、ノートはSurface Pro3とMacbook Air。著書に「銀座のバーがウイスキーを70円で売れるワケ」(日経BP社)、「Twitter Perfect GuideBook」(ソーテック社)、「Dropbox WORKING」(翔泳社)、「仕事が3倍速くなるケータイ電話秒速スゴ技」(講談社)など。筋金入りのバーホッパーで夜ごとバーをハシゴしている。好きが高じて、「原価BAR」を共同経営。現在、五反田・赤坂見附・銀座で営業中。

この連載の記事
-
第342回
トピックス
低解像度の古い写真を高画素化するAI「Topaz Gigapixel AI」で印刷品質にするワザ -
第341回
iPhone
iOS 16で変わった時計のフォントは変更可!? ロック画面を思いっきりカスタマイズしよう -
第340回
スマホ
バッテリー消耗問題が解決したiOS 15.4の新機能をチェックする -
第339回
スマホ
新顔のスマートリモコン「Nature Remo mini 2」で家中の家電をスマホでオンオフするワザ -
第338回
iPhone
格段に進化したiOS 15! イチオシの新機能10を一挙紹介 -
第337回
トピックス
標準機能が充実しているVivaldiブラウザーに乗り換えればウェブ閲覧が超快適になる -
第336回
トピックス
3000円以下で手に入る防水防塵ナイトビジョン対応の高性能監視カメラ活用術 -
第335回
iPhone
スマートトラッカーの決定版「AirTag」を活用して探し物を即見つけるワザ -
第334回
トピックス
今年ブレイクの予感!? ありとあらゆる情報を一元管理するサービス「Notion」がイチオシのワケ -
第333回
トピックス
もっと便利に活用しよう! Googleスプレッドシート使いこなしテクニック 7選 -
第332回
トピックス
Windows 10標準ブラウザー「Edge」がChromeの機能を使えるようになっているの知ってた? - この連載の一覧へ





 お気に入り
お気に入り