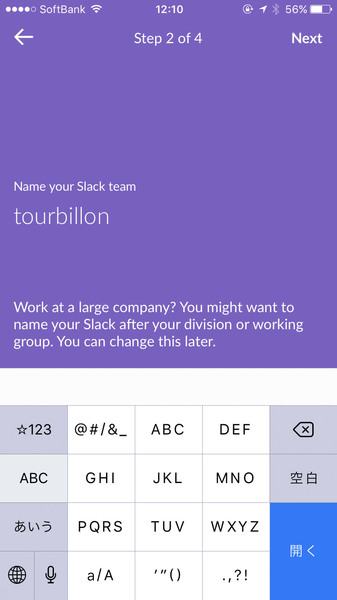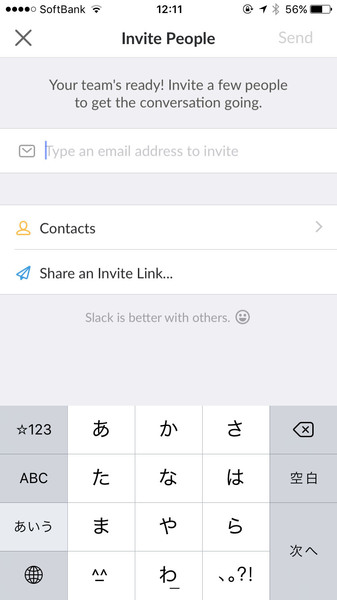「Slack(スラック)」は2014年に登場した、コミュニケーションツールだ。チャットやメッセージツールは数え切れないくらいあるが、ITカテゴリーのビジネス用途で急速にユーザーを増やしているので注目を集めている。今回は、今話題のチャットアプリ「Slack」の使い方を紹介しよう。

ビジネス上のやりとりは「Slack」でサクサク確実に処理できる!
急速にユーザーを増やしているビジネス向けコミュニケーションツール
「Slack」は1日に300万人以上が使っているコミュニケーションツールで、ざっくり言うとチャットアプリのひとつ。2014年2月にリリースさればかりのまだ新興のサービス。口コミで広まったリーンスタートアップとは言え、すでに爆発的な人気を集め、マイクロソフトやFacebookが最近Slackに対抗するためのアプリをリリースするほどの注目度だ。
シンプルでおしゃれなUIを気に入る人、さまざまなサービスと連携させて活用する人、豊富な機能を求める人など、ファンは多岐にわたる。Slackは多彩な機能を備えるが、まずは実際に使ってみよう。
アプリは無料で、対応OSはiOS、Android、Windows 10 Mobile、Windows、Macと充実している。有料プランもあるのだが、フリープランでもログの検索や閲覧が1万件まで可能。最大10種類のサービスと連携でき、チームで5GBまでのストレージ容量を利用できる。試用なら問題ないし、小中規模のプロジェクトであればこれでも十分というケースも多い。スタンダードプランの場合、年払いすると月あたり6.67ドルで、無制限の検索や連携ができ、ストレージ容量は一人あたり10GBにアップ。加えて、Google OAuth認証や2段階認証などの機能を利用できるようになる。さらに上のプラスプランやエンタープライズプランもある。現在のところは日本語版はないが、メニューの英語は簡単なのでチャレンジしてみよう。
アプリをインストールしたら、まずはチームを作成する。最初はアカウントを持っていないと思うので、メールアドレスを登録して作成しておく。チーム名やチームのURLも取得しよう。作成したら、利用するメンバーのメールアドレスを入力して招待する。アカウントを作成したら、まずは自分のアイコンを登録することをお勧めする。名前だけだと誰の投稿なのかすぐに把握しにくいためだ。

この連載の記事
-
第131回
スマホ
スマホで会議を録音するならイチオシの「HT Professional Recorder」を徹底解説 -
第130回
スマホ
大量のコピー&ペーストを手軽に捌けるiPhoneアプリ「Copied」を徹底解説 -
第129回
スマホ
麻雀やろうぜ! 初心者向けセット麻雀御用達2つのiPhoneアプリ -
第128回
スマホ
バーコードで蔵書をリスト化するiPhoneアプリ「ブクログ」を徹底解説 -
第127回
スマホ
満を持してリリースされた「Google ToDo リスト」アプリを徹底解説 -
第126回
スマホ
今更聞けないマインドフルネスをiPhoneアプリで体験する -
第125回
スマホ
料理するならマスト! 人気のレシピ動画アプリ3本の使い方を徹底解説 -
第124回
スマホ
イベントでの混雑もわかるようになった「Yahoo!乗換案内」を徹底解説 -
第123回
スマホ
家にあるモノをデータベース化できるiPhoneアプリ「monoca」で自己管理を徹底しよう -
第122回
スマホ
5つのSNSの同時予約投稿やフォロワー管理ができるiPhoneアプリ「Statusbrew」を徹底解説 -
第121回
スマホ
インスタ映えする飲食店やスポットを検索できるスマホアプリを徹底解説 - この連載の一覧へ