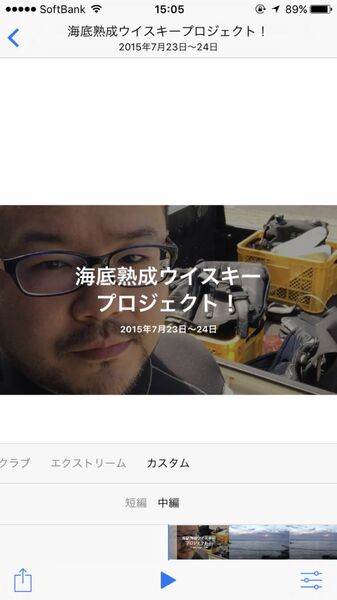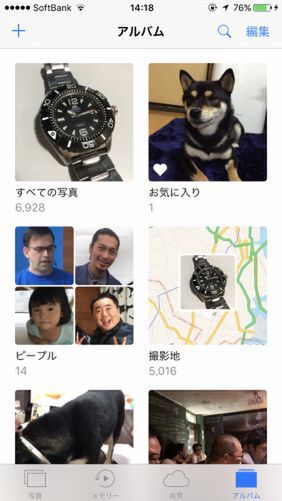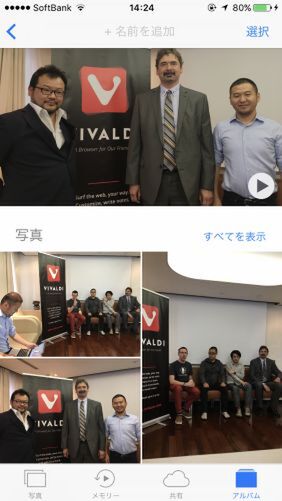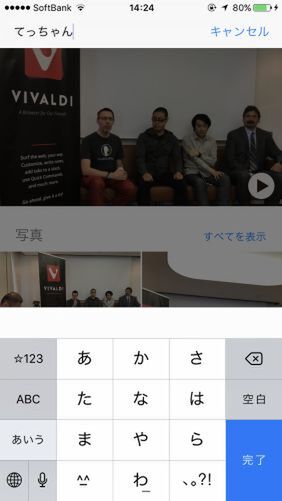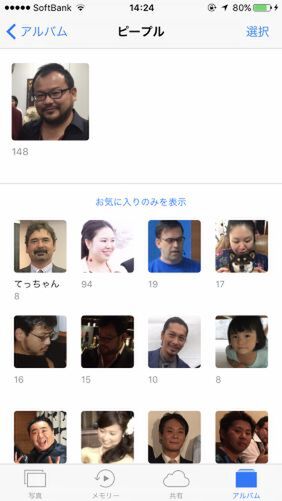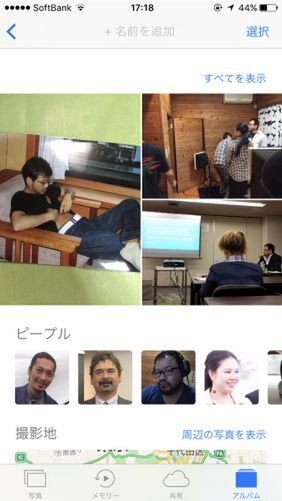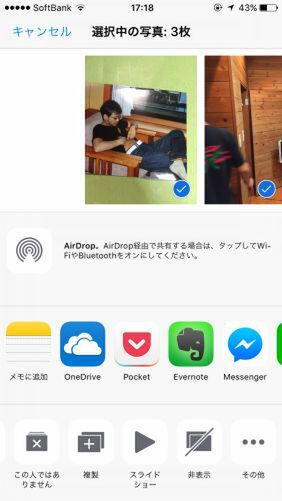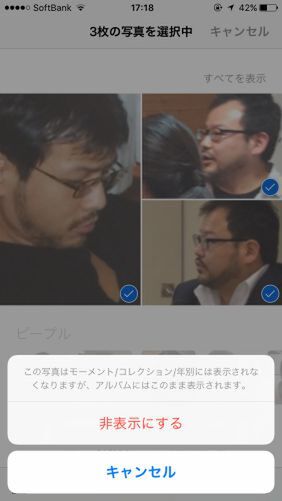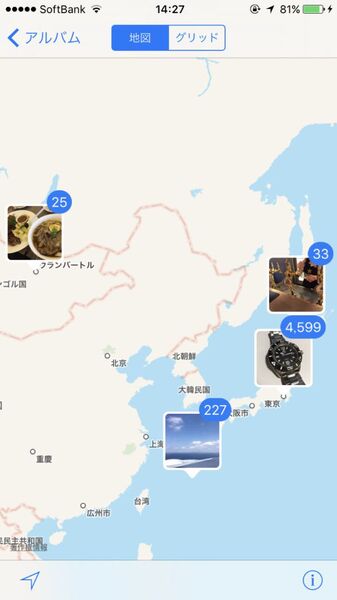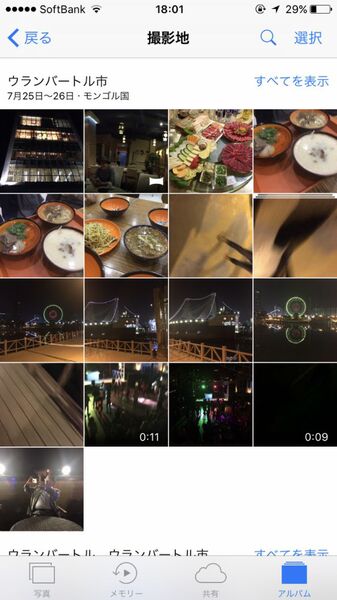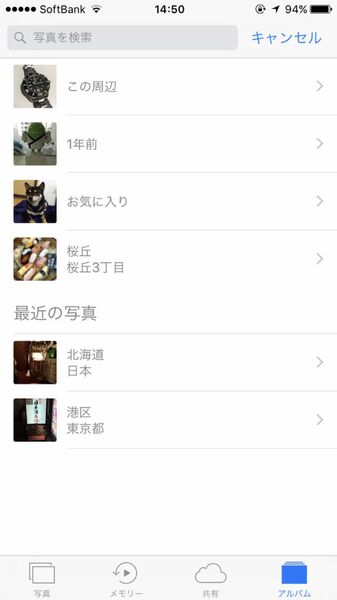iOS 10がリリースされ、各種基本アプリもアップデートされている。iPhone 5以降であればインストールできるので、ぜひアップデートしておきたい。そんな中、「写真」アプリが大幅に強化されており、新機能も搭載。今回は、標準の「写真」アプリの使い方を紹介しよう。
アルバムに「ピープル」と「撮影地」が追加された
iOS 10の「写真」アプリを起動すると、まず目に付くのが「ピープル」アルバム。これは、被写体の人物の顔を判別し、自動分類してくれる機能だ。Googleフォトなどでも搭載されていた機能だが、標準アプリで検出できるようになったのはうれしいところ。
分類された写真を開き、人物名を付けておけば管理も楽になる。連絡先に登録されているユーザーなら、候補から選択するだけで紐付けることができる。登場頻度が低い人物を追加したり、お気に入りの人物をアルバムの上部に表示することも可能だ。
認識精度は高いと思われるが、筆者の体重が60kgの時と80kgの時と100kgの時が別人物として判定されているのは微妙だった。もちろん、間違って判定されたらやりなおせる。
特定の写真を「ピープル」に表示しないように設定することもできる。写真を選択し、共有メニューから「非表示」を選べばいい。同様の操作で、間違った人物として認識されている人の紐付けを解除することもできる。ちなみに、非表示にするとモーメントやコレクション、ピープルに表示されなくなるが、アルバムには残っており、削除されるわけではないので注意しよう。
「撮影地」を開くと、地図上に撮影した写真が撮影場所に配置される。国内はもちろん、海外でもOK。サムネイルをタップすると、そこで撮影した写真が一覧表示できる。元からある機能だが、虫眼鏡アイコンから、撮影地をキーワード検索することも可能だ。

この連載の記事
-
第131回
スマホ
スマホで会議を録音するならイチオシの「HT Professional Recorder」を徹底解説 -
第130回
スマホ
大量のコピー&ペーストを手軽に捌けるiPhoneアプリ「Copied」を徹底解説 -
第129回
スマホ
麻雀やろうぜ! 初心者向けセット麻雀御用達2つのiPhoneアプリ -
第128回
スマホ
バーコードで蔵書をリスト化するiPhoneアプリ「ブクログ」を徹底解説 -
第127回
スマホ
満を持してリリースされた「Google ToDo リスト」アプリを徹底解説 -
第126回
スマホ
今更聞けないマインドフルネスをiPhoneアプリで体験する -
第125回
スマホ
料理するならマスト! 人気のレシピ動画アプリ3本の使い方を徹底解説 -
第124回
スマホ
イベントでの混雑もわかるようになった「Yahoo!乗換案内」を徹底解説 -
第123回
スマホ
家にあるモノをデータベース化できるiPhoneアプリ「monoca」で自己管理を徹底しよう -
第122回
スマホ
5つのSNSの同時予約投稿やフォロワー管理ができるiPhoneアプリ「Statusbrew」を徹底解説 -
第121回
スマホ
インスタ映えする飲食店やスポットを検索できるスマホアプリを徹底解説 - この連載の一覧へ